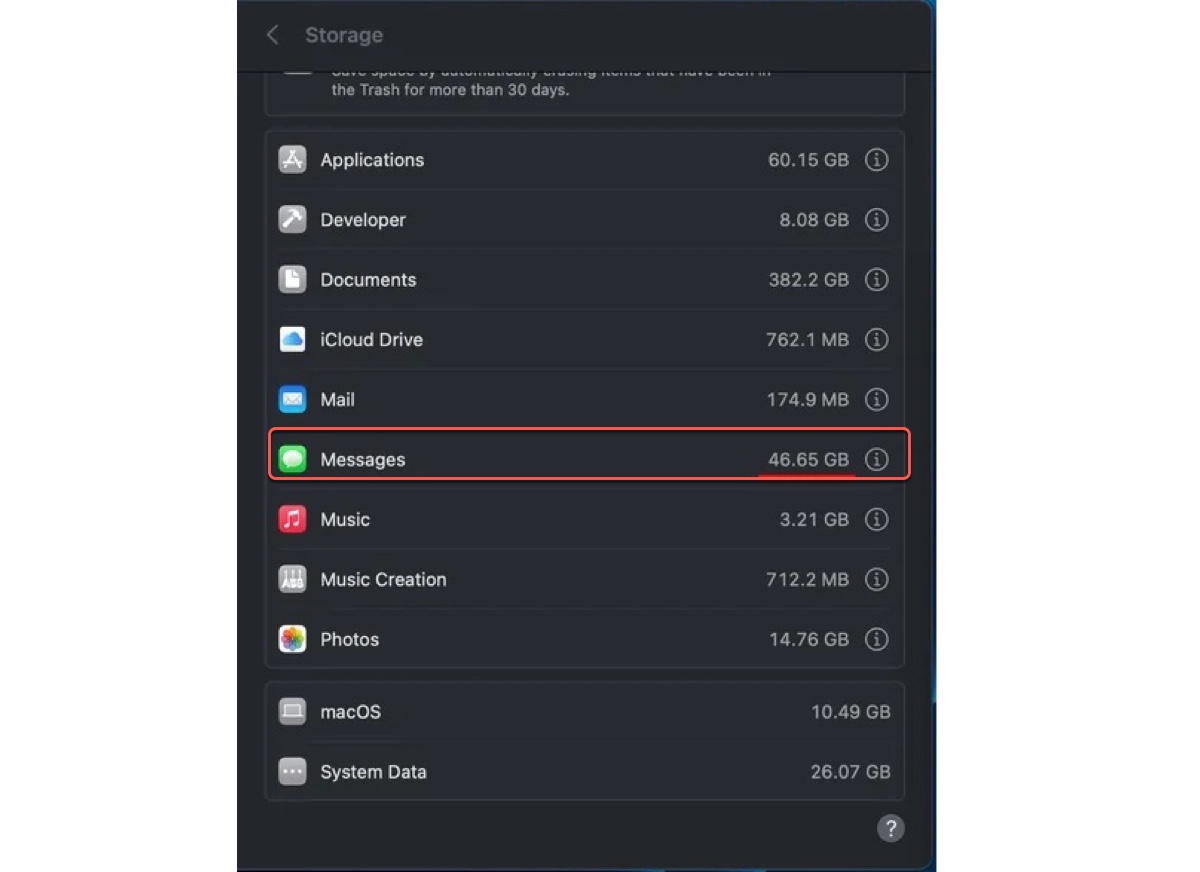I don't have the habit of cleaning up my Mac or deleting unimportant messages. Consequently, the messages build up over time and use a lot of storage. When I notice Messages taking up 30GB of my Mac's space, I know it's time to do some cleaning.
If you're like me, you're probably wondering about:
- how to delete messages on Mac but not iPhone
- how to delete all messages on Mac at once
- why are the messages still taking up space on Mac when they are stored in iCloud
- how to delete attachments from Messages but keep them in iCloud
This article will answer these questions and walk you through how to clear messages on Mac.
| How to remove messages from Mac | Objectives | Difficulties |
| Clear messages with iBoysoft DiskGeeker | Remove all messages, attachments, & caches | Low, only takes a few clicks |
| Clear specific messages and conversations within Messages | Get rid of selected messages, conversations, & attachments | Low, but takes time |
| Delete attachments from Messages using Storage/Finder | Delete attachments only | Low, only remove attachments |
| Delete all messages on Mac in Terminal | Clear all messages & attachments | Medium, needs command knowledge |
| Clear Messages caches in Finder | Delete caches in Messages | Low, recommended |
| Take Messages off MacBook | Potentially uninstall Messages | High, may not work |
| Remove messages from Mac automatically | Avoid waiting time for future cleaning | Low, delete all messages at the set time |
Why is Messages taking up so much storage on Mac?
Every message you send or receive uses part of your Mac's storage. Although text messages don't take up much space, videos, photos, GIFs, emojis, stickers, audio files, and other attachments can consume a lot of space on your Mac.
Besides, enabling iCloud for Messages won't help save space because iCloud is a syncing service that doesn't offer a cloud-only experience. It keeps a copy of your messages on your local disk and the cloud, making them available across multiple Apple devices that have iCloud enabled for Messages and signed in with the same Apple ID.
There's indeed a feature called "Optimize Mac Storage" that saves older documents in iCloud and keeps only recently opened files on your Mac, but it does this only when your Mac is running out of space. You can turn it on in System Settings > Apple ID > iCloud > Optimize Mac Storage.
Share the reasons for Messages taking up so much space on Mac with others!
How to fix Messages taking up space on Mac?
If you want to reclaim the space taken by Messages on Mac, use the methods I'll discuss below. You will learn how to delete unnecessary messages on your Mac, delete all messages on your Mac, clear the message app caches, and remove Messages from your MacBook or desktop Mac.
"Does deleting messages on Mac delete from iPhone?" You may ask.
Whether the messages deleted on Mac will be deleted from iPhone depends on whether iCloud is enabled on both devices. If iCloud is turned on for Messages on both devices, then the answer is yes.
That's why I recommend you turn off iCloud for Messages on your Mac if you want to delete messages on Mac without deleting them from iPhone, iPad, or another Apple device. To do this, open Messages, select Messages > Settings/Preferences from the top-left menu bar, then select iMessage, uncheck the box next to "Enable Messages in iCloud," and click "Disable This Device."
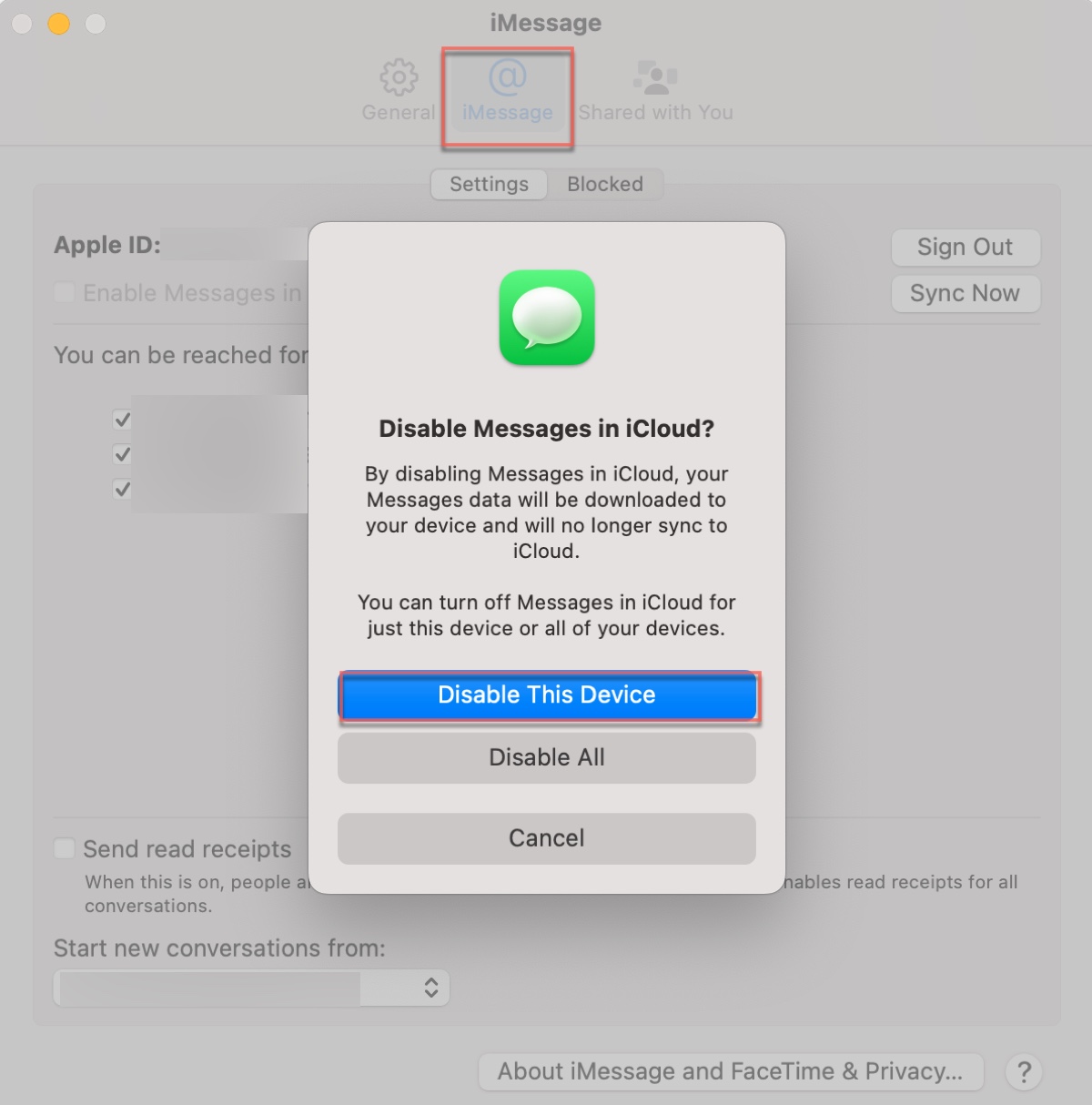
However, those who need to delete messages on all devices should keep the option "Enable Messages in iCloud" selected.
The easiest way to delete all Messages on Mac
The easiest way to quickly free up the space used by Messages on Mac is to clear the conversations, unwanted attachments, and caches. If you have a lot of messages, deleting them all manually will take a long time. Fortunately, you can quickly remove them with the following steps.
We'll use a disk cleaner, iBoysoft DiskGeeker for Mac, to efficiently remove all messages and selected attachments from your Mac. It does this by analyzing your drive and presenting all files in descending order by size, enabling you to quickly clear messages and attachments, as well as other space eaters.
Close the Messages app and take the following steps to fix Messages taking up space on Mac:
Step 1: Download and install iBoysoft DiskGeeker for Mac.
Step 2: Open the disk cleaner, select your data volume, and click Space Analyze.

Step 3: After the scan is complete, you'll have a better picture of your Mac's space usage.
Step 4: Navigate to Users/your_user_name/Library/Messages.
Warning: The following steps will permanently delete the selected messages, attachments, and caches.
Step 5: Open Attachments, drag and drop the unwanted files or folders to the green trash circle, then click the Delete button to remove them permanently.

Step 6: Delete all text messages by removing these files (chat.db, chat.db-shm, chat.db-wal).
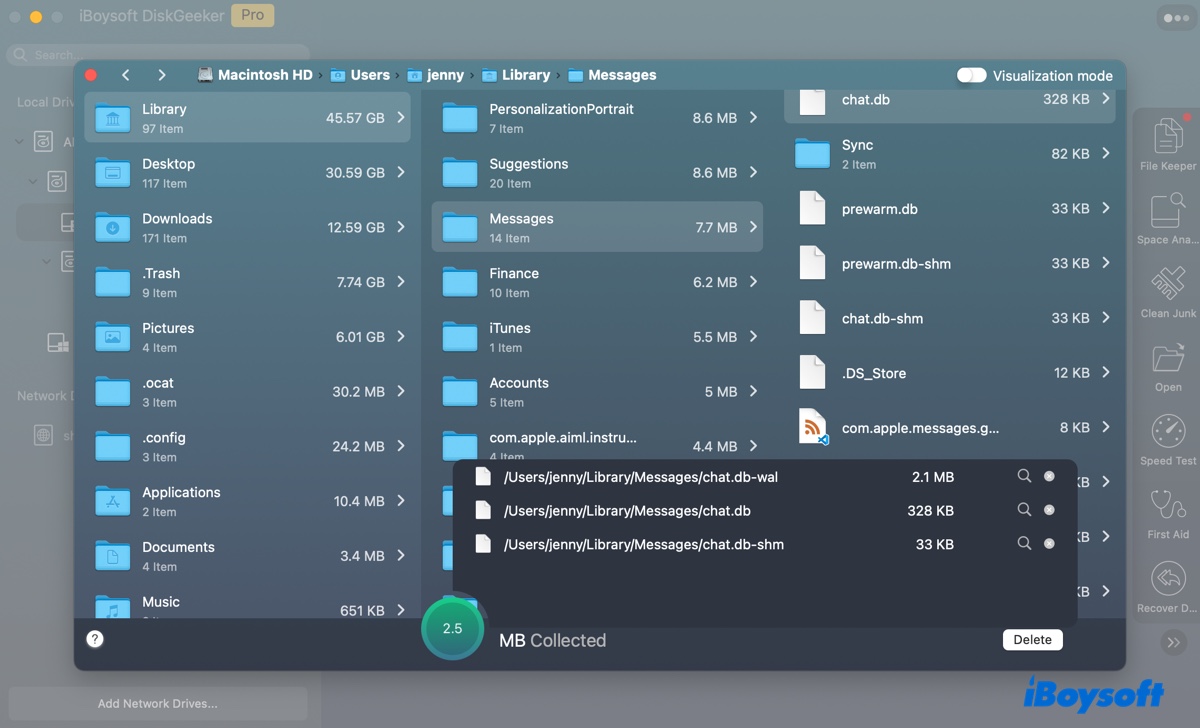
Step 7: Delete the Caches folder or its sub-folder to clear Messages caches on Mac.
Step 8: Restart your Mac.
After the message files are removed, you can continue to delete other large files on your Mac. Or, you can explore other functions of the app, such as checking disk speed, viewing disk health, cleaning junk files, etc.
Share these steps to benefit more users who wish to delete all messages on Mac at once.
Tips: If the space regained after deleting messages isn't showing as available completely, reboot your Mac and check it again.
How to clear messages on Mac? (Selected)
If you only need to clear unwanted messages, attachments, emojis, or specific conversations, you can perform the cleaning in the Messages app.
- Open the Messages app.
- Select the unwanted conversation or message, right-click on it, and choose Delete.
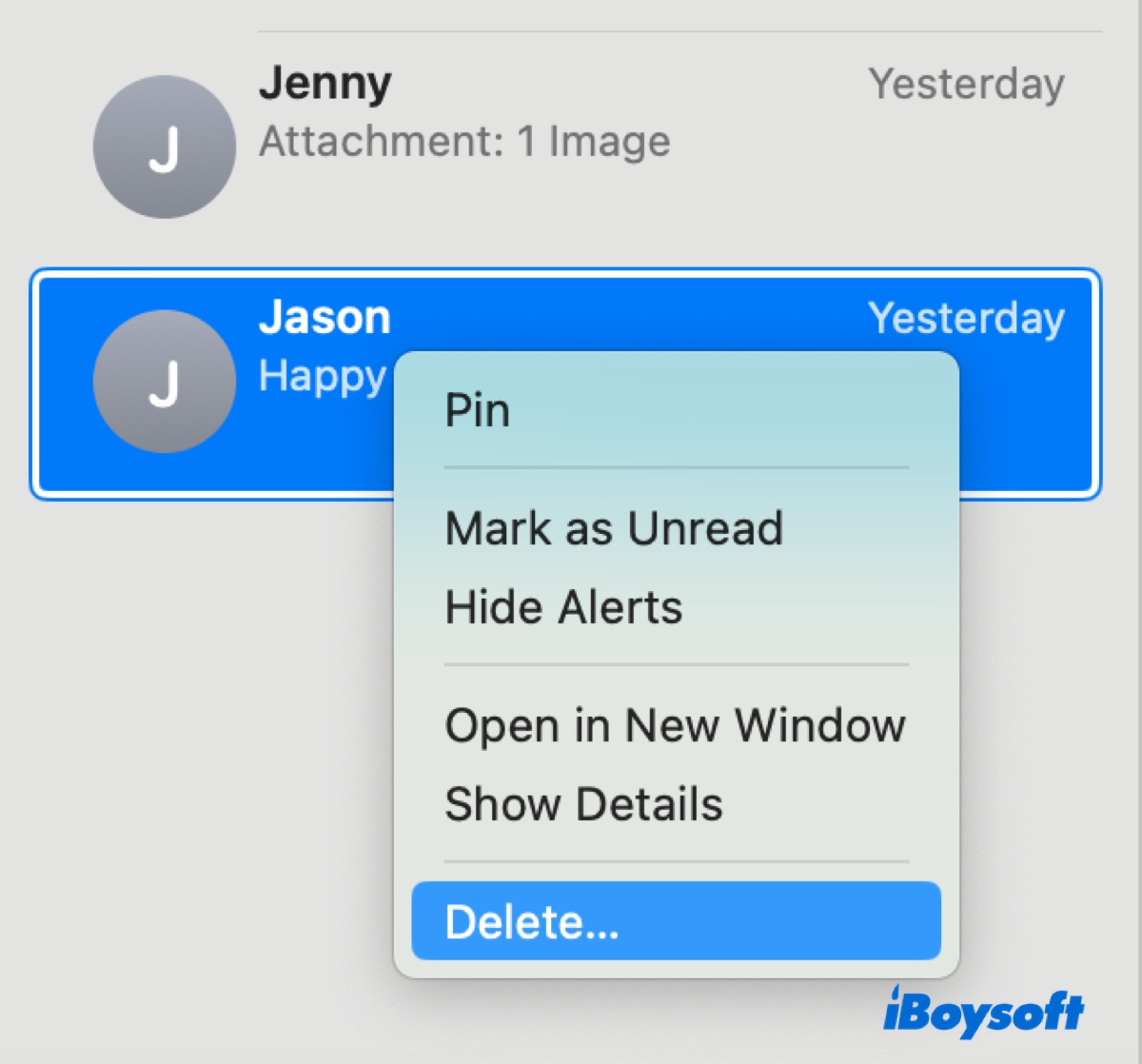
- Confirm the deletion.
How to delete attachments from messages on Mac?
Message attachments like audio, videos, stickers, and images are stored in the Library/Attachments directory. You can use Storage Overview or Finder to delete them from Messages on Mac. Here's how:
How to remove message attachments from Mac in Storage Overview:
On macOS Ventura or later:
- Close the Messages app.
- Open the Apple menu > System Settings.
- Choose General > Storage.
- Click Messages.
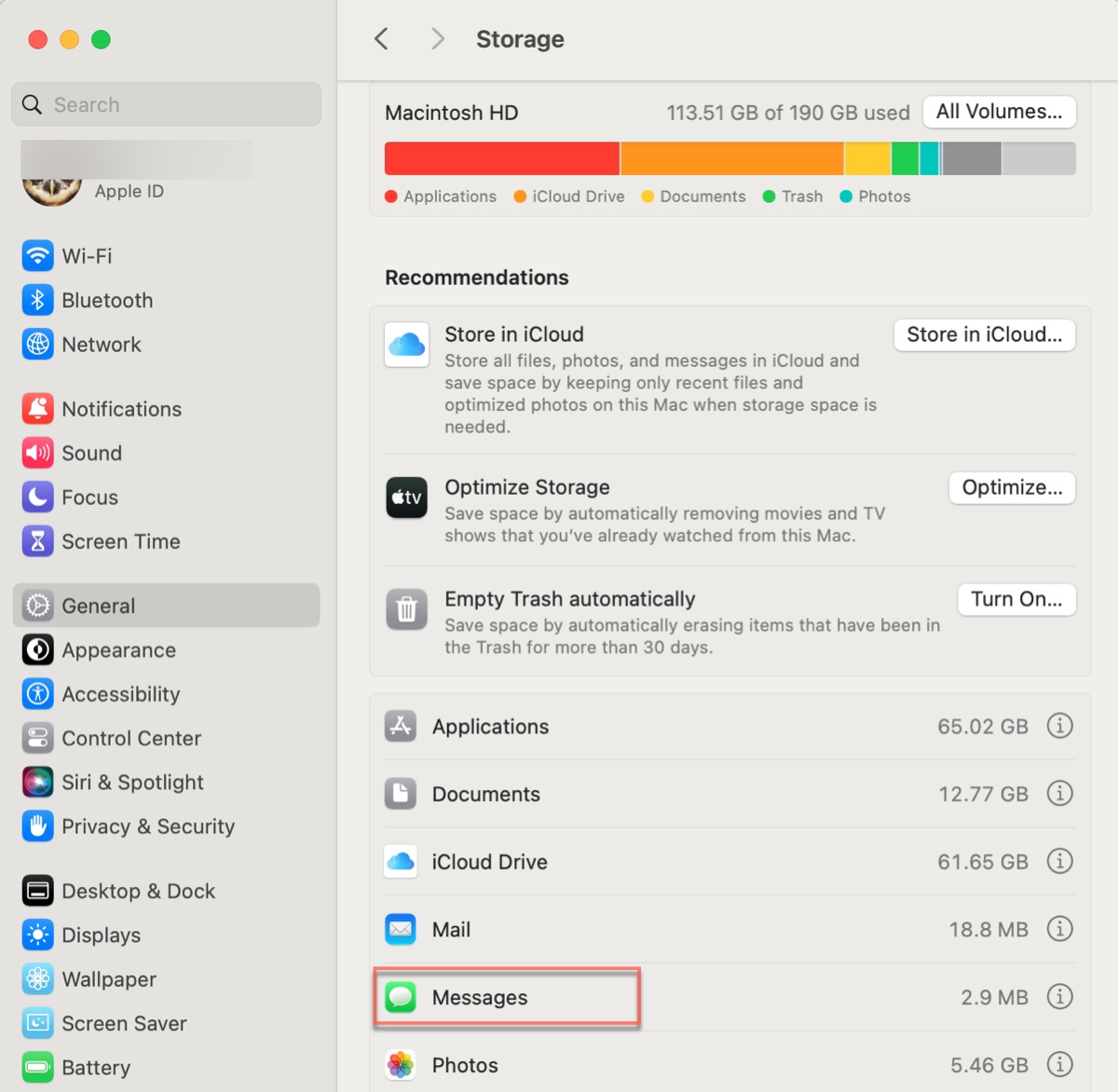
- Select the attachments you no longer need, right-click on them, and select Delete.
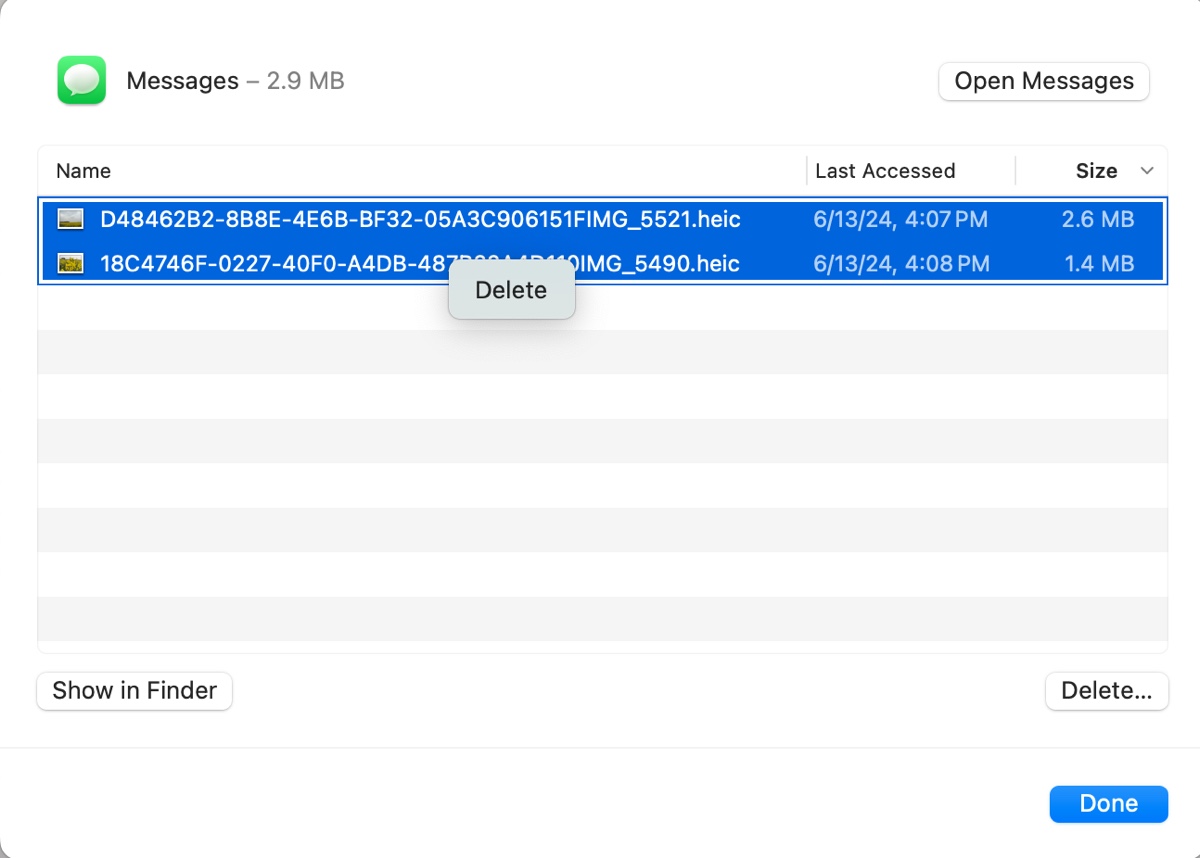
- Reopen the Messages app.
On macOS Monterey or earlier:
- Quit Messages.
- Open the Apple menu > About This Mac.
- Select the Storage tab and click Manage.
- Click Messages in the left sidebar.
- Right-click on the unneeded attachments and choose Delete.
- Restart the Messages app.
How to remove message attachments from Mac in Finder:
- Close Messages and open Finder.
- Click Go > Go to Folder.
- Type ~/Library/Messages/Attachments and hit Enter.
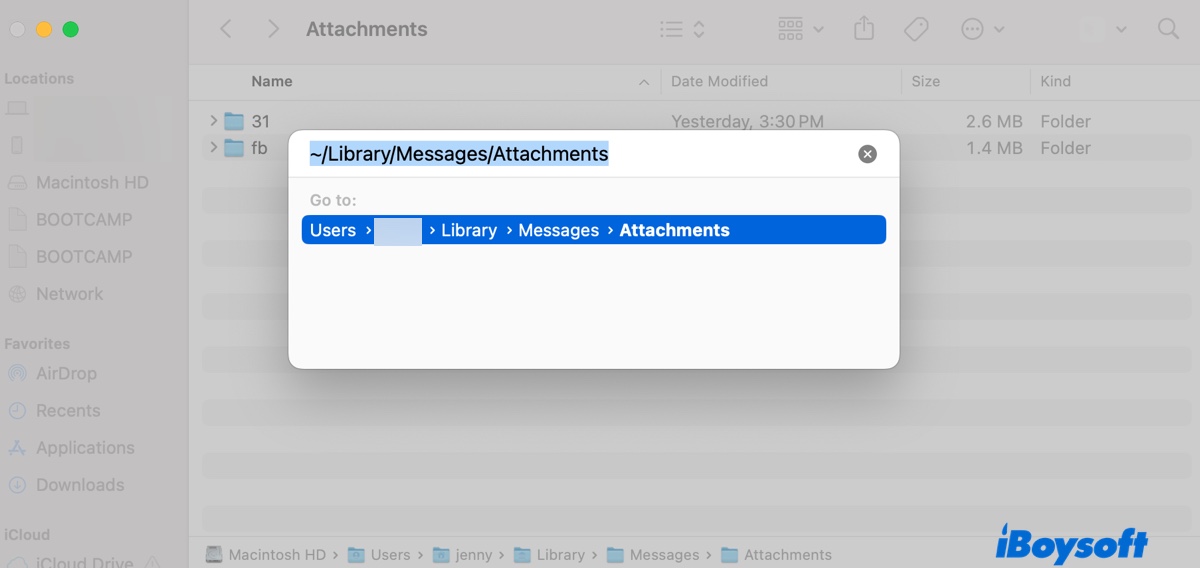
- Right-click the attachment files or folders you no longer need and select Move To the Trash.
- Right-click on the Trash icon at the bottom right of Dock and choose Empty Trash.
- Restart the Messages app.
How to delete all messages on Mac at once in Terminal?
The command-line interface of your Mac, Terminal, allows you to remove all messages on Mac at once by running command lines. Take the following steps:
- Turn off the Messages app.
- Launch Terminal.
- Execute the following command in Terminal to remove all messages.rm –r ~/Library/Messages/chat
- Run the following command to delete the message attachments.rm –r ~/Library/Messages/Attachments/??
How to clear Messages cache on Mac?
The Caches folder of the Messages app will also occupy a big portion of your Mac's internal storage. To clear them, take the steps below:
- Quit the Messages app.
- Open Finder.
- Press Command-Shift-G to open the go menu.
- Type ~/Library/Messages and hit Enter.
- Right-click the Caches folder and move it to Trash.
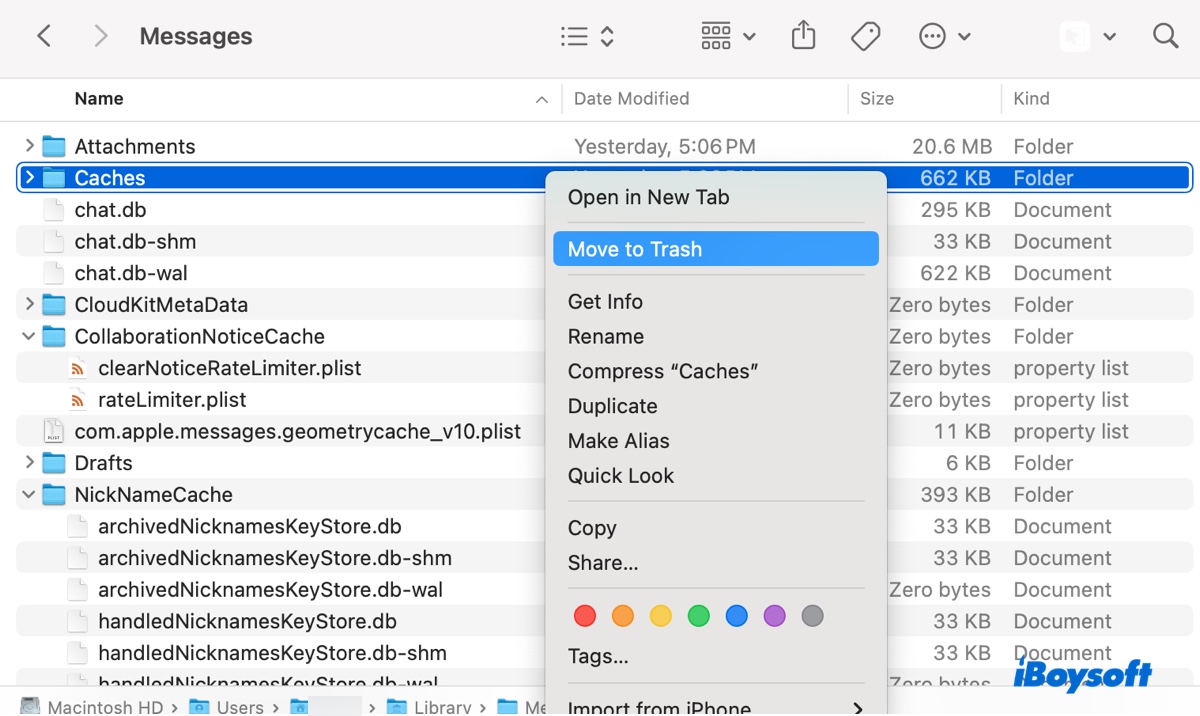
- Empty the Trash.
How to take Messages off MacBook?
A more radical way to get rid of messages on your Mac is to remove the Messages app from your Mac. This is not recommended because macOS doesn't allow you to remove system applications by default.
Although there's a chance to uninstall Messages on Mac after disabling SIP, it only removes the app installer, which means that you'll still need to clean the files generated by the app.
How to automatically remove messages from Mac?
To prevent Messages from taking up space on your Mac in the future, you can set the Messages app to delete messages in 30 days or one year automatically. To do this:
- Open the Messages app.
- Open Messages > Settings/Preferences.
- Select the General tab.
- In the Keep messages option, choose 30 Days/One Year.
After these steps, all of your messages will be automatically removed after the set period.
Do text messages take up storage?
Text messages usually only take a small fracture of storage. However, the attachments they carry can consume a considerable chunk of your Mac's space. When Messages is taking up space on Mac, you need to delete the unimportant ones, as we described above.
Share this guide to benefit others who want to remove messages from Mac.