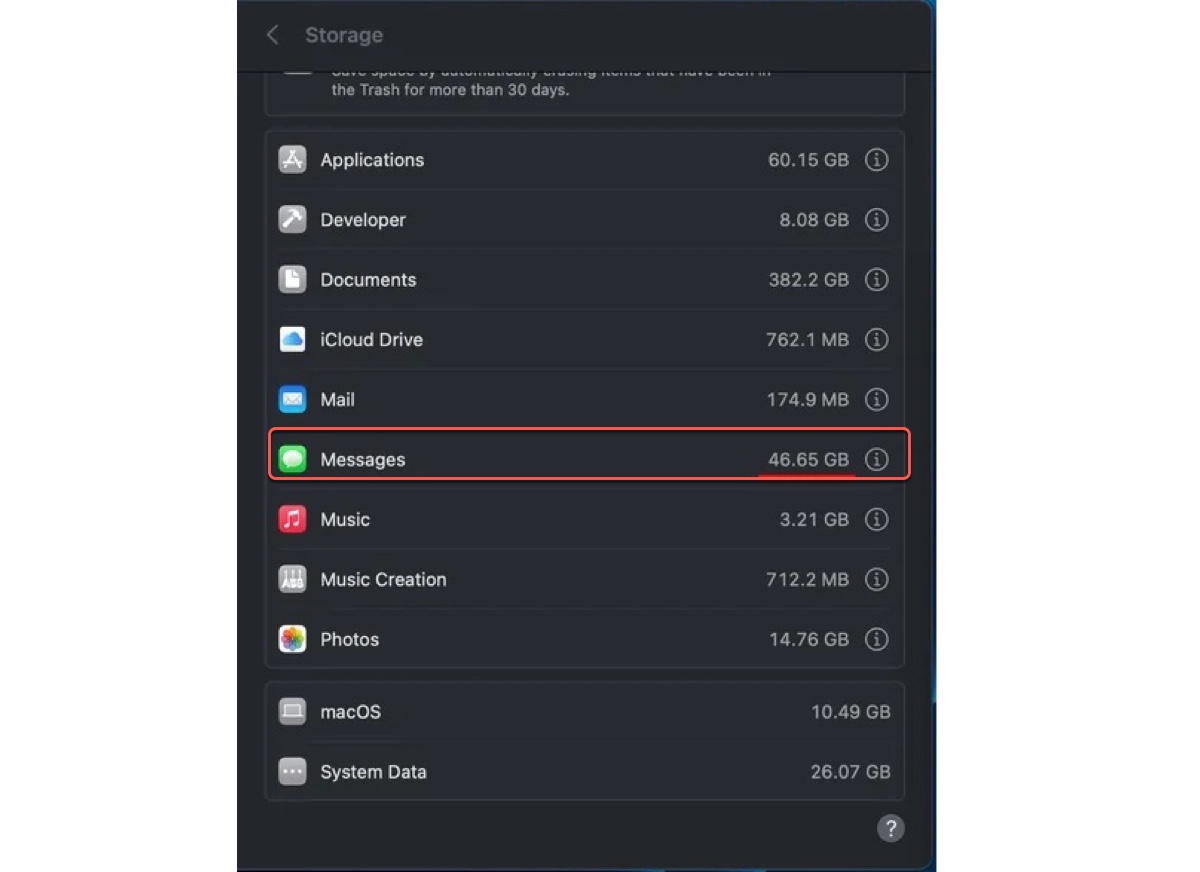Não tenho o hábito de limpar meu Mac ou apagar mensagens sem importância. Consequentemente, as mensagens se acumulam ao longo do tempo e utilizam muito espaço de armazenamento. Quando percebo que as Mensagens estão ocupando 30GB do espaço do meu Mac, sei que é hora de fazer uma limpeza.
Se você é como eu, provavelmente está se perguntando sobre:
- como excluir mensagens no Mac, mas não no iPhone
- como excluir todas as mensagens no Mac de uma vez
- por que as mensagens ainda ocupam espaço no Mac quando estão armazenadas no iCloud
- como excluir anexos das Mensagens, mas mantê-los no iCloud
Este artigo responderá a essas perguntas e guiará você sobre como limpar mensagens no Mac.
| Como remover mensagens do Mac | Objetivos | Dificuldades |
| Limpar mensagens com iBoysoft DiskGeeker | Remover todas as mensagens, anexos e caches | Baixa, apenas alguns cliques |
| Limpar mensagens específicas e conversas dentro de Mensagens | Eliminar mensagens selecionadas, conversas e anexos | Baixa, mas leva tempo |
| Excluir anexos das Mensagens usando Armazenamento/Finder | Excluir apenas os anexos | Baixa, apenas remover anexos |
| Excluir todas as mensagens no Mac no Terminal | Limpar todas as mensagens e anexos | Média, requer conhecimento de comando |
| Limpar caches de Mensagens no Finder | Excluir caches em Mensagens | Baixa, recomendado |
| Tirar Mensagens do MacBook | Possivelmente desinstalar Mensagens | Alta, pode não funcionar |
| Remover mensagens do Mac automaticamente | Avoid esperar por limpezas futuras | Baixa, excluir todas as mensagens no horário programado |
Por que as Mensagens estão ocupando tanto espaço no Mac?
Cada mensagem que você envia ou recebe usa parte do armazenamento do seu Mac. Embora as mensagens de texto não ocupem muito espaço, vídeos, fotos, GIFs, emojis, adesivos, arquivos de áudio e outros anexos podem consumir muito espaço no seu Mac.
Além disso, ativar o iCloud para Mensagens não ajudará a economizar espaço, pois o iCloud é um serviço de sincronização que não oferece uma experiência apenas na nuvem. Ele mantém uma cópia das suas mensagens no disco local e na nuvem, tornando-as disponíveis em vários dispositivos Apple que têm o iCloud ativado para Mensagens e conectados com o mesmo ID Apple.
De fato, existe um recurso chamado "Otimizar Armazenamento do Mac" que salva documentos antigos no iCloud e mantém apenas arquivos recentemente abertos no seu Mac, mas ele faz isso apenas quando seu Mac está ficando sem espaço. Você pode ativá-lo em Configurações do Sistema > ID Apple > iCloud > Otimizar Armazenamento do Mac.
Compartilhe os motivos pelos quais as Mensagens estão ocupando tanto espaço no Mac com outras pessoas!
Como corrigir o problema de armazenamento das Mensagens no Mac?
Se você deseja recuperar o espaço ocupado pelas Mensagens no Mac, use os métodos que discutirei abaixo. Você aprenderá como excluir mensagens desnecessárias no seu Mac, excluir todas as mensagens no seu Mac, limpar o cache do aplicativo de mensagens e remover Mensagens do seu MacBook ou Mac desktop.
"Excluir mensagens no Mac exclui do iPhone?" Você pode perguntar.
Se as mensagens excluídas no Mac serão excluídas do iPhone depende se o iCloud está ativado em ambos os dispositivos. Se o iCloud estiver ativado para Mensagens em ambos os dispositivos, então a resposta é sim.
Por isso, recomendo desativar o iCloud para Mensagens no seu Mac se você quiser excluir mensagens no Mac sem excluí-las do iPhone, iPad ou outro dispositivo Apple. Para fazer isso, abra Mensagens, selecione Mensagens > Configurações/Preferências no menu superior esquerdo, depois selecione iMessage, desmarque a caixa ao lado de "Ativar Mensagens no iCloud" e clique em "Desativar Este Dispositivo".
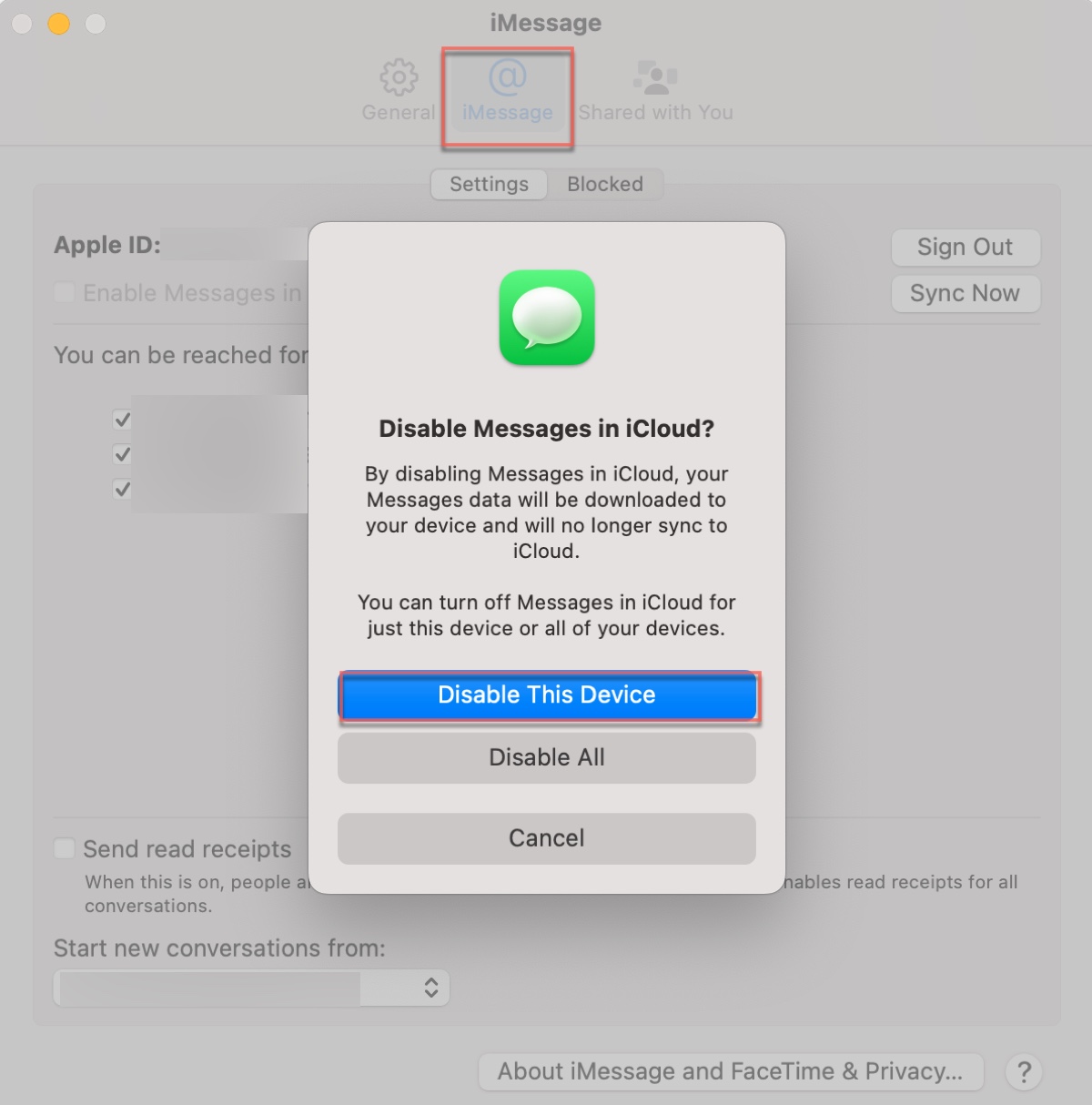
No entanto, aqueles que precisam excluir mensagens em todos os dispositivos devem manter a opção "Ativar Mensagens no iCloud" selecionada.
A maneira mais fácil de excluir todas as Mensagens no Mac
A maneira mais fácil de liberar rapidamente o espaço usado pelas Mensagens no Mac é limpar as conversas, os anexos indesejados e os caches. Se você tiver muitas mensagens, excluí-las manualmente levará muito tempo. Felizmente, você pode removê-las rapidamente com os seguintes passos.
Vamos usar um limpador de disco, iBoysoft DiskGeeker for Mac, para remover eficientemente todas as mensagens e anexos selecionados do seu Mac. Ele faz isso analisando seu disco e apresentando todos os arquivos em ordem decrescente por tamanho, permitindo que você limpe rapidamente mensagens e anexos, bem como outros ocupantes de espaço.
Feche o aplicativo Mensagens e siga as seguintes etapas para resolver o problema de Mensagens ocupando espaço no Mac:
Passo 1: Baixe e instale o iBoysoft DiskGeeker for Mac.
Passo 2: Abra o limpador de disco, selecione o volume dos seus dados e clique em Analisar Espaço.

Passo 3: Após a conclusão da análise, você terá uma melhor noção do uso do espaço no Mac.
Passo 4: Navegue até Usuários/seu_nome_de_usuário/Biblioteca/Mensagens.
Aviso: As seguintes etapas irão deletar permanentemente as mensagens, anexos e caches selecionados.
Passo 5: Abra Anexos, arraste e solte os arquivos ou pastas indesejados para o círculo de lixo verde, depois clique no botão Deletar para removê-los permanentemente.

Passo 6: Exclua todas as mensagens de texto removendo esses arquivos (chat.db, chat.db-shm, chat.db-wal).
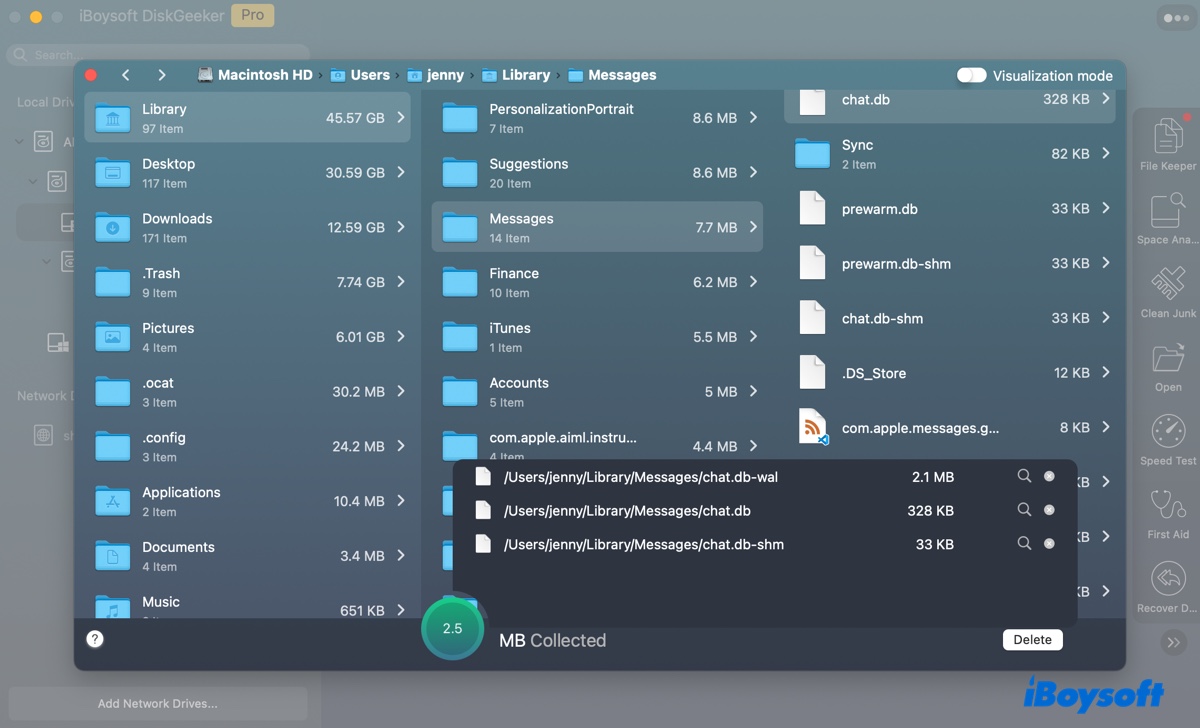
Passo 7: Exclua a pasta Caches ou sua subpasta para limpar os caches de Mensagens no Mac.
Passo 8: Reinicie seu Mac.
Depois que os arquivos das mensagens forem removidos, você pode continuar deletando outros arquivos grandes no seu Mac. Ou, você pode explorar outras funções do aplicativo, como verificar a velocidade do disco, visualizar a saúde do disco, limpar arquivos indesejados, etc.
Compartilhe essas etapas para beneficiar mais usuários que desejam excluir todas as mensagens no Mac de uma vez.
Dicas: Se o espaço recuperado após deletar as mensagens não estiver disponível completamente, reinicie seu Mac e verifique novamente.
Como limpar mensagens no Mac? (Selecionado)
Se você só precisa limpar mensagens indesejadas, anexos, emojis ou conversas específicas, você pode realizar a limpeza no aplicativo Mensagens.
- Abra o aplicativo Mensagens.
- Selecione a conversa ou mensagem indesejada, clique com o botão direito sobre ela e escolha Excluir.
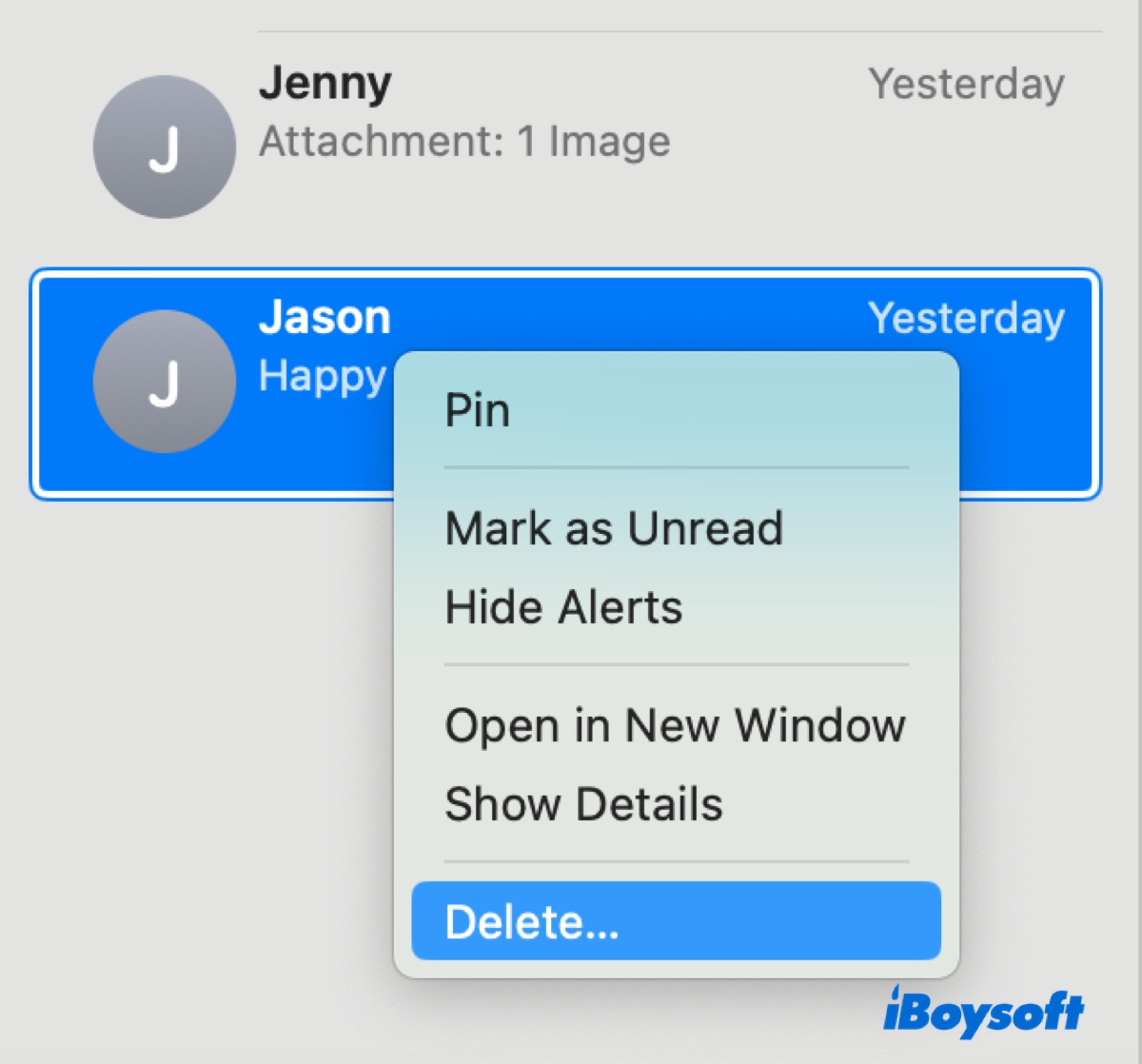
- Confirme a exclusão.
Como excluir anexos de mensagens no Mac?
Anexos de mensagens como áudio, vídeos, adesivos e imagens são armazenados no diretório Biblioteca/Anexos. Você pode usaro Resumo de Armazenamento ou o Finder para excluí-los das Mensagens no Mac. Veja como:
Como remover anexos de mensagens no Mac no Resumo de Armazenamento:
No macOS Ventura ou posterior:
- Feche o aplicativo Mensagens.
- Abra o menu Apple > Preferências do Sistema.
- Escolha Geral > Armazenamento.
- Clique em Mensagens.
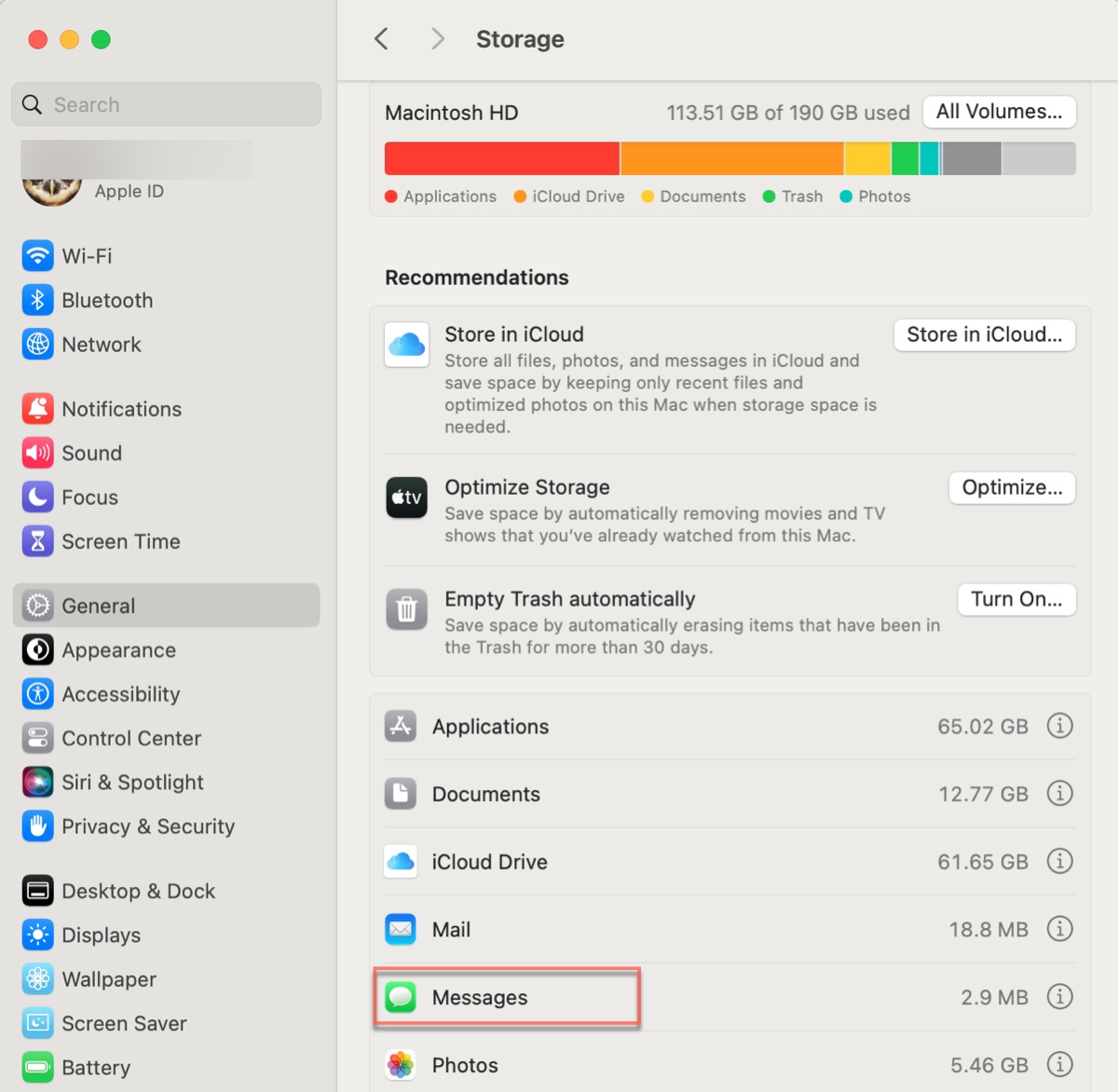
- Selecione os anexos que não precisa mais, clique com o botão direito sobre eles e escolha Excluir.
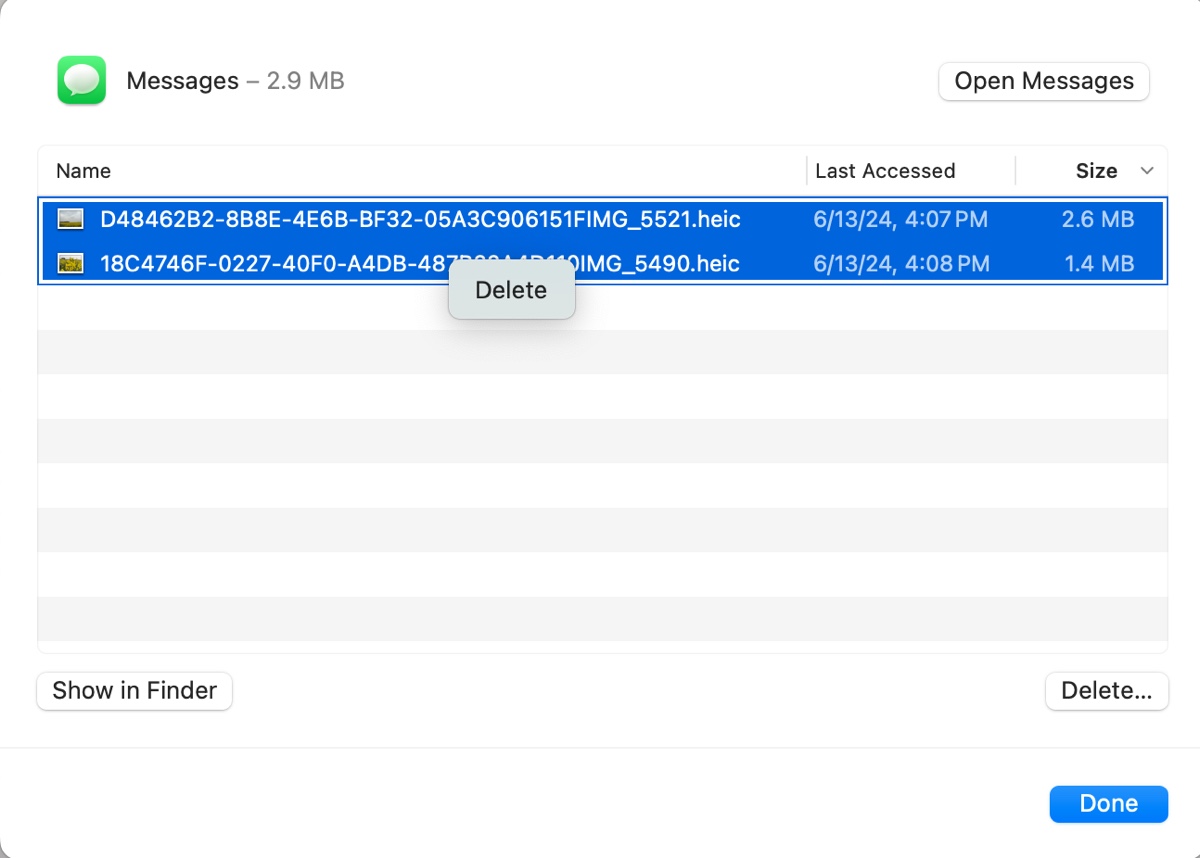
- Reabra o aplicativo Mensagens.
No macOS Monterey ou anterior:
- Saia do Mensagens.
- Abra o menu Apple > Sobre Este Mac.
- Selecione a aba Armazenamento e clique em Gerenciar.
- Clique em Mensagens na barra lateral.
- Clique com o botão direito nos anexos desnecessários e escolha Excluir.
- Reinicie o aplicativo Mensagens.
Como remover anexos de mensagens no Mac no Finder:
- Feche o Mensagens e abra o Finder.
- Clique em Ir > Ir para a Pasta.
- Digite ~/Biblioteca/Mensagens/Anexos e pressione Enter.
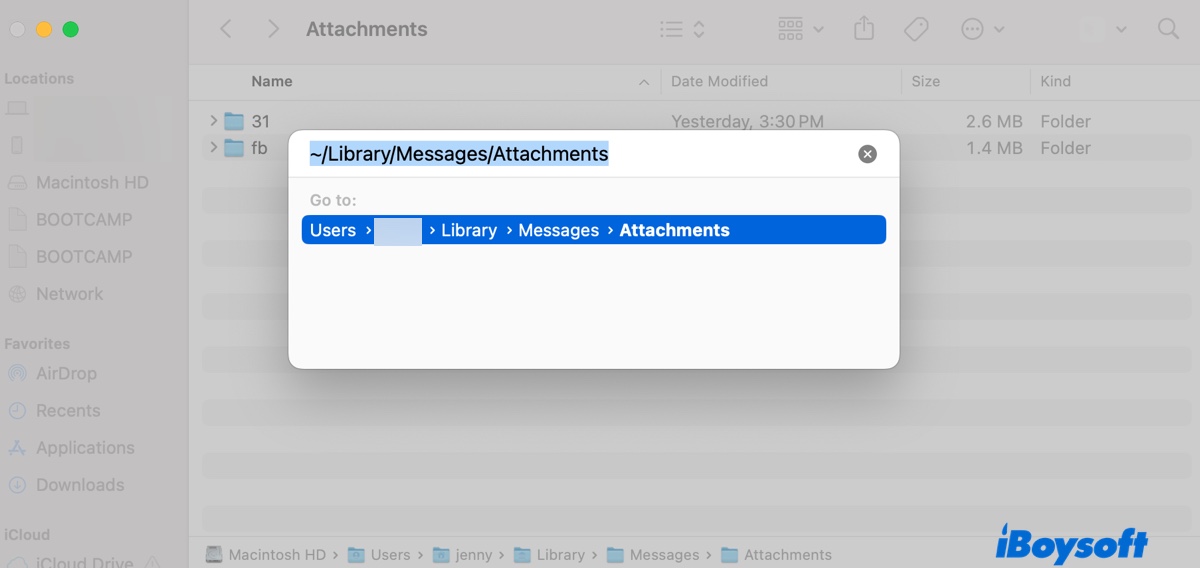
- Clique com o botão direito nos arquivos ou pastas de anexos que não precisa mais e escolha Mover para o Lixo.
- Clique com o botão direito no ícone Lixo na parte inferior direita do Dock e escolha Esvaziar Lixo.
- Reinicie o aplicativo Mensagens.
Como excluir todas as mensagens no Mac de uma vez no Terminal?
A interface de linha de comando do seu Mac, o Terminal, permite excluir todas as mensagens no Mac de uma vez executando linhas de comando. Siga os seguintes passos:
- Desative o aplicativo Mensagens.
- Abra o Terminal.
- Execute o seguinte comando no Terminal para remover todas as mensagens.rm –r ~/Library/Messages/chat
- Execute o seguinte comando para excluir os anexos de mensagens.rm –r ~/Library/Messages/Attachments/??
Como limpar o cache de Mensagens no Mac?
A pasta de Caches do aplicativo Mensagens também ocupará uma grande parte do armazenamento interno do seu Mac. Para limpá-los, siga os passos abaixo:
- Feche o aplicativo Mensagens.
- Abra o Finder.
- Pressione Command-Shift-G para abrir o menu go.
- Digite ~/Library/Messages e pressione Enter.
- Clique com o botão direito na pasta Caches e mova-a para a Lixeira.
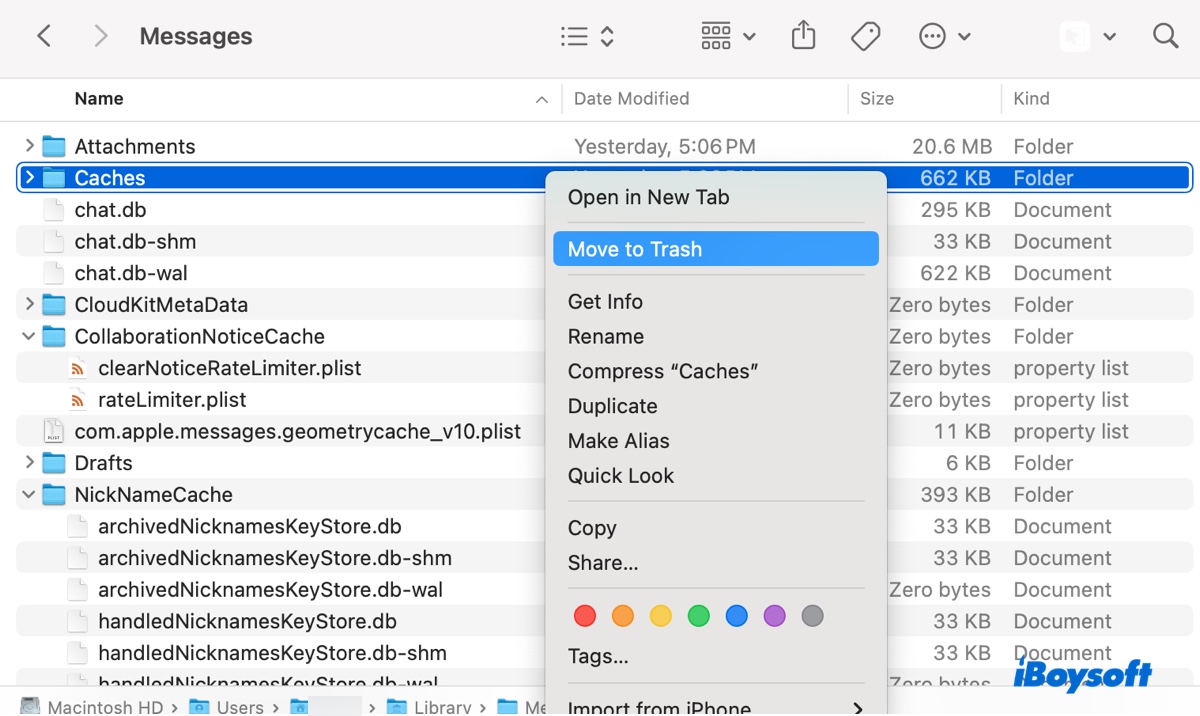
- Esvazie a Lixeira.
Como excluir Mensagens do MacBook?
Uma maneira mais radical de se livrar das mensagens no seu Mac é remover o aplicativo Mensagens do seu Mac. Isso não é recomendado porque o macOS não permite a remoção de aplicativos do sistema por padrão.
Embora haja uma chance de desinstalar Mensagens no Mac após desabilitar o SIP, isso só remove o instalador do aplicativo, o que significa que você ainda precisará limpar os arquivos gerados pelo aplicativo.
Como remover mensagens automaticamente do Mac?
Para evitar que as Mensagens ocupem espaço no seu Mac no futuro, você pode configurar o aplicativo Mensagens para excluir mensagens em 30 dias ou um ano automaticamente. Para fazer isso:
- Abra o aplicativo Mensagens.
- Abra Mensagens > Configurações/Preferências.
- Selecione a aba Geral.
- Na opção Manter mensagens, escolha 30 Dias/Um Ano.
Após esses passos, todas as suas mensagens serão automaticamente removidas após o período estabelecido.
As mensagens de texto ocupam armazenamento?
As mensagens de texto geralmente ocupam apenas uma pequena parte do armazenamento. No entanto, os anexos que elas carregam podem consumir uma parte considerável do espaço do seu Mac. Quando as Mensagens ocupam espaço no Mac, você precisa excluir as menos importantes, como descrevemos acima.
Compartilhe este guia para beneficiar outros que desejam remover mensagens do Mac.