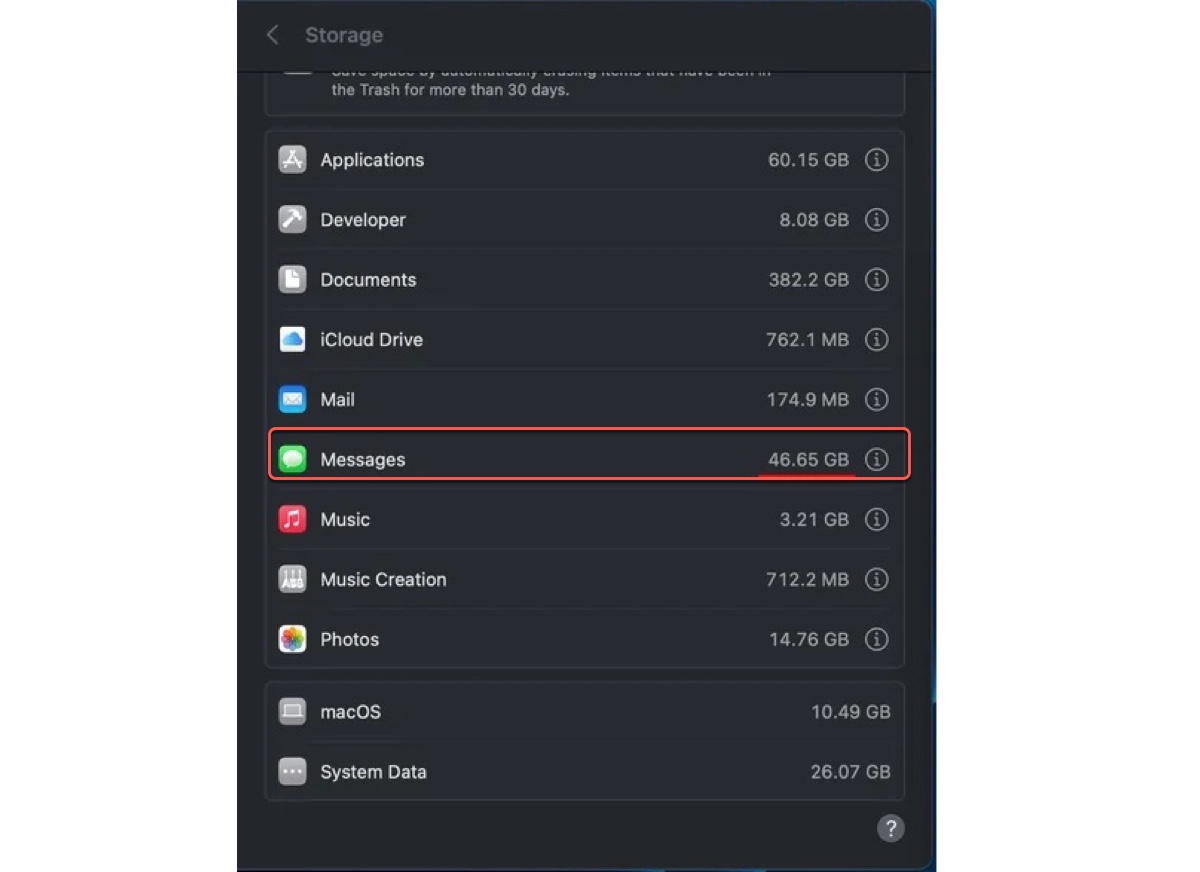Macを整理したり重要でないメッセージを削除する習慣がありません。その結果、メッセージは時間とともに溜まり、多くのストレージを使用します。Macのスペースを30GB取っているメッセージに気づいた時、クリーニングの時間だとわかります。
私のような方は、おそらく以下について考えているかもしれません:
- iPhoneではなくMacでメッセージを削除する方法
- 一度にすべてのメッセージを削除する方法
- iCloudに保存されているにもかかわらず、メッセージがまだMacのスペースを取る理由
- メッセージから添付ファイルを削除するが、iCloudに保持する方法
この記事ではこれらの疑問に答え、Mac上のメッセージをクリアする方法を案内します。
| Macからメッセージを削除する方法 | 目標 | 難易度 |
| iBoysoft DiskGeekerを使用してメッセージをクリアする | すべてのメッセージ、添付ファイル、キャッシュを削除 | 低, いくつかのクリックで完了 |
| Messages内の特定のメッセージや会話をクリアする | 選択したメッセージ、会話、添付ファイルを削除 | 低, 時間がかかる |
| Messagesから添付ファイルを削除する | 添付ファイルのみを削除 | 低, 添付ファイルのみを削除 |
| TerminalでMac上のすべてのメッセージを削除する | すべてのメッセージと添付ファイルをクリア | 中, コマンドの知識が必要 |
| FinderでMessagesのキャッシュをクリアする | Messagesのキャッシュを削除 | 低, 推奨する |
| MacBookからMessagesを取り除く | Messagesをアンインストールする可能性 | 高, うまくいかない可能性があります |
| Macからメッセージを自動的に削除する | 将来のクリーニングの待ち時間を回避する | 低, 時間を設定してすべてのメッセージを削除 |
MacでMessagesが大量のストレージを使用する理由は何ですか?
送受信するすべてのメッセージは、Macのストレージの一部を使用します。テキストメッセージはあまりスペースを取りませんが、ビデオ、写真、GIF、絵文字、ステッカー、音声ファイル、その他の添付ファイルは、Macの多くのスペースを消費する可能性があります。
Messages用にiCloudを有効にしても、スペースを節約するのに役立ちません。iCloudはクラウド専用の体験を提供しない同期サービスです。iCloudは、メッセージのコピーをローカルディスクとクラウドに保存し、Messages用にiCloudを有効にして同じApple IDでサインインしている複数のAppleデバイスで利用可能にします。
実際に、"Macストレージの最適化"という機能があります。これにより、iCloudに古いドキュメントが保存され、最近開いたファイルのみがMacに残されますが、Macのスペースが不足している場合のみ行われます。 System Settings > Apple ID > iCloud > Optimize Mac Storageでオンにできます。
MacでMessagesが多くのスペースを取る理由を他の人と共有しましょう!
MacでMessagesのスペースを解放する方法は?
MacでMessagesによって占有されたスペースを取り戻したい場合は、以下で説明する方法を使用します。Macで不要なメッセージを削除する方法、Macですべてのメッセージを削除する方法、メッセージアプリのキャッシュをクリアする方法、およびMacBookやデスクトップMacからMessagesを削除する方法を学びます。
"Macでメッセージを削除するとiPhoneからも削除されますか?"と思っているかもしれません。
Macで削除されたメッセージがiPhoneから削除されるかどうかは、両デバイスでiCloudが有効になっているかどうかに依存します。両デバイスでMessagesのためにiCloudがオンになっている場合、その答えははいです。
そのため、iPhone、iPad、または他のAppleデバイスからメッセージを削除せずにMacで削除したい場合は、Mac上でMessagesのiCloudを無効にすることをお勧めします。これを行うには、Messagesを開き、左上のメニューバーからMessages > Settings/Preferencesを選択し、iMessageを選択し、"Enable Messages in iCloud"の横のボックスをオフにし、"Disable This Device"をクリックします。
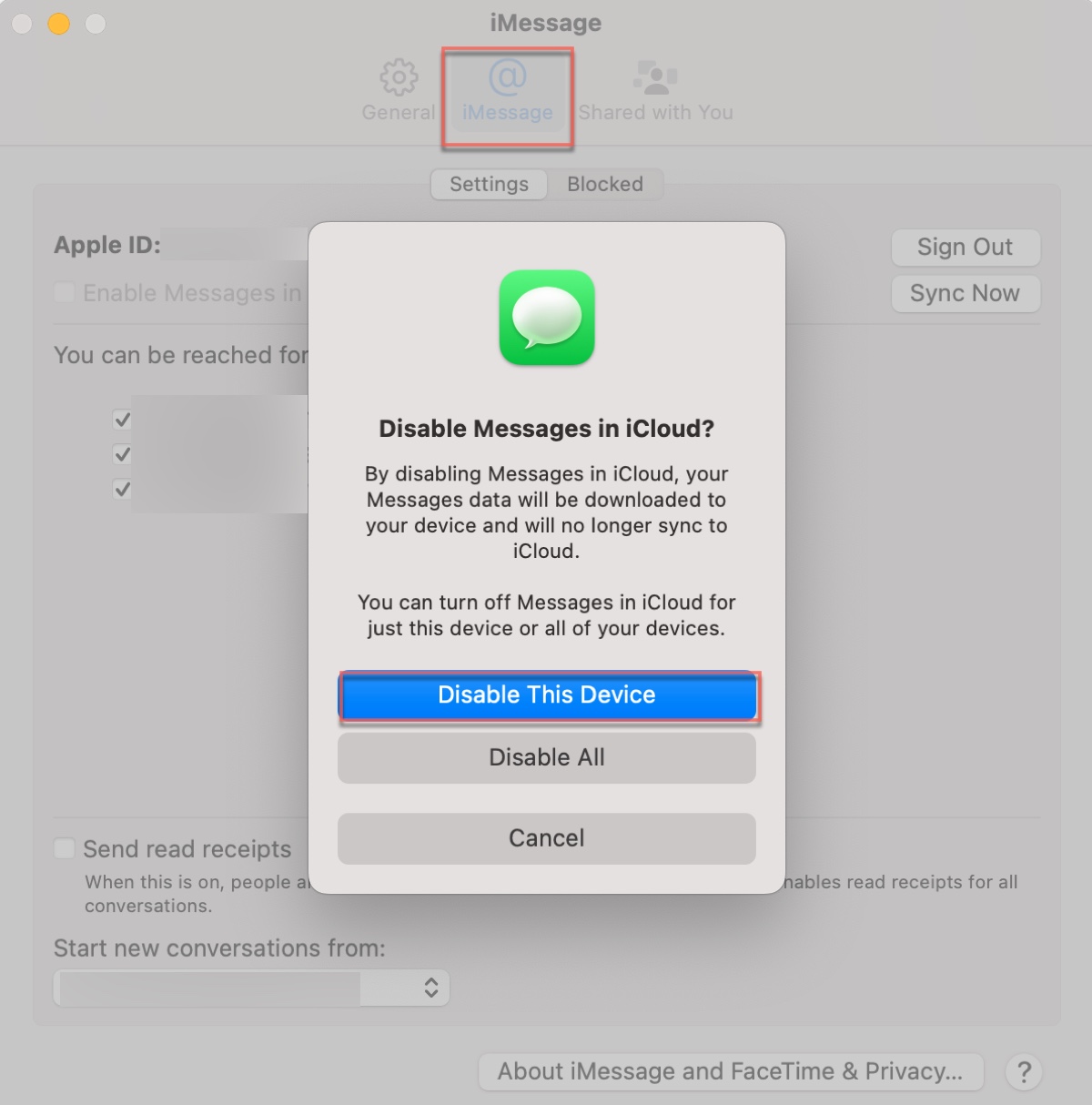
ただし、すべてのデバイスでメッセージを削除する必要がある人は、「Enable Messages in iCloud」オプションを選択しておく必要があります。
Macですべてのメッセージを削除する最も簡単な方法
MacでMessagesによって使用されるスペースをすばやく解放する最も簡単な方法は、会話、不要な添付ファイル、およびキャッシュをクリアすることです。多くのメッセージがある場合、手動ですべて削除すると時間がかかります。幸いなことに、以下の手順で迅速に削除できます。
Macからすべてのメッセージと選択された添付ファイルを効率的に削除するために、iBoysoft DiskGeeker for Macを使用します。これは、ドライブを解析してすべてのファイルをサイズの大きい順に表示し、メッセージや添付ファイル、その他のスペースを消費するものをすばやくクリアすることを可能にします。
メッセージアプリを終了し、Macでスペースを占有しているメッセージを修正するために以下の手順を実行してください:
ステップ1:iBoysoft DiskGeeker for Macをダウンロードしてインストールします。
ステップ2:ディスククリーナーを開き、データボリュームを選択して「スペース分析」をクリックします。

ステップ3:スキャンが完了すると、Macの容量使用状況がよりよくわかります。
ステップ4: Users/your_user_name/Library/Messagesに移動します。
警告: 以下の手順で選択されたメッセージ、添付ファイル、およびキャッシュが永久に削除されます。
ステップ5:添付ファイルを開き、不要なファイルやフォルダを緑色のごみ箱にドラッグ&ドロップし、削除ボタンをクリックして永久に削除します。

ステップ6:これらのファイル(chat.db、chat.db-shm、chat.db-wal)を削除して、すべてのテキストメッセージを削除します。
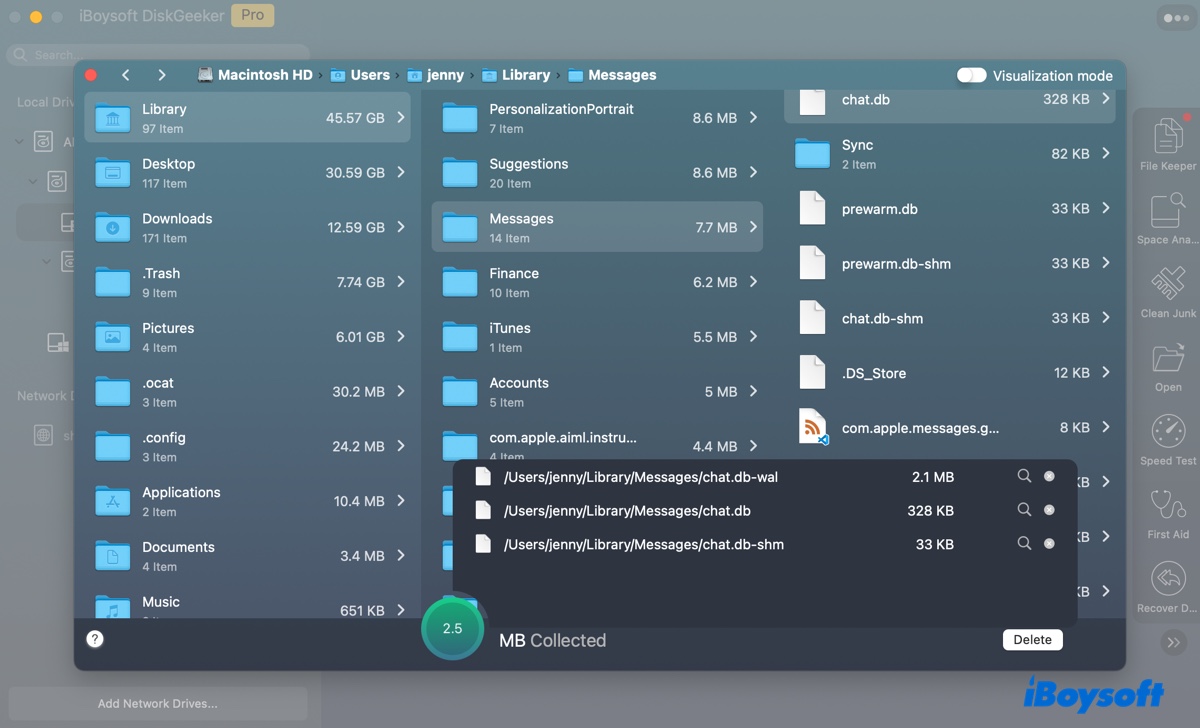
ステップ7:Cachesフォルダまたはそのサブフォルダを削除して、Macでのメッセージのキャッシュをクリアします。
ステップ8:Macを再起動します。
メッセージファイルが削除された後は、Mac上の他の大きなファイルを削除したり、ディスクのスピードを確認したり、ディスクの健康状態を確認したり、不要ファイルを削除したりなど、アプリの他の機能を探索することができます。
Macで一度にすべてのメッセージを削除したいユーザーのために、これらの手順を共有してください。
ヒント: メッセージを削除した後に回収されたスペースが完全に利用可能になっていない場合は、Macを再起動して再度確認してください。
Macでメッセージをクリアする方法?(選択済み)
不要なメッセージ、添付ファイル、絵文字、または特定の会話のみを削除したい場合は、Messagesアプリでクリーニングを実行できます。
- メッセージアプリを開きます。
- 不要な会話やメッセージを選択し、右クリックして削除を選択します。
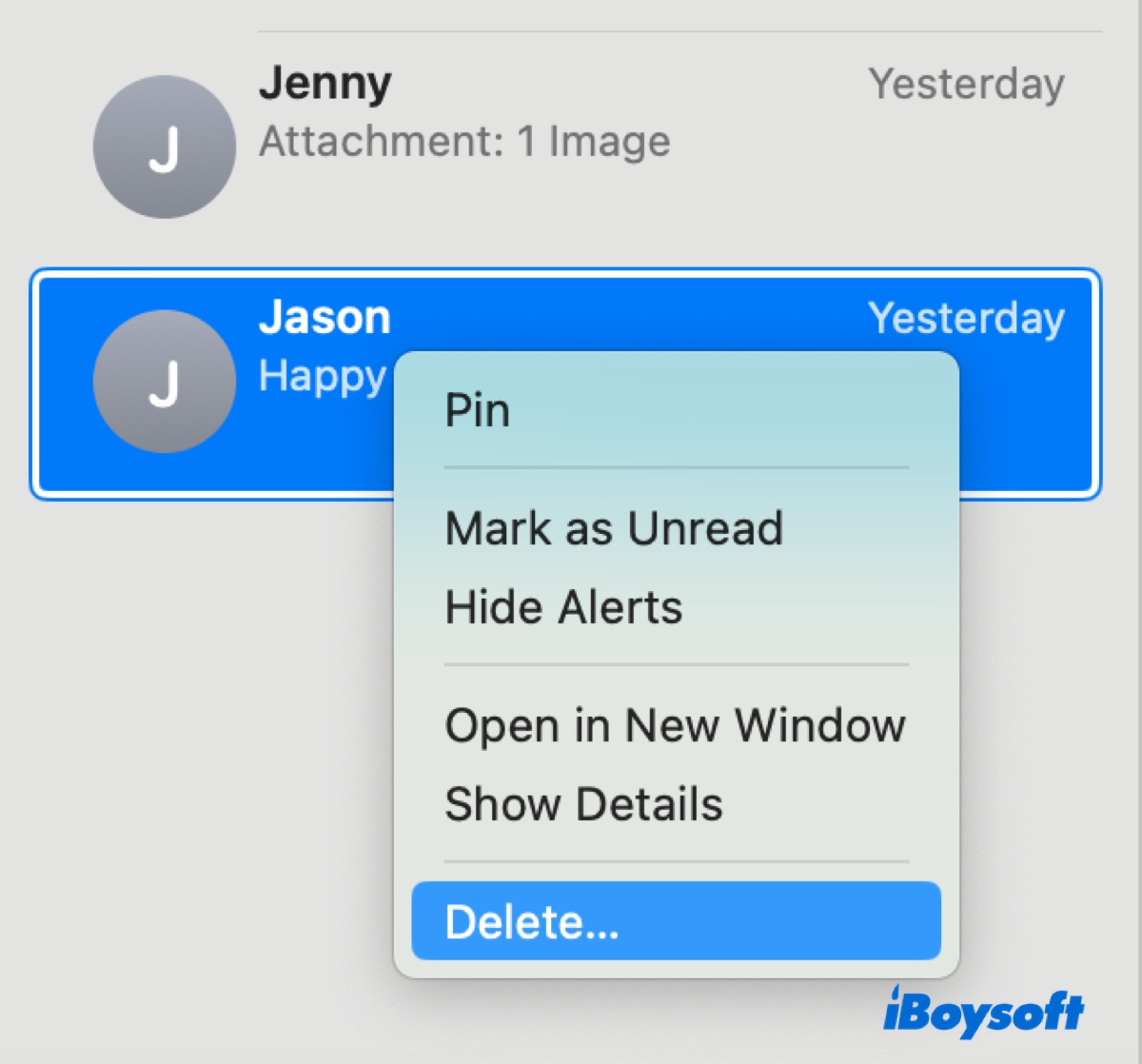
- 削除を確認します。
Macでメッセージから添付ファイルを削除する方法
音声、ビデオ、ステッカー、画像などのメッセージ添付ファイルは、Library/Attachmentsディレクトリに保存されています。ストレージ概要またはFinderを使用して、Macのメッセージから削除できます。以下の手順で行います:
ストレージ概要でMacからメッセージ添付ファイルを削除する方法:
macOSベンツラ以降:
- メッセージアプリを閉じます。
- Appleメニューを開き、システム設定を選択します。
- 一般を選択し、ストレージをクリックします。
- Messagesをクリックします。
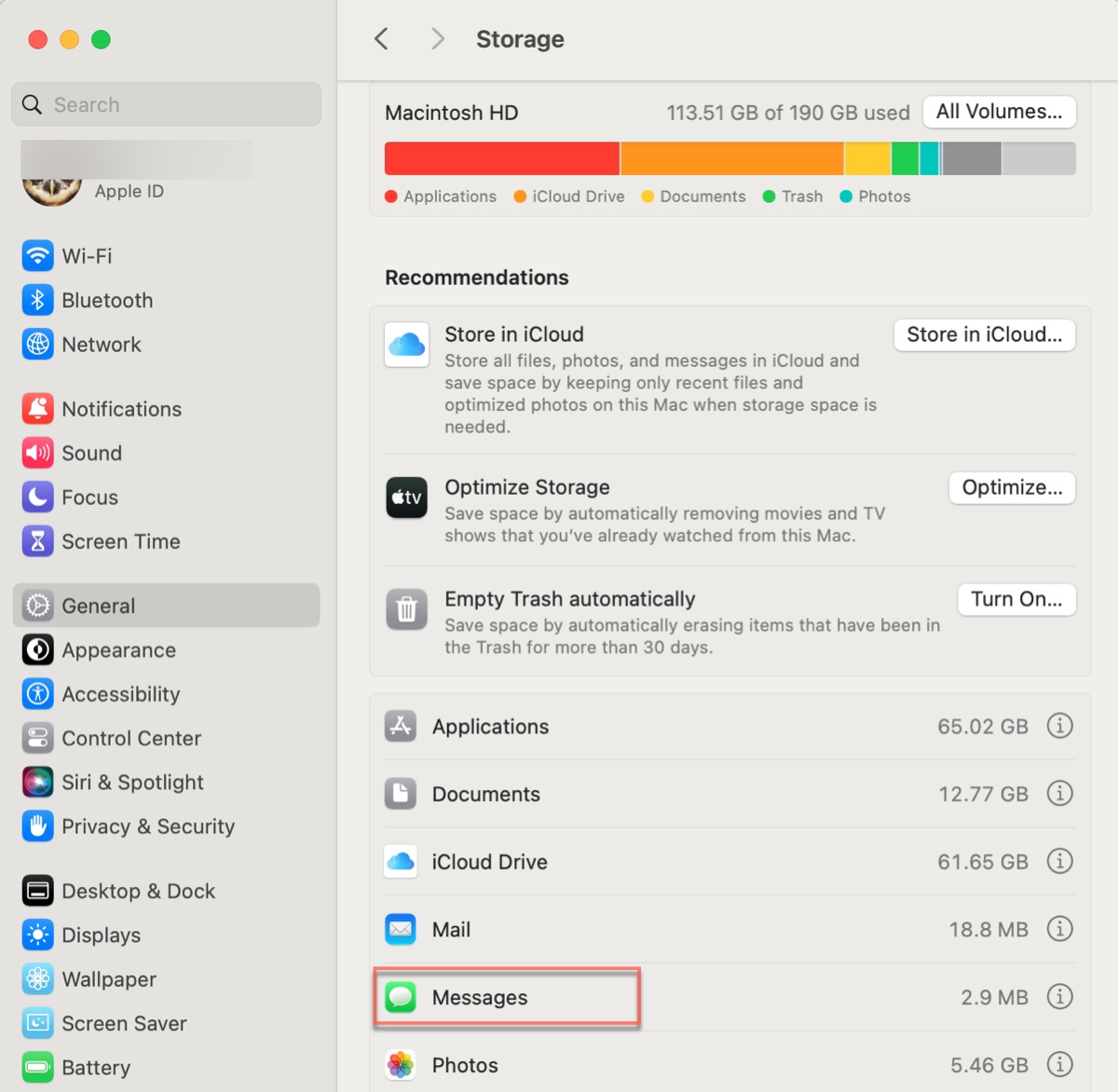
- 不要な添付ファイルを選択し、右クリックして削除を選択します。
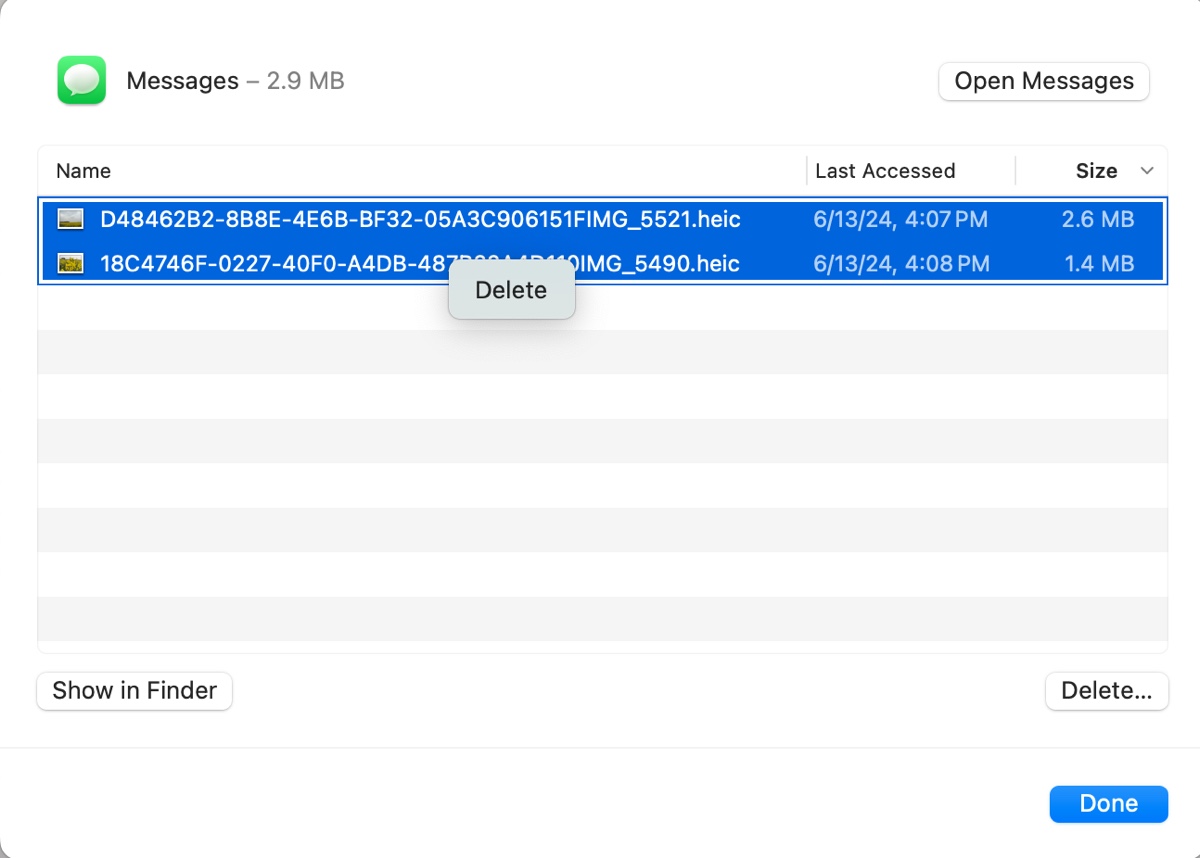
- メッセージアプリを再度開きます。
macOSモンテレー以前:
- Messagesを終了します。
- Appleメニューを開き、「このMacについて」を選択します。
- ストレージタブを選択し、管理をクリックします。
- 左サイドバーでMessagesをクリックします。
- 不要な添付ファイルを右クリックして削除を選択します。
- メッセージアプリを再起動します。
FinderでMacからメッセージ添付ファイルを削除する方法:
- Messagesを閉じ、Finderを開きます。
- 「移動」をクリックし、「フォルダに移動」を選択します。
- ~/Library/Messages/Attachmentsを入力してEnterキーを押します。
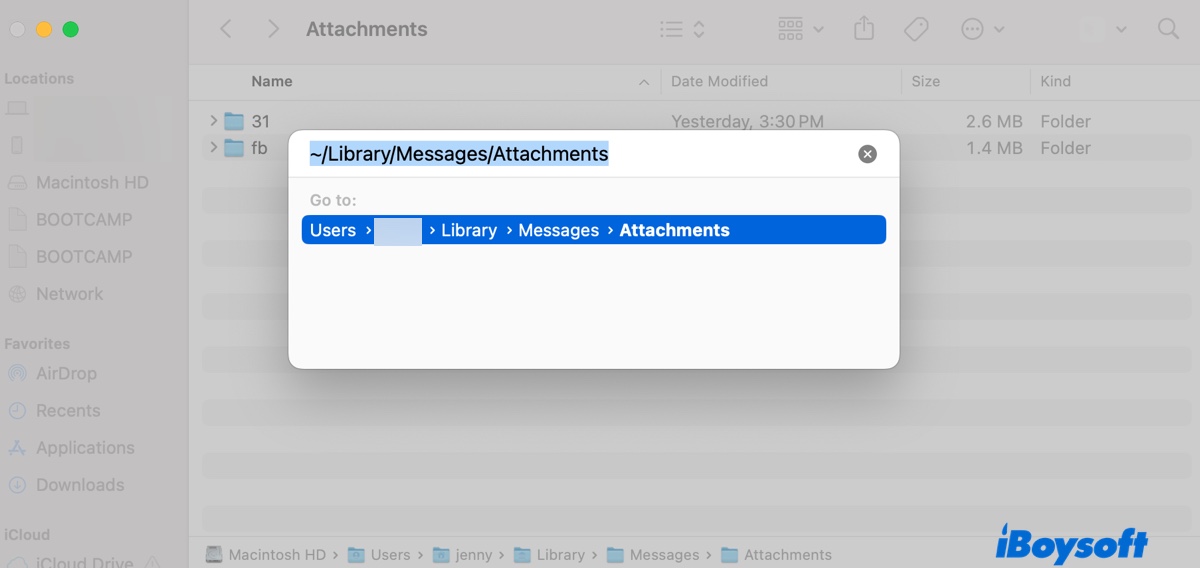
- 不要な添付ファイルやフォルダを右クリックして「ゴミ箱に移動」を選択します。
- Dockの右下にあるゴミ箱アイコンを右クリックし、「ゴミ箱を空にする」を選択します。
- メッセージアプリを再起動します。
一度にすべてのメッセージをMacで削除する方法は?
MacのコマンドラインインターフェースであるTerminalを使用すると、コマンドラインを実行して一度にすべてのメッセージを削除できます。以下の手順を実行します。
- Messagesアプリを閉じます。
- Terminalを起動します。
- すべてのメッセージを削除するために、Terminalで以下のコマンドを実行します。rm –r ~/Library/Messages/chat
- メッセージの添付ファイルを削除するには、以下のコマンドを実行します。rm –r ~/Library/Messages/Attachments/??
MacでMessagesキャッシュをクリアする方法
MessagesアプリのキャッシュフォルダもMacの内部ストレージの大部分を占有します。これらをクリアするには、以下の手順を実行します。
- Messagesアプリを終了します。
- Finderを開きます。
- コマンド+Shift+Gを押して「移動」メニューを開きます。
- ~/Library/Messagesと入力し、Enterキーを押します。
- Cachesフォルダを右クリックして、ゴミ箱に移動します。
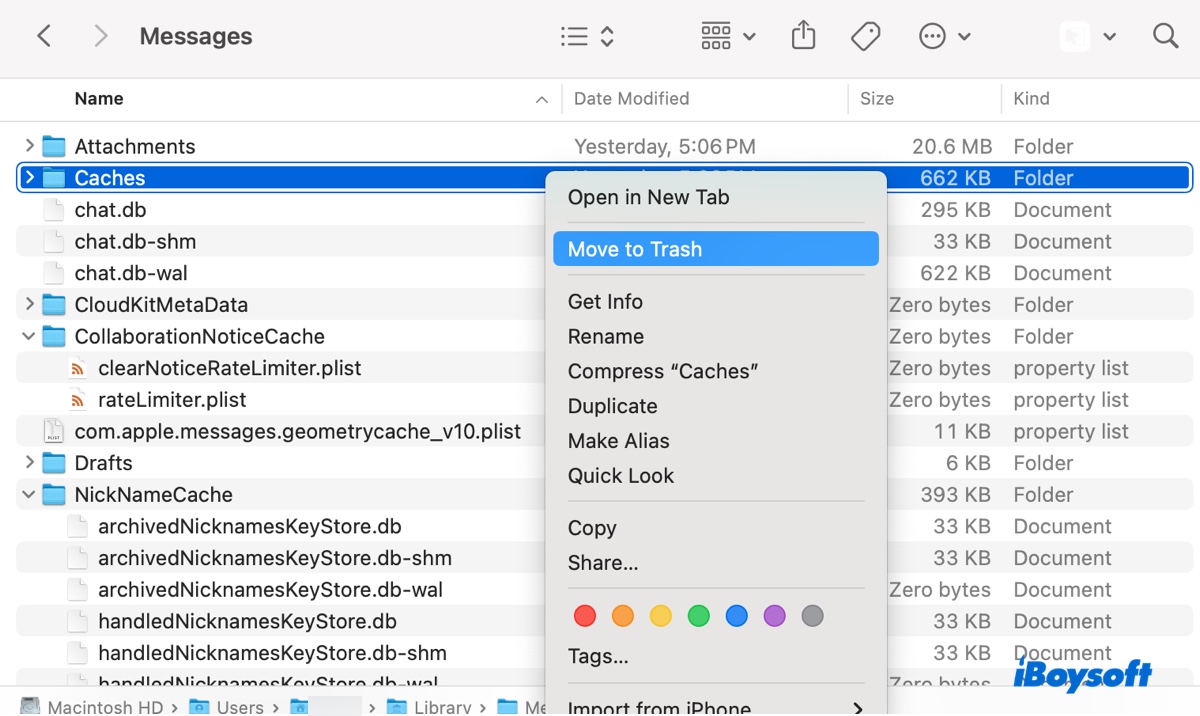
- ゴミ箱を空にします。
MacBookからMessagesを削除する方法
Mac上のMessagesを完全に削除するより過激な方法は、MessagesアプリをMacから削除することです。macOSはデフォルトでシステムアプリケーションを削除することを許可していませんので、これは推奨されません。
SIPを無効にした後にMessagesをMacからアンインストールする機会はありますが、それはアプリケーションのインストーラーのみを削除するため、アプリによって生成されるファイルをクリアする必要があります。
Macからメッセージを自動的に削除する方法
将来的にMessagesがMacのスペースを取らないようにするには、Messagesアプリを設定して30日または1年後に自動的にメッセージを削除することができます。以下の手順で行います。
- Messagesアプリを開きます。
- Messages > 設定/環境設定を開きます。
- 一般タブを選択します。
- 保持するメッセージオプションで、30日/1年を選択します。
これらの手順の後、設定した期間後にすべてのメッセージが自動的に削除されます。
テキストメッセージはストレージを占有しますか?
テキストメッセージは通常、ほんのわずかなストレージを占有します。しかし、それらが持つ添付ファイルはMacのスペースのかなりの部分を消費する可能性があります。MessagesがMac上のスペースを取っている場合、上記の方法で不要なものを削除する必要があります。
Messagesを削除したい他の人にこのガイドを共有してください。