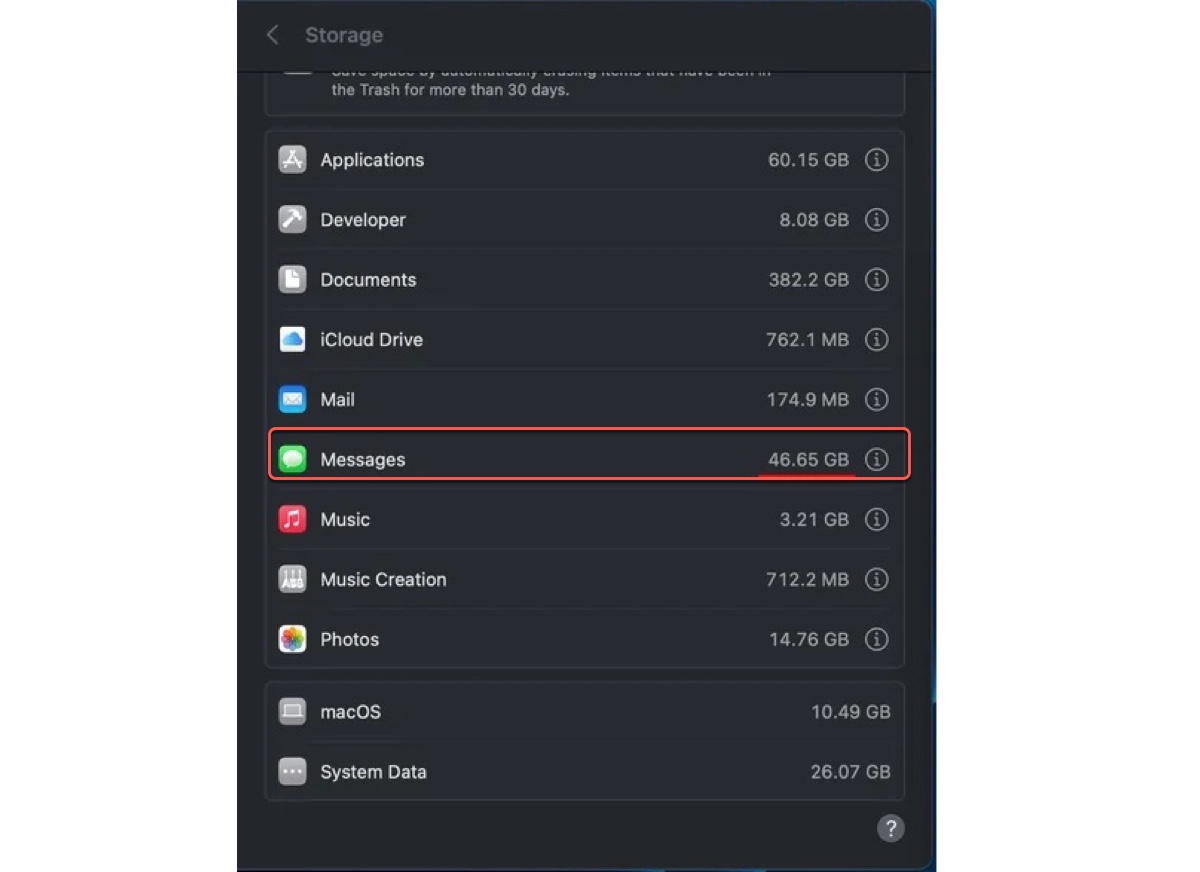No tengo la costumbre de limpiar mi Mac o de eliminar mensajes poco importantes. Como resultado, los mensajes se acumulan con el tiempo y utilizan mucho almacenamiento. Cuando me doy cuenta de que los Mensajes están ocupando 30GB de espacio en mi Mac, sé que es hora de hacer una limpieza.
Si eres como yo, probablemente te estés preguntando sobre:
- cómo eliminar mensajes en Mac pero no en iPhone
- cómo eliminar todos los mensajes en Mac de una vez
- por qué los mensajes siguen ocupando espacio en Mac cuando están almacenados en iCloud
- cómo eliminar adjuntos de Mensajes pero mantenerlos en iCloud
Este artículo responderá a estas preguntas y te guiará en cómo limpiar los mensajes en Mac.
| Cómo eliminar mensajes de Mac | Objetivos | Dificultades |
| Limpiar mensajes con iBoysoft DiskGeeker | Eliminar todos los mensajes, adjuntos y cachés | Baja, solo necesita unos clics |
| Eliminar mensajes específicos y conversaciones dentro de Mensajes | Eliminar mensajes, conversaciones y adjuntos seleccionados | Baja, pero lleva tiempo |
| Eliminar adjuntos de Mensajes usando Almacenamiento/Finder | Eliminar solo los adjuntos | Baja, solo se eliminan los adjuntos |
| Eliminar todos los mensajes en Mac en Terminal | Eliminar todos los mensajes y adjuntos | Medio, necesita conocimientos de comandos |
| Limpiar cachés de Mensajes en Finder | Eliminar cachés en Mensajes | Baja, recomendado |
| Quitar Mensajes de MacBook | Desinstalar posiblemente Mensajes | Alta, puede que no funcione |
| Eliminar mensajes de Mac automáticamente | Avoid waiting time for future cleaning | Bajo, borrar todos los mensajes en el tiempo establecido |
¿Por qué Messages está ocupando tanto espacio en Mac?
Cada mensaje que envías o recibes utiliza parte del almacenamiento de tu Mac. Aunque los mensajes de texto no ocupan mucho espacio, los videos, fotos, GIFs, emojis, stickers, archivos de audio y otros archivos adjuntos pueden consumir mucho espacio en tu Mac.
Además, habilitar iCloud para Messages no ayudará a ahorrar espacio porque iCloud es un servicio de sincronización que no ofrece una experiencia solo en la nube. Guarda una copia de tus mensajes en tu disco local y en la nube, haciéndolos disponibles en múltiples dispositivos Apple que tengan habilitado iCloud para Messages e inicien sesión con el mismo ID de Apple.
De hecho, existe una función llamada "Optimizar almacenamiento en Mac" que guarda documentos antiguos en iCloud y conserva solo los archivos abiertos recientemente en tu Mac, pero lo hace solo cuando tu Mac se está quedando sin espacio. Puedes activarlo en Configuración del Sistema > ID de Apple > iCloud > Optimizar almacenamiento en Mac.
¡Comparte las razones por las cuales Messages está ocupando tanto espacio en Mac con otros!
¿Cómo solucionar el problema de Messages ocupando espacio en Mac?
Si deseas recuperar el espacio que Messages está ocupando en Mac, usa los métodos que discutiré a continuación. Aprenderás cómo eliminar mensajes innecesarios en tu Mac, borrar todos los mensajes en tu Mac, limpiar las cachés de la aplicación de mensajes y eliminar Messages de tu MacBook o Mac de escritorio.
"¿Al eliminar mensajes en Mac se eliminan del iPhone?," puedes preguntar.
Si los mensajes eliminados en Mac se eliminarán del iPhone depende de si iCloud está habilitado en ambos dispositivos. Si iCloud está activado para Messages en ambos dispositivos, entonces la respuesta es sí.
Por eso te recomiendo desactivar iCloud para Messages en tu Mac si deseas borrar mensajes en Mac sin eliminarlos del iPhone, iPad u otro dispositivo Apple. Para hacer esto, abre Messages, selecciona Messages > Configuración/Preferencias en la barra de menú superior izquierda, luego selecciona iMessage, desmarca la casilla junto a "Habilitar mensajes en iCloud" y haz clic en "Desactivar este dispositivo".
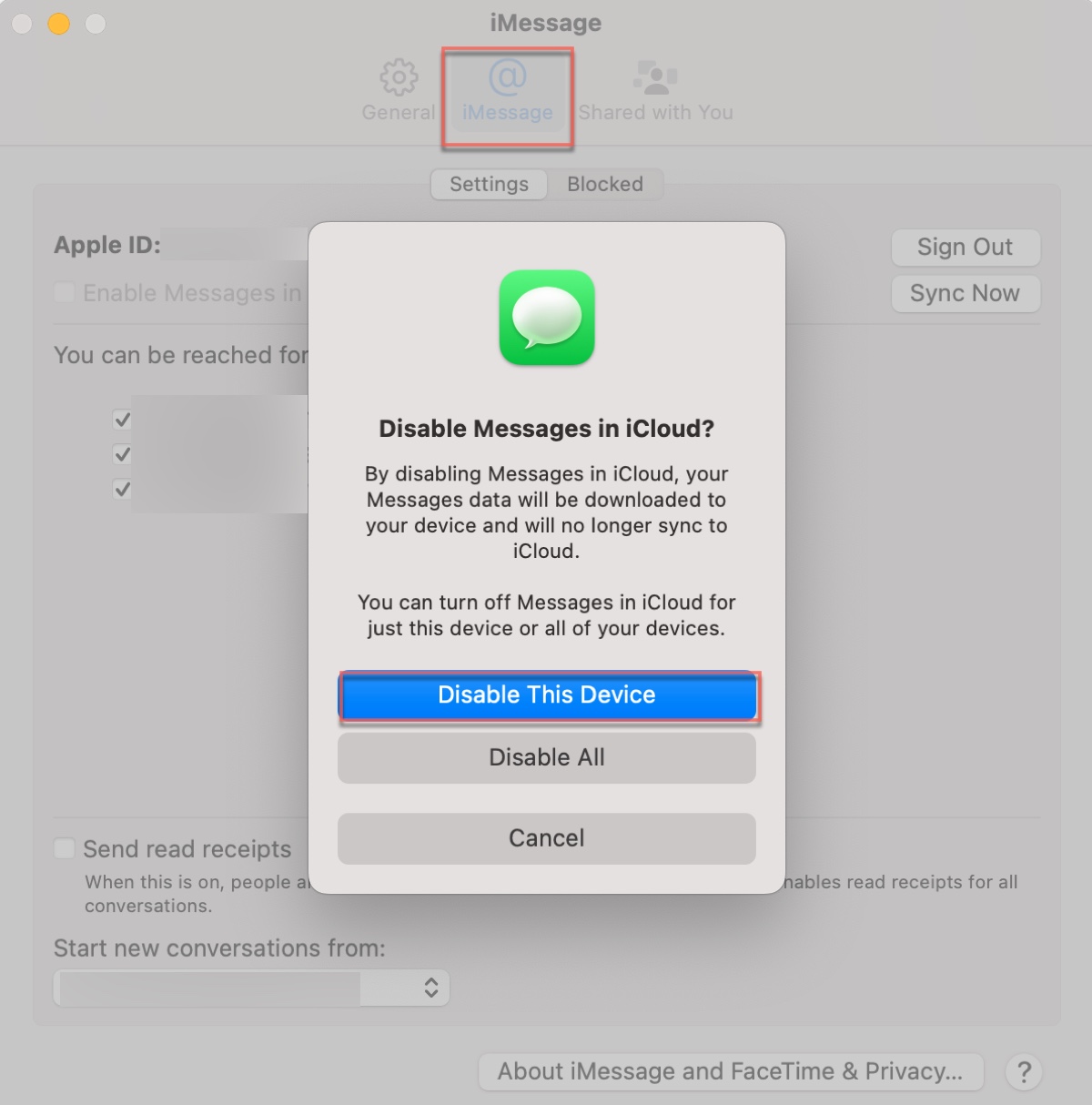
Sin embargo, aquellos que necesiten borrar mensajes en todos los dispositivos deben mantener la opción "Habilitar mensajes en iCloud" seleccionada.
La forma más fácil de eliminar todos los mensajes en Mac
La forma más fácil de liberar rápidamente el espacio utilizado por Messages en Mac es limpiar las conversaciones, archivos adjuntos no deseados y cachés. Si tienes muchos mensajes, eliminarlos todos manualmente llevará mucho tiempo. Afortunadamente, puedes eliminarlos rápidamente con los siguientes pasos.
Vamos a usar un limpiador de disco, iBoysoft DiskGeeker para Mac, para eliminar eficientemente todos los mensajes y archivos adjuntos seleccionados de su Mac. Esto se logra analizando su disco y presentando todos los archivos en orden descendente por tamaño, lo que le permite limpiar rápidamente mensajes y archivos adjuntos, así como otros elementos que ocupan espacio.
Cierre la aplicación Mensajes y siga los siguientes pasos para solucionar el problema de Mensajes que ocupan espacio en Mac:
Paso 1: Descargue e instale iBoysoft DiskGeeker para Mac.
Paso 2: Abra el limpiador de disco, seleccione su volumen de datos y haga clic en Analizar espacio.

Paso 3: Una vez que se complete el escaneo, tendrá una mejor idea del uso del espacio en su Mac.
Paso 4: Navegue hasta Usuarios/su_nombre_de_usuario/Biblioteca/Messages.
Advertencia: Los siguientes pasos eliminarán permanentemente los mensajes, archivos adjuntos y cachés seleccionados.
Paso 5: Abra Archivos adjuntos, arrastre y suelte los archivos o carpetas no deseados en el círculo de papelera verde, luego haga clic en el botón Eliminar para eliminarlos de forma permanente.

Paso 6: Elimine todos los mensajes de texto eliminando estos archivos (chat.db, chat.db-shm, chat.db-wal).
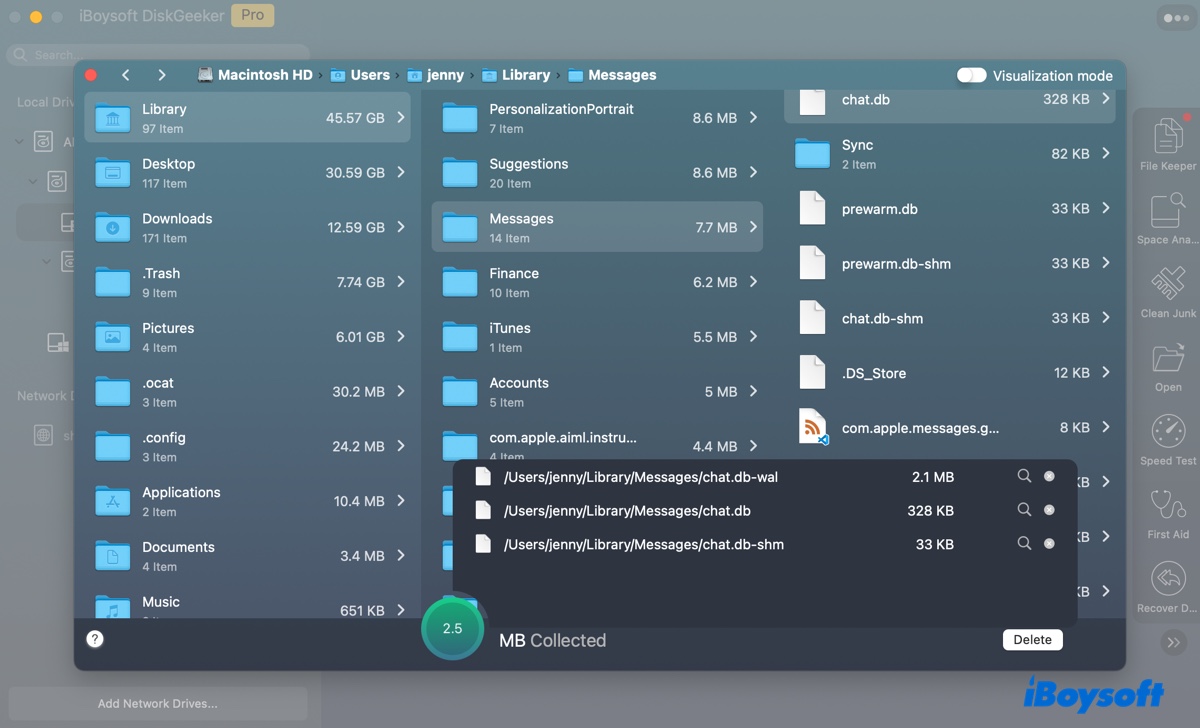
Paso 7: Elimine la carpeta Cachés o una subcarpeta para borrar las cachés de Mensajes en Mac.
Paso 8: Reinicie su Mac.
Después de eliminar los archivos de mensajes, puede continuar eliminando otros archivos grandes en su Mac. O bien, puede explorar otras funciones de la aplicación, como verificar la velocidad del disco, ver la salud del disco, limpiar archivos basura, etc.
Comparta estos pasos para beneficiar a más usuarios que deseen eliminar todos los mensajes en Mac de una vez.
Consejos: Si el espacio recuperado después de eliminar mensajes no aparece como disponible por completo, reinicie su Mac y compruébelo nuevamente.
¿Cómo borrar mensajes en Mac? (Seleccionado)
Si solo necesita eliminar mensajes no deseados, archivos adjuntos, emojis o conversaciones específicas, puede realizar la limpieza en la aplicación Mensajes.
- Abre la aplicación Mensajes.
- Selecciona la conversación o mensaje no deseado, haz clic derecho sobre él y elige Borrar.
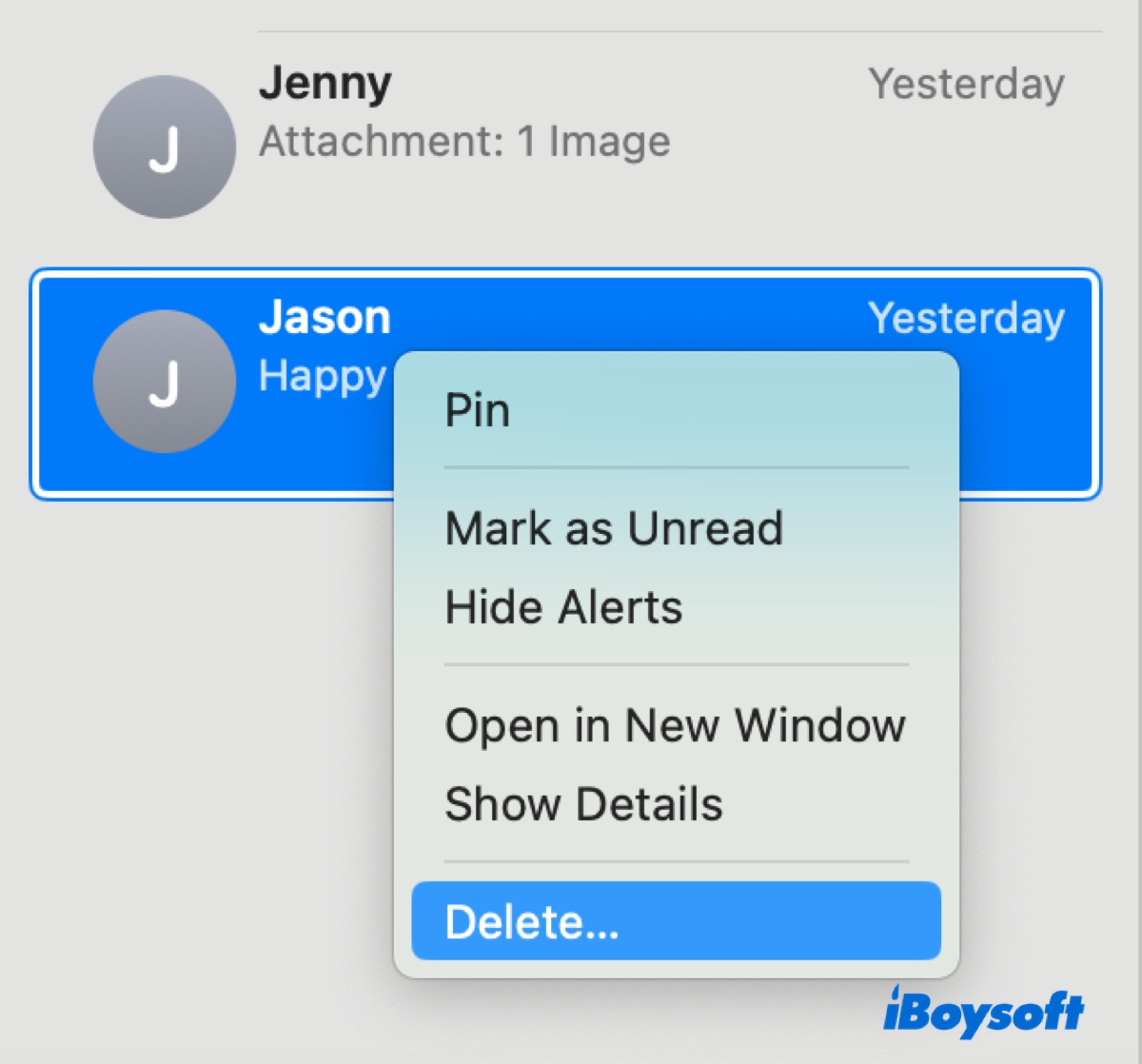
- Confirma la eliminación.
Cómo eliminar archivos adjuntos de mensajes en Mac?
Los archivos adjuntos de mensajes como audio, videos, stickers e imágenes se guardan en el directorio Library/Attachments. Puedes utilizar la Vista de Almacenamiento o Finder para eliminarlos de Mensajes en Mac. Aquí te explicamos cómo:
Cómo eliminar archivos adjuntos de mensajes en Mac en Vista de Almacenamiento:
En macOS Ventura o posterior:
- Cierra la aplicación Mensajes.
- Abre el menú de Apple > Preferencias del Sistema.
- Selecciona General > Almacenamiento.
- Haz clic en Mensajes.
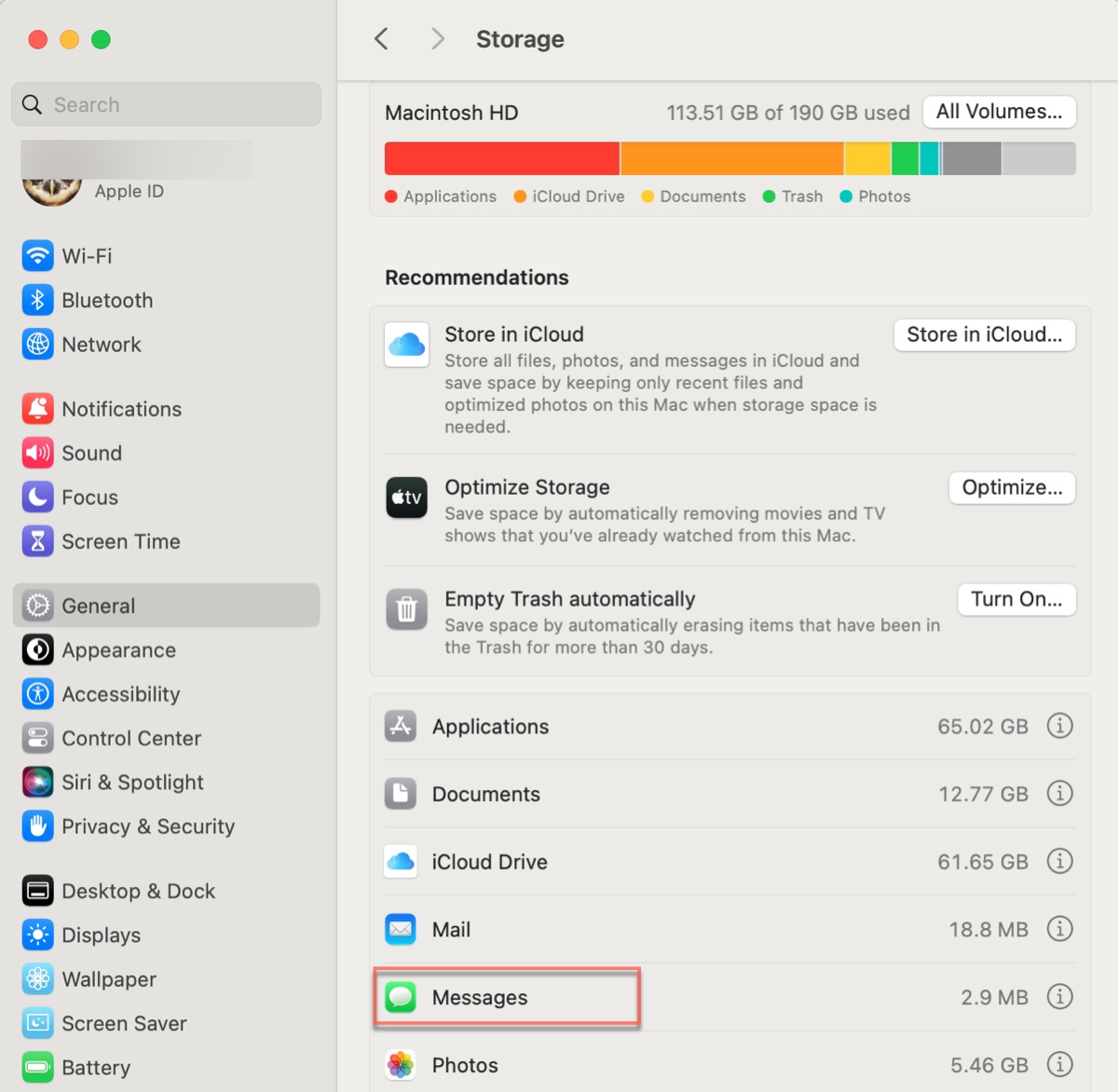
- Selecciona los archivos adjuntos que ya no necesitas, haz clic derecho sobre ellos y selecciona Borrar.
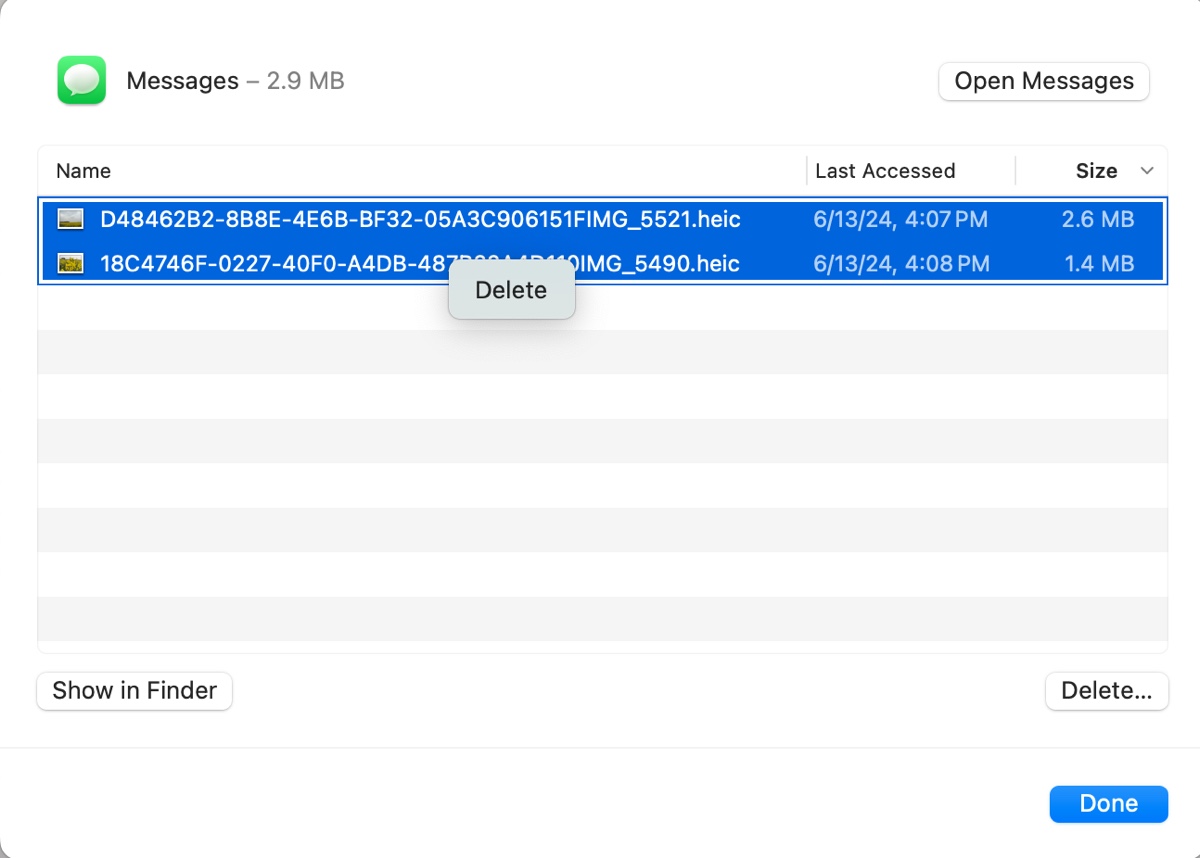
- Vuelve a abrir la aplicación Mensajes.
En macOS Monterey o anterior:
- Sal de Mensajes.
- Abre el menú de Apple > Acerca de este Mac.
- Selecciona la pestaña Almacenamiento y haz clic en Gestionar.
- Haz clic en Mensajes en la barra lateral izquierda.
- Haz clic derecho en los archivos adjuntos no necesarios y elige Eliminar.
- Reinicia la aplicación Mensajes.
Cómo eliminar archivos adjuntos de mensajes en Mac en Finder:
- Cierra Mensajes y abre Finder.
- Haz clic en Ir > Ir a la carpeta.
- Escribe ~/Library/Messages/Attachments y presiona Enter.
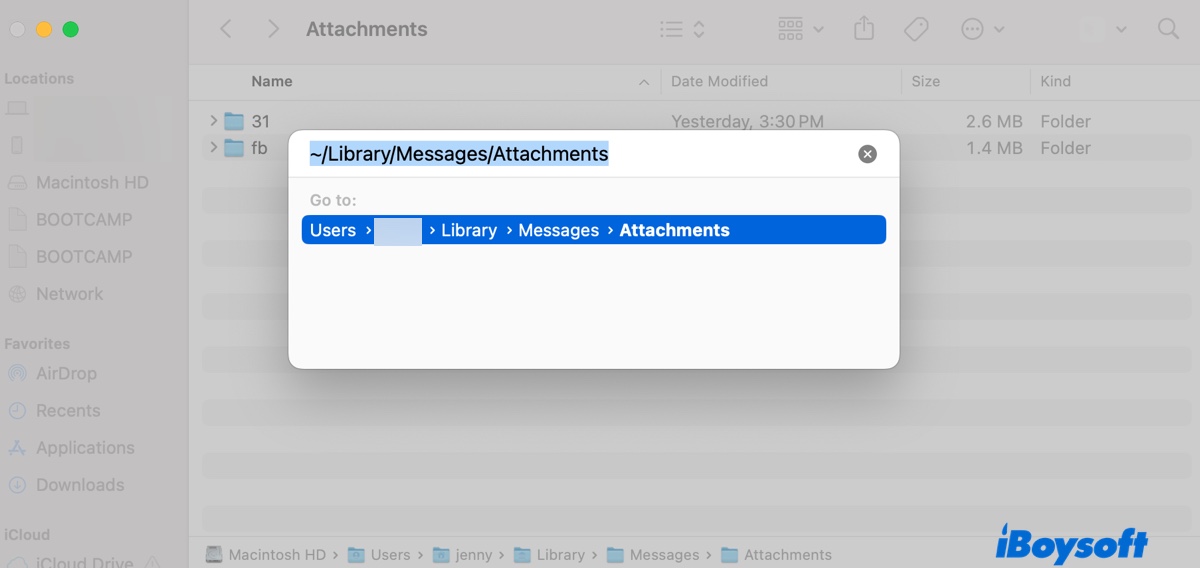
- Haz clic derecho en los archivos o carpetas de adjuntos que ya no necesitas y selecciona Mover a la Papelera.
- Haz clic derecho en el icono de la Papelera en la parte inferior derecha del Dock y elige Vaciar Papelera.
- Reinicia la aplicación Mensajes.
Cómo eliminar todos los mensajes en Mac de una vez en Terminal?
La interfaz de línea de comandos de tu Mac, Terminal, te permite borrar todos los mensajes en Mac de una vez ejecutando líneas de comando. Sigue los siguientes pasos:
- Apaga la aplicación Mensajes.
- Abre Terminal.
- Ejecuta el siguiente comando en Terminal para eliminar todos los mensajes.rm –r ~/Library/Messages/chat
- Ejecuta el siguiente comando para eliminar los archivos adjuntos de los mensajes.rm –r ~/Library/Messages/Attachments/??
Cómo limpiar la memoria caché de Mensajes en Mac?
La carpeta Caches de la aplicación Mensajes también ocupará una gran parte del almacenamiento interno de tu Mac. Para limpiarla, sigue los pasos a continuación:
- Sal de la aplicación Mensajes.
- Abre Finder.
- Presiona Comando-Shift-G para abrir el menú de ir.
- Escribe ~/Library/Messages y presiona Enter.
- Haz clic derecho en la carpeta Caches y muévela a la Papelera.
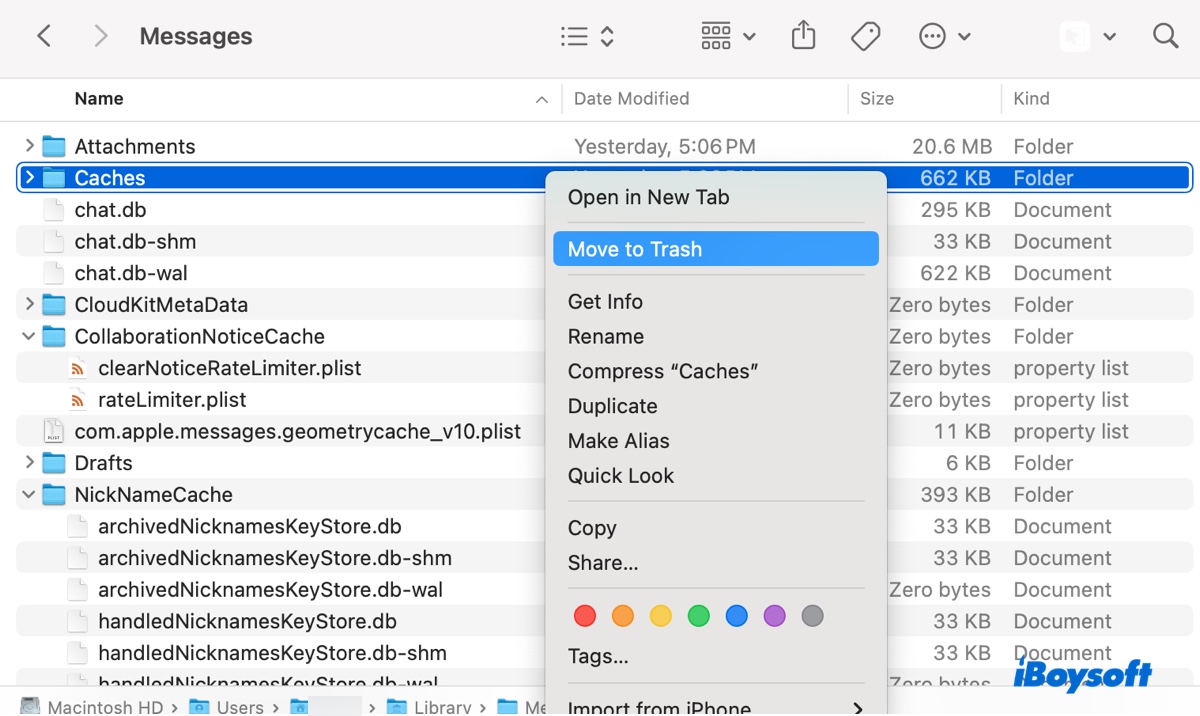
- Vacía la Papelera.
Cómo quitar Mensajes de MacBook?
Una forma más radical de deshacerte de los mensajes en tu Mac es eliminar la aplicación Mensajes de tu Mac. Esto no se recomienda porque macOS no te permite eliminar aplicaciones del sistema de forma predeterminada.
Aunque hay una posibilidad de desinstalar Mensajes en Mac después de deshabilitar SIP, solo elimina el instalador de la aplicación, lo que significa que aún necesitarás limpiar los archivos generados por la aplicación.
Cómo eliminar automáticamente los mensajes de Mac?
Para evitar que Mensajes ocupe espacio en tu Mac en el futuro, puedes configurar la aplicación Mensajes para eliminar los mensajes automáticamente en 30 días o un año. Para hacer esto:
- Abre la aplicación Mensajes.
- Abre Mensajes > Ajustes/Preferencias.
- Selecciona la pestaña General.
- En la opción Mantener mensajes, elige 30 días/Un año.
Después de estos pasos, todos tus mensajes se eliminarán automáticamente después del periodo establecido.
Los mensajes de texto ocupan almacenamiento?
Los mensajes de texto suelen ocupar solo una pequeña fracción de almacenamiento. Sin embargo, los archivos adjuntos que llevan pueden consumir una parte considerable del espacio de tu Mac. Cuando Mensajes está ocupando espacio en Mac, debes eliminar los que no son importantes, como describimos anteriormente.
Comparte esta guía para beneficiar a otros que quieran eliminar mensajes de Mac.