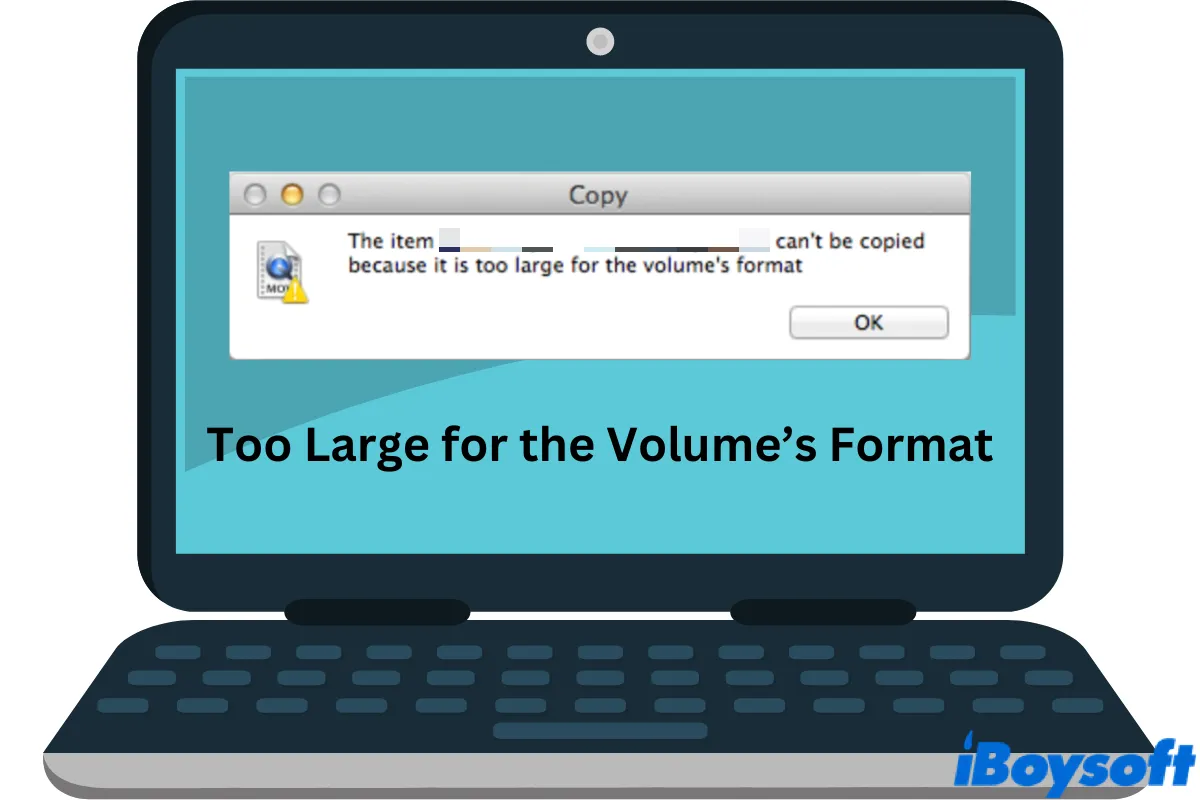USB thumb drives are excellent choices for data storage and file transfer between multiple platforms. Unfortunately, both Windows and Mac users have encountered an unexpected error when trying to copy-paste files from the computer to the flash drive.
The item can't be copied because it is too large for the volume's format.
What does file is too large for the volume's format mean? More importantly, how to fix too large for the volume's format error? To solve your issue, this post will clearly explain the reason behind this error and offer working solutions on Windows and Mac.
What does it mean too large for the volume format
It's highly likely that you are unable to copy large Mac files to FAT32 drive. As a well-established file system introduced in 1996, FAT32 has been widely used on USB drives, SD cards, and many other flash storages, thanks to its rich support across multiple platforms, including Windows, Mac, Linux, etc.
However, on the downside, FAT32 shares a strictly limited partition size and file size. That's to say, you are not able to create partitions larger than 32 GB or store a single file larger than 4GB.
Now we can get back to the question, what does file is too large for the volume's format mean? It means the USB drive is using the FAT32 file system and the file you want to transfer is larger than 4GB. That's why you see the error prompt no matter how much space is left in the volume.
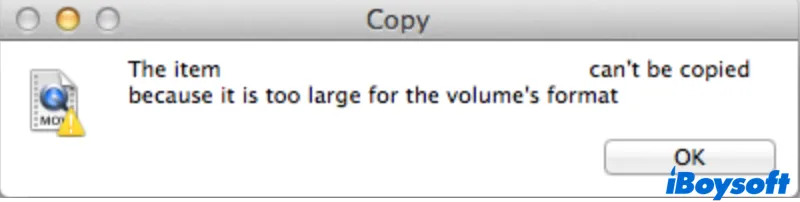
Find this article helpful? Share it on your social media!
How to fix too large for the volume's format Mac
To fix too large for the volume's format Mac error, the easiest way is to reformat the drive to assign a new file system to it. This time, how to format a USB on Mac for the best performance? One vital question is worth considering as follows.
Are you using the USB drive cross-platforms?
If you use the USB drive only on Mac devices, the default file system of macOS 10.13 and later, APFS (Apple File System), works perfectly for flash drives and SSDs. Alternatively, you can choose Mac OS Extended (HFS+), which is supported in Mac OS 8.1 or later, though HFS + shows better performance on HDDs. Neither of these file systems has file size limitations.
You may refer to the article below for the detailed difference between APFS and Mac OS Extended (HFS+):

APFS vs. Mac OS Extended - Which Format Option is Better
A guide about the differences between APFS and Mac OS Extended in speed, Time Machine backup, and encryption. After reading, you'll know which one is better for Mac hard drives. Read more >>
If you use the flash drive on multiple OS, including Windows, macOS, and even Linux, compatibility is placed as the top priority since you may encounter read-write limitations in certain cases. For example, NTFS-formatted USB drives are read-only in macOS. To avoid restricted read-write access, exFAT is your ideal choice due to its great compatibility just like FAT32.
Now, suppose you've picked a desired file system for your disk, let's move forward to how to format a USB drive on Mac.
Formatting USB drives on Mac
Thanks to Mac's built-in disk management tool, Disk Utility, you can format your USB drive or other flash media with ease. Follow the steps below to fix too large for the volume's format on Mac by formatting the drive.
Warning: Formatting means wiping everything off your drive. Make sure you've backed up the entire drive by using Time Machine backup or other resorts. If you accidentally erase the whole flash drive without backing up properly, use professional Mac data recovery software - iBoysoft Data Recovery for Mac to recover data from formatted USB drives.
Step 1. Press the Command + Space key shortcut to launch the Mac Spotlight search. In the search bar, type in disk utility and hit the Return key.
Step 2. In the Disk Utility window, select your USB flash drive under the External section from the left column. Then tab on the Erase option on the top menu bar. A prompt window will pop up and asks you to fill in the Name, Format, and Scheme.
- Name: Assign a name to the drive as you wish.
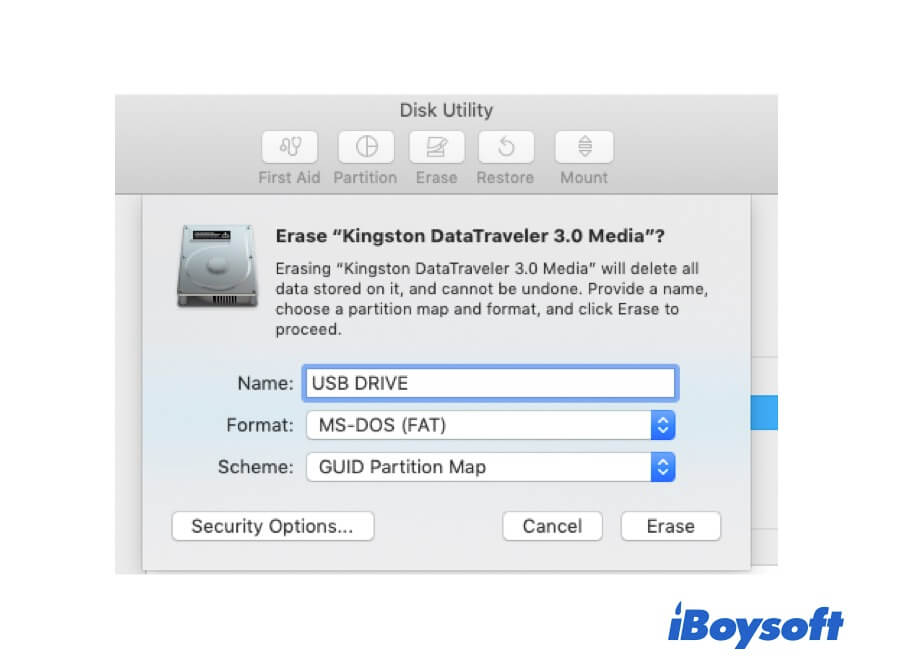
- Format: As explained above, choose a suitable file system for your USB flash drive. It could be an APFS, Mac OS Extended, FAT, or exFAT one.
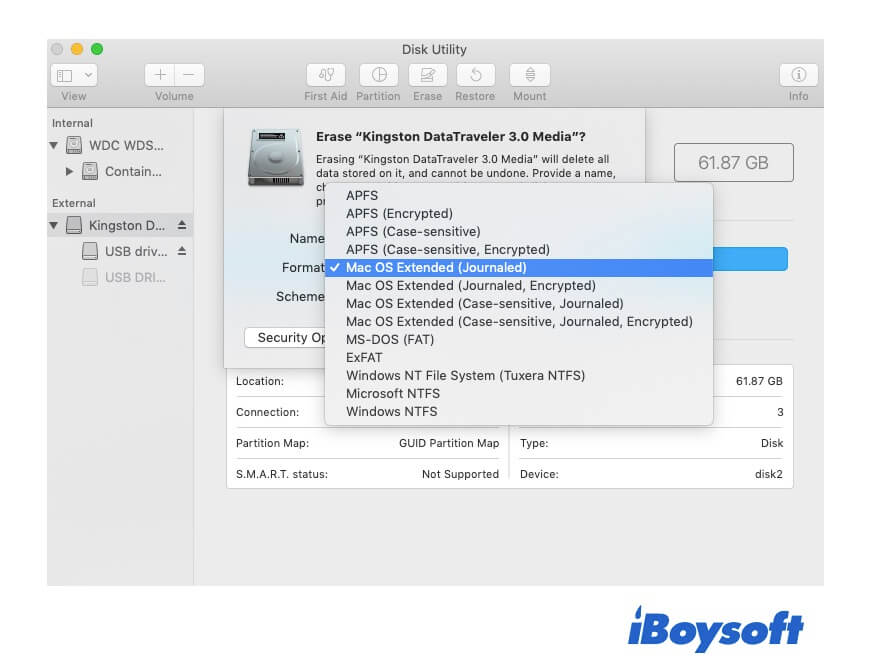
- Scheme: By default, the scheme should be GUID Partition Map, leave it unchanged.
Step 3. Click the Erase button again to save the changes. While waiting for the process to be completed, do not perform any other operations to the drive in case of corruption. Once the whole procedure is done, tap on Done and quit Disk Utility.
Try to drag-drop files from your Mac to the newly formatted external device, you won't see the too large for the volume's format error now.
Is this post helpful? Share it with more people!
How to fix too large for the volume's format Windows
Windows users can fix file is too large for the volume's format error by reformatting the drive as well. Similarly, you have to think about which file system to go for.
If you plan to run the drive on Windows and Mac devices, choose exFAT as explained in detail from the Mac part. However, if you plan to connect the USB drive to a Windows PC only, in addition to the versatile exFAT, the NTFS format is another ideal option, thanks to its high security, flexible storage allocation, and large volume support.
Formatting USB drives on Windows
There are two ways to format a USB drive on Windows. One is to use Disk Management, and the other is to run command lines in Diskpart. The following article clearly explains how to initialize and format an external hard drive on Windows with step-by-step tutorials, and it applies to the USB flash drive for sure. Check it to fix too large for the volume's format on Windows.
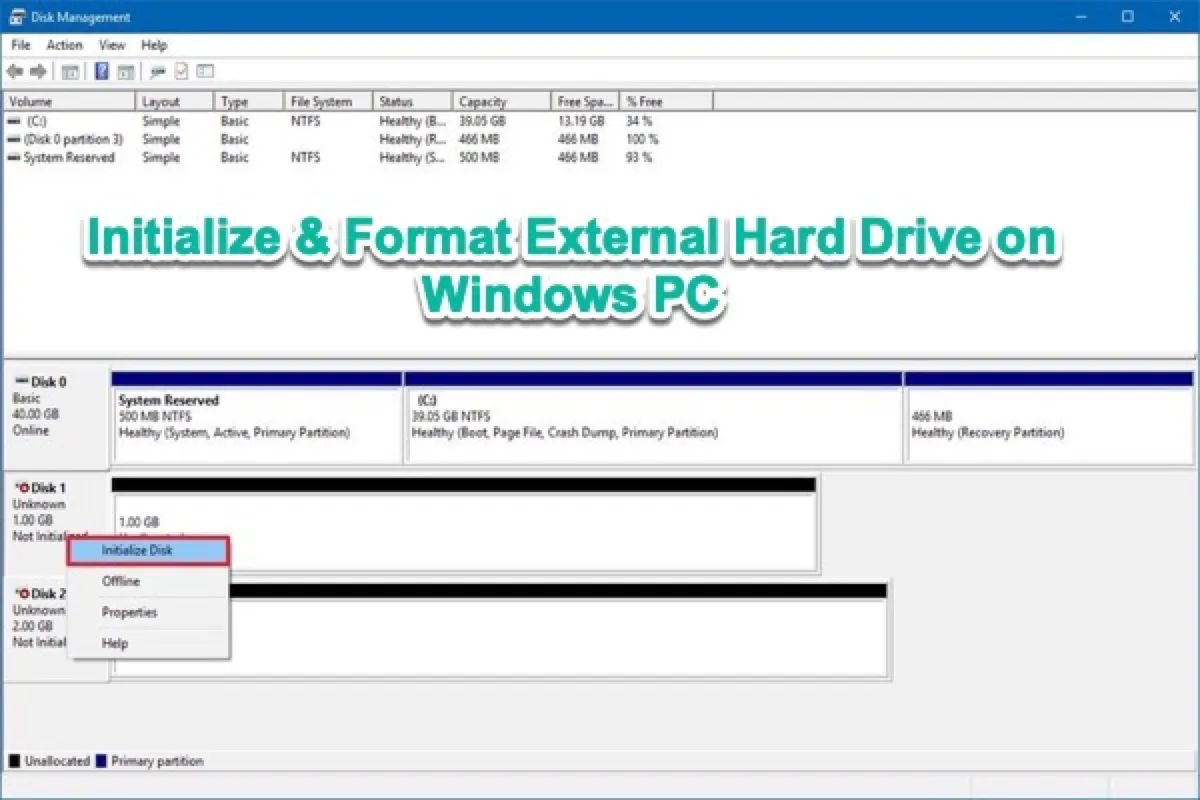
How Initialize & Format External Hard Drive on Windows PC?
This is a comprehensive tutorial to initialize, partition, create a new volume, format, and reformat external hard drives and SSD in Windows 10/8/7 computer with Disk Management and diskpart command line. Read more >>
Share this post on your social media!
Conclusion
When you receive the too large for the volume's format error, it indicates that your USB drive or other flash storage is using FAT32 as the file system. One limitation of this format is that it can't store files larger than 4GB, which results in the file is too large for the volume's format message. To get rid of it, formatting the device and granting it a new file system would be the most effective solution.
FAQs about too large for the volume's format
- QHow can I fix the item can't be copied because it is too large for the volume's format error in Mac?
-
A
You can format the drive with anything but FAT32 to fix too large for the volume's format in Mac. On your Mac, follow the process below to format a USB drive.
1. Navigate to Disk Utility via Mac Launchpad > Other.
2. Choose your flash drive from the left section. Then select the Erase tab to format it.
3. Fill in the pop-up window. Choose a preferred file system based on your situation.
4. Wait for the formatting process to be done.
Test your drive again, you won’t see the too large for the volume’s format prompt again.
- QHow can I transfer files larger than 4GB to USB?
-
A
You are not able to save files larger than 4GB on a FAT32-formatted drive. To transfer files larger than 4GB to USB, you’ll have to format the flash drive with another file system, say, NTFS and exFAT.