Written by
TomSmithResumen: Has encontrado que el sistema de archivos está en formato RAW después de conectar el disco duro a tu PC con Windows, descubre cómo convertir RAW a NTFS, formatear una unidad RAW para arreglarla y utilizar software de recuperación de datos de unidad RAW: iBoysoft Data Recovery para recuperar datos.
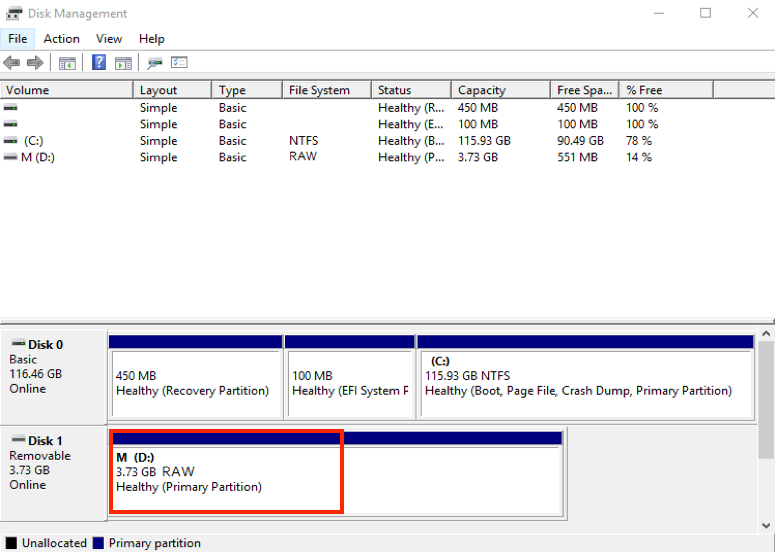
Es frustrante cuando Windows de repente no reconoce tu memoria USB, tarjeta SD o disco duro lleno de archivos importantes. Los mensajes de error indican que tu unidad o partición está en formato RAW.
No entres en pánico. Esta situación no es tan desesperada como podrías pensar. Hay principalmente dos formas más efectivas de recuperar datos de una partición o disco RAW. Puedes recuperar la partición RAW arreglándola a un formato reconocible como NTFS o FAT, o directamente obtener archivos de la unidad RAW con software de recuperación de datos RAW.
¿Qué es una unidad RAW?
En pocas palabras, una unidad RAW significa que la unidad tiene un sistema de archivos desconocido o no tiene sistema de archivos, lo que hace que el sistema operativo Windows no reconozca el disco duro y lo etiquete como RAW.
Todos los dispositivos de almacenamiento modernos como SSDs, discos duros, tarjetas de memoria o memorias USB requieren un sistema de archivos para que el sistema operativo de la computadora pueda leer y escribir datos en el medio de almacenamiento de manera eficiente.
Sin un sistema de archivos funcional, tus datos no pueden almacenarse de forma lógica y accesible. Los archivos se almacenarán como grandes bloques en el disco y nuevos datos podrían colocarse fácilmente en una sección que ya está en uso, lo que haría que los datos originales se sobrescriban.
Para Windows, solo hay tres sistemas de archivos compatibles: FAT (FAT32 y exFAT), NTFS y ReFS, mientras que RAW no está entre ellos.
Entonces, ¿por qué tu disco indica RAW? Tu disco o partición está en formato RAW porque:
- El sistema de archivos del disco duro está ausente o dañado debido a sectores defectuosos o ataques de virus.
- La unidad RAW no ha sido formateada con un sistema de archivos válido.
- El sistema de archivos del dispositivo de almacenamiento no es compatible y no es reconocido por Windows.
- El sistema de archivos de la unidad está encriptado por una herramienta de cifrado de disco de terceros.
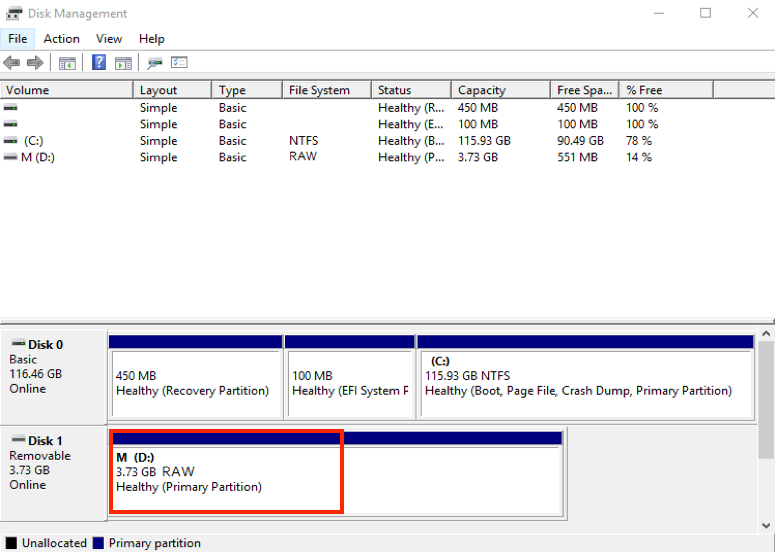
Cómo recuperar datos de un disco RAW
Si tu disco o partición está en estado RAW, Windows no te permite utilizar este disco ni acceder a los archivos almacenados en él. Se te pedirá formatear el disco antes de poder utilizarlo, o aparecerá una ventana emergente que dice el volumen no contiene un sistema de archivos reconocido.
Sin embargo, un disco o partición en estado RAW nunca es sinónimo de una pérdida permanente de datos. Tus archivos siguen estando en el disco pero no son fácilmente accesibles por el ordenador con Windows. Al realizar una recuperación de disco RAW, puedes recuperar archivos perdidos con éxito.
El software de recuperación de datos RAW es el mejor asistente para recuperar archivos de un disco duro externo en estado RAW. Sin embargo, si un nuevo disco duro aparece como RAW en la Administración de discos de Windows, simplemente formátalo a NTFS, exFAT o FAT32.
Recuperación de disco RAW con software de recuperación de datos
El disco duro en estado RAW puede deberse a errores lógicos leves o graves. Por lo tanto, primero, puedes intentar recuperar la partición RAW arreglando el sistema de archivos RAW a un sistema de archivos reconocido.
iBoysoft Data Recovery for Windows tiene una función llamada "Reparar Disco" que está diseñada para corregir errores menores en la tabla de particiones y el sistema de archivos y restaurar el sistema de archivos RAW al sistema de archivos original en el disco. Al convertir el disco RAW a un sistema de archivos NTFS o FAT sin pérdida de datos, todos tus archivos en el disco duro RAW se volverán accesibles de inmediato.
Paso 1: Descarga, instala y abre iBoysoft Data Recovery for Windows en tu PC con Windows 11/10/8/7.
Paso 2: Elige el módulo de Recuperación de particiones.

Paso 3: Selecciona tu disco RAW en la lista que generalmente tiene una barra roja que indica un estado problemático. Luego, haz clic en "Siguiente" para comenzar.
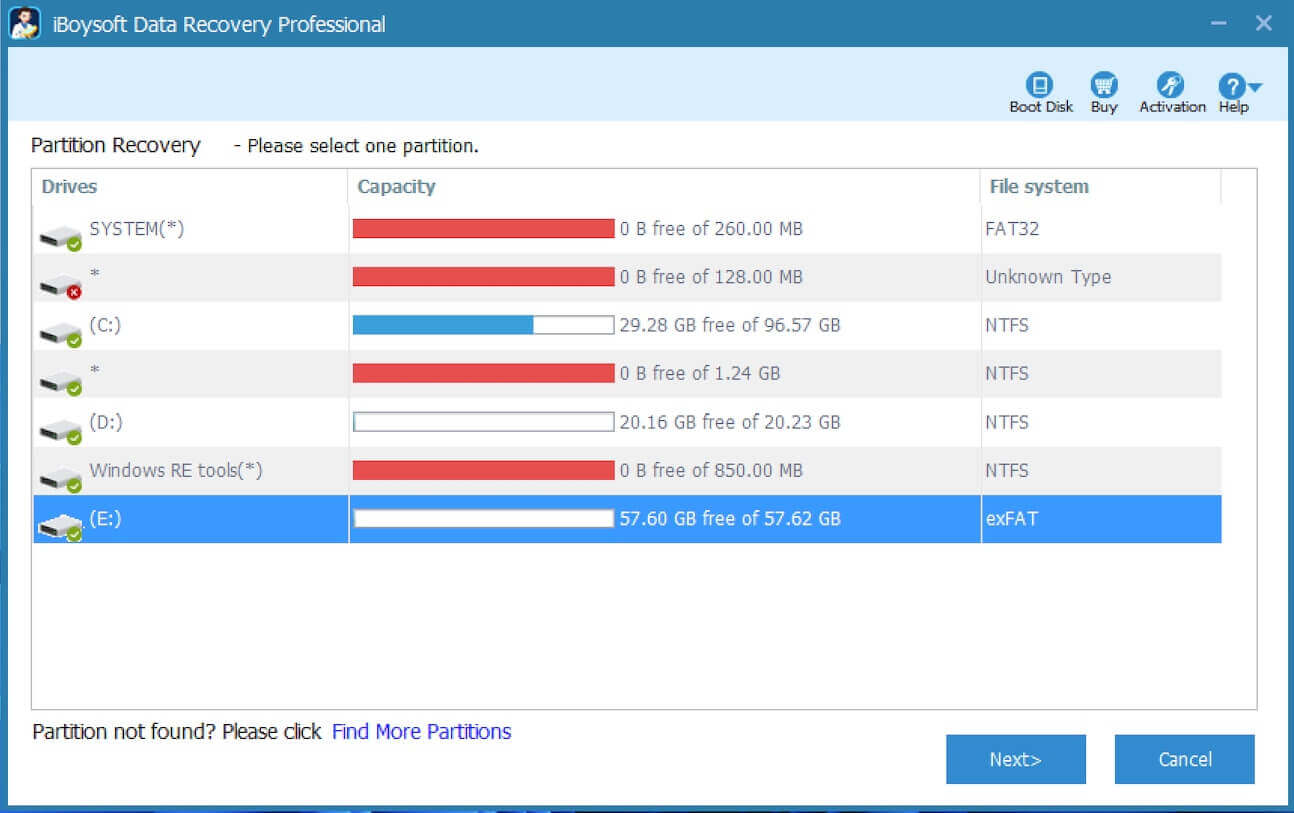
Paso 4: Después de escanear, previsualiza los archivos encontrados para ver si están intactos.
Paso 5: Haz clic en "Reparar Disco" para restaurar la partición RAW y hacerla accesible.
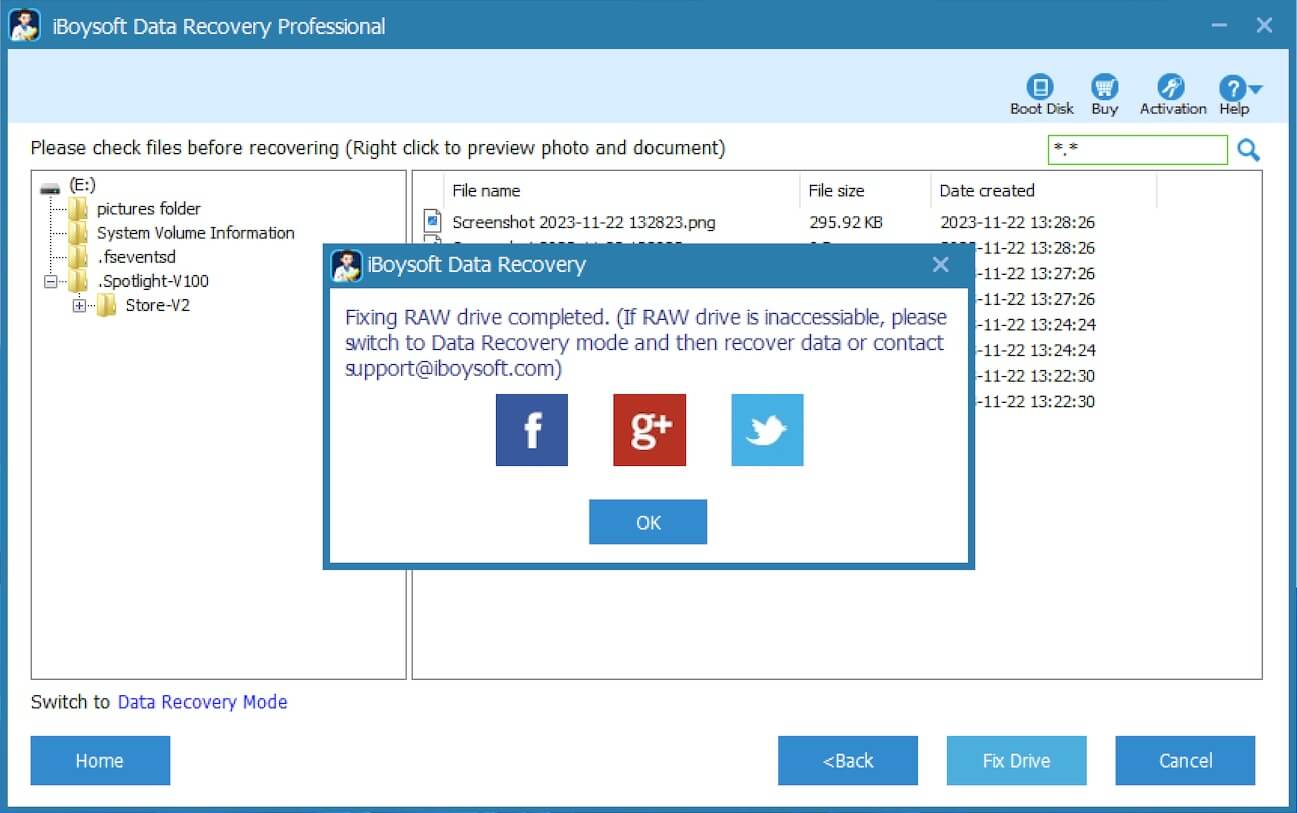
Después de que el software informe que tu disco duro RAW ha terminado de repararse. Comprueba si tu disco RAW es utilizable y si todos los datos se han restaurado o no.
Qué manera increíble de restaurar tus archivos y arreglar un disco RAW. ¡También debes hacerlo saber a los demás!
Sin embargo, si incluso la función Fix Drive de iBoysoft Data Recovery no puede reparar la unidad RAW, indica que la partición RAW está severamente dañada. Debe cambiar al módulo de Recuperación de Datos de la herramienta para escanear el disco RAW y recuperar los archivos perdidos lo antes posible.
Este software profesional de recuperación de datos RAW buscará exhaustivamente archivos recuperables en una unidad cuyo sistema de archivos se haya vuelto RAW e incluso encontrará particiones perdidas en ella. Puede identificar cientos de tipos de archivos diferentes y recuperarlos con unos simples pasos.
Como el mejor software de recuperación de datos para unidades RAW, puede escanear discos duros RAW, unidades USB RAW, tarjetas de memoria RAW y cualquier otro dispositivo de almacenamiento compatible con Windows en busca de datos perdidos. Además, también puede recuperar archivos de discos encriptados con BitLocker.
Paso 1: Inicie iBoysoft Data Recovery para Windows y seleccione el módulo de Recuperación de Datos esta vez.

Paso 2: Seleccione la unidad que se convirtió en RAW en la lista.
Paso 3: Marque "Escaneo Profundo", haga clic en el botón Siguiente y el escaneo comenzará de inmediato.
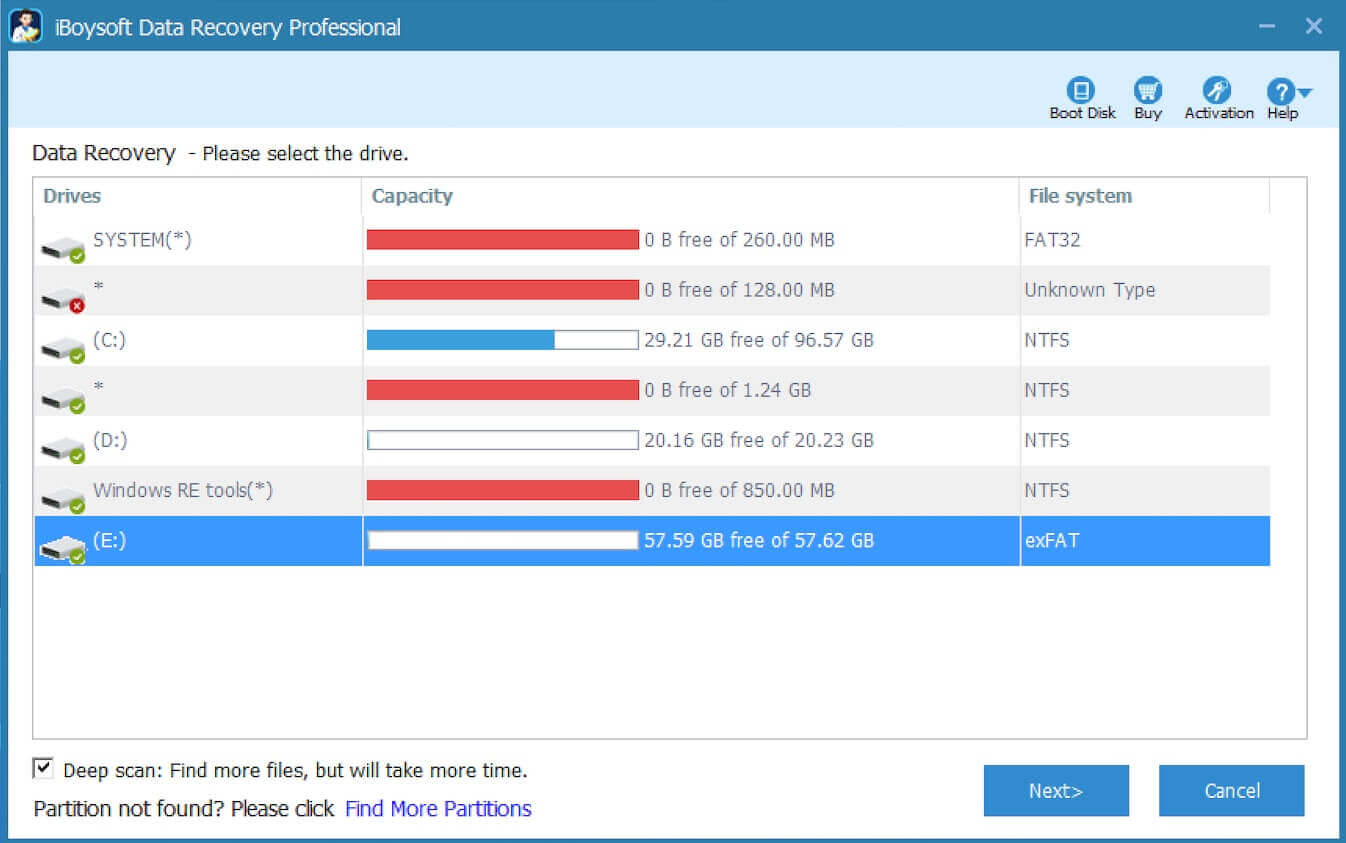
Paso 4: Previsualice los archivos encontrados en la partición RAW para encontrar archivos recuperables.

Paso 5: Marque las casillas de los archivos deseados y haga clic en "Recuperar" para guardarlos en otro disco.
Esta herramienta de recuperación de archivos RAW también es útil cuando necesita recuperar una unidad USB RAW o recuperar una tarjeta SD RAW.
Si sus datos han sido recuperados con éxito, comparta su alegría ahora.
Cómo reparar una unidad RAW sin pérdida de datos o formateo
Que su disco duro se vuelva RAW no significa que nunca más podrá usar esta unidad. Después de recuperar los archivos importantes de una partición RAW, aquí hay algunas formas efectivas de reparar la partición RAW sin formatear.
Aunque estas soluciones no requieren formatear el disco RAW, algunas de ellas tienen el riesgo de causar pérdida de datos. Por lo tanto, se sugiere que utilice la función Fix Drive de iBoysoft Data Recovery para ayudarle a reparar la unidad RAW sin pérdida de datos.
Descargue iBoysoft Data Recovery y siga los pasos anteriores para reparar su unidad RAW de manera más segura.
Vista rápida de formas para arreglar unidades RAW sin perder datos:
| Métodos de recuperación de unidades RAW | Pasos | Situación aplicable |
| Verificar la conectividad | 1. Conecte la unidad RAW a otra PC. 2. Verifique el puerto USB, el cable USB y la fuente de alimentación. | Windows no puede reconocer correctamente la unidad debido a una mala conexión o fallos en el sistema actual de Windows. |
| Arreglar unidad RAW con software especializado | Instale iBoysoft Data Recovery para Windows > ElijaRecuperación de partición> Escanee la unidad> Haga clic enArreglar unidad. | La unidad RAW tiene errores menores en el sistema de archivos. |
| Ejecutar CHKDSK en CMD para arreglar una partición RAW | AbraSímbolo del sistema > Ejecute el comando CHKDSK. | La unidad de repente se convierte en RAW. |
| Convertir RAW a NTFS/FAT32/exFAT | EjecuteSímbolo del sistema> AbraDiskPart> Ejecute los comandos. | Está familiarizado con la ejecución de comandos en Windows. |
| Actualizar controlador de disco | AbraAdministrador de dispositivos> Encuentre la unidad RAW> Haga clic derecho sobre ella y elijaActualizar controlador. | Desea arreglar una unidad RAW sin formatear. |
Antes de proceder a arreglar una partición RAW, realice las siguientes comprobaciones:
- Conecte el disco duro RAW a otra computadora con Windows para verificar si todavía está en formato RAW.
- Conecte el disco duro RAW a otro sistema operativo para verificar si se puede acceder.
- Verifique el puerto USB, el cable USB y la fuente de alimentación para asegurarse de que no sea la conexión la que impida que Windows reconozca su disco duro.
Forma 1: Ejecutar chkdsk para arreglar una partición RAW
CHKDSK es un comando que se puede ejecutar en Símbolo del sistema de Windows para verificar y arreglar la integridad del sistema de archivos. Cuando hay errores lógicos menores en el sistema de archivos de su unidad que resultan en una unidad RAW, ejecutar chkdsk puede ayudar aarreglar el problema del sistema de archivos RAW.
- Haz clic en el menú Inicio, busca cmd (Símbolo del sistema), haz clic derecho sobre él y selecciona "Ejecutar como administrador".

- Escribe "chkdsk E:" (E representa la letra de la unidad RAW y este comando suele ir seguido de uno o dos parámetros como "/f" y "/r") y presiona Enter en el teclado.

Una vez que Windows termine de revisar y reparar el sistema de archivos RAW, tu disco volverá a funcionar y todos los archivos volverán. Sin embargo, si sigues recibiendo el mensaje "El tipo de sistema de archivos es RAW. CHKDSK no está disponible para unidades RAW" al intentar arreglar la partición RAW con chkdsk, necesitarás ayuda adicional para recuperar datos de discos duros RAW.
Forma 2: Arreglar una unidad RAW convirtiéndola a NTFS/FAT
La forma más efectiva de arreglar una partición RAW es convertirla a NTFS, FAT32 o exFAT. Puedes utilizar el parámetro converter RAW to NTFS de la utilidad DiskPart o un conversor de RAW a FAT para cambiar el estado RAW en discos duros externos, tarjetas SD o unidades flash USB.
- Ve al menú Inicio y busca cmd.
- Haz clic derecho sobre Símbolo del sistema y selecciona "Ejecutar como administrador".
- Escribe "diskpart" y presiona Enter para abrir la utilidad Diskpart.
- Escribe "list volume" (si tienes un volumen RAW que necesita arreglarse) o "list disk" (si tienes un disco RAW completo que necesita arreglarse) para listar todos los volúmenes o discos detectados y luego presiona Enter.
- Identifica el número de volumen o disco que pertenece a tu dispositivo RAW y escribe "select volume (disco) [número]" para seleccionarlo.
- Escribe "format fs=ntfs quick" para convertir a NTFS o escribe "format fs=fat32 quick" para convertir a FAT32 y presiona Enter.
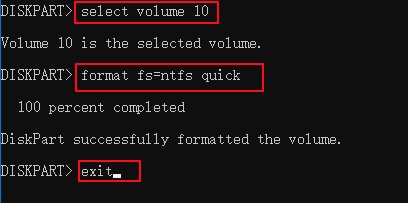
Forma 3: Arreglar la unidad RAW actualizando el controlador de disco
Otra forma de arreglar una partición RAW es actualizar manualmente el controlador, ya que un controlador desactualizado o incompatible es la causa de un disco duro RAW.
Técnicamente, los controladores de dispositivos se actualizarán automáticamente cuando se haya actualizado el sistema operativo Windows. Por lo tanto, primero puedes ir a Configuración > Actualización y seguridad > Actualización de Windows para ver si hay alguna nueva actualización de Windows disponible e instalar la última actualización.
Si una actualización de Windows no puede resolver el problema y tu disco sigue siendo RAW después de reconectarlo, puedes actualizar manualmente el controlador de disco en Administrador de dispositivos en tu PC.
- Abre el menú de inicio y busca "Administrador de dispositivos".
- Haz clic en la categoría "Unidades de disco" u "Otros dispositivos" que contenga tu unidad RAW y haz clic derecho en la marca del disco.
- Toca en "Actualizar controlador".
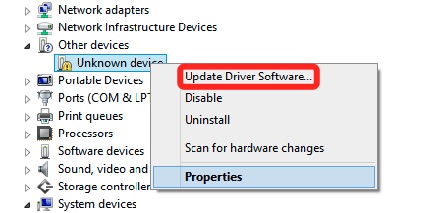
- Selecciona "Buscar automáticamente software de controlador actualizado".
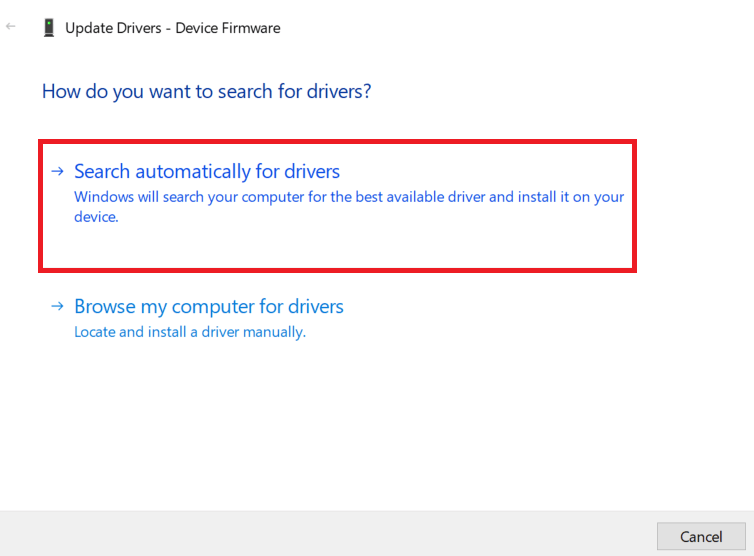
Luego, el asistente instalará el controlador más reciente en la computadora para actualizar los controladores de hardware antiguos.
Comparte las formas de corregir la unidad RAW sin pérdida de datos o formatear.
Corregir unidad RAW mediante formateo (Tu última opción)
Si no puedes corregir tu disco RAW sin formatear, la última alternativa es formatear la unidad RAW. El formateo asignará un nuevo sistema de archivos que puede ser reconocido por Windows en el disco y eliminará todos los archivos almacenados al mismo tiempo. Te devolverá un dispositivo en blanco y listo para usar. Para evitar la pérdida de datos, asegúrate de haber recuperado todos los datos importantes de la unidad RAW.
Cómo formatear la unidad RAW en el Explorador de archivos:
- Haz clic en el icono de la carpeta en la barra de tareas para abrir Explorador de archivos.
- Haz clic derecho en el dispositivo de almacenamiento con un sistema de archivos RAW y selecciona Formatear.
- Selecciona NTFS en el menú del Sistema de archivos si lo estás usando en Windows. De lo contrario, utiliza exFAT en su lugar para una mejor compatibilidad.

- Dale un nombre a tu dispositivo, marca la casilla de Formateo rápido y luego haz clic en Iniciar.
Cómo formatear la unidad RAW en la Administración de discos:
- Haz clic derecho en "Este PC"/"Mi PC" y selecciona "Administrar".
- Selecciona "Almacenamiento" y luego "Administración de discos" para abrir la interfaz.
- Haz clic derecho en tu partición RAW y selecciona "Formatear".
- Dale un nombre a tu dispositivo, utiliza NTFS como sistema de archivos y marca la casilla de "Realizar un formateo rápido".
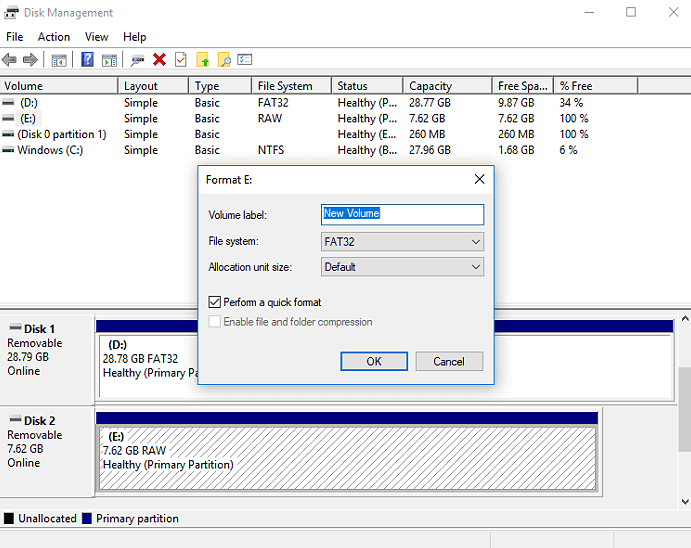
- Haz clic en "Aceptar" para comenzar el formateo.
Después de que la unidad se formatee correctamente, tendrás un medio de almacenamiento en blanco listo para usar.
Consejos para recuperar la unidad RAW
Aunque la recuperación de la unidad RAW es posible, siempre es necesario saber qué precauciones puedes tomar para evitar terminar con una unidad RAW y obtener un mejor resultado en la recuperación de datos.
No formatear la unidad RAW antes de la recuperación
Cuando encuentres que tu unidad se convierte en RAW o aparezca un mensaje para formatear tu disco duro, no sigas la sugerencia de reformatear tu disco, especialmente cuando tienes una gran cantidad de archivos almacenados en el disco duro RAW. El reformateo destruirá aún más el sistema de archivos original y dificultará la recuperación de datos.
Crea copias de seguridad
Tu disco duro RAW está fallando y podría dejar de funcionar en cualquier momento, por lo que puedes hacer una copia de seguridad byte a byte del disco duro dañado e intentar la recuperación de datos en la copia más tarde. Una herramienta avanzada de clonación de disco RAW de HDD puede realizar una clonación inteligente del disco que crea una imagen RAW comprimida de todo el dispositivo de almacenamiento, incluyendo MBR, registros de arranque, sistema de archivos y datos, omitiendo los sectores defectuosos. Luego utiliza software de recuperación de archivos RAW para escanear la copia RAW del disco duro y recuperar los datos.
Elimina malware de tu computadora
El malware y los virus pueden convertir tu disco en un disco RAW. Para evitar daños continuos a tu dispositivo o posibles problemas futuros, se recomienda escanear tu computadora con un software potente de antivirus/malware para mantener un entorno de sistema limpio y seguro.
¿Te resultó útil este artículo? Se agradecerá mucho si lo compartes.

