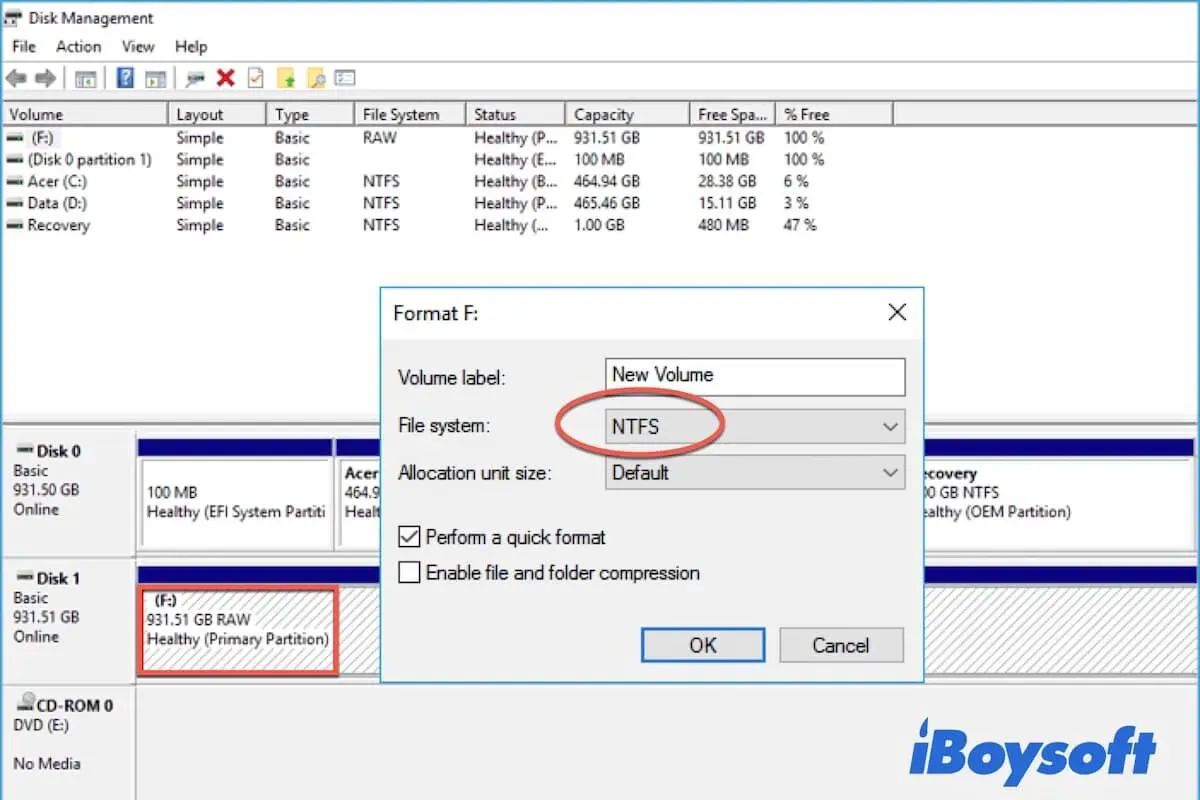Una tabla de particiones dañada, infecciones de virus y malware, sistema de archivos corrupto, sectores defectuosos, etc., podrían llevar a una partición/unidad RAW, lo que hace que todos los contenidos almacenados sean ilegibles. Debido a que el sistema de archivos RAW no es un sistema de archivos estándar reconocible por Windows, no puedes acceder a los archivos guardados en una partición o unidad RAW.
Por lo tanto, necesitas convertir el sistema de archivos RAW a otros sistemas de archivos compatibles con Windows, como FAT, FAT32, exFAT y NTFS. Ahí es donde entra en juego el conversor de RAW a FAT/FAT32. En este artículo, presentamos 4 conversores de RAW a FAT, que incluyen herramientas gratuitas integradas en Windows y software comercial de terceros.
¿Preocupado por la pérdida de datos al convertir de RAW a FAT32? Dependiendo del método que elijas para convertir el sistema de archivos en la unidad RAW, es posible que se eliminen todos los contenidos o que se repare la unidad RAW sin perder datos. Por si acaso, puedes recuperar datos perdidos/borrados de la partición RAW con Recuperación de Datos iBoysoft antes de convertir de RAW a FAT32.
Echemos un vistazo general a los conversores de RAW a FAT32 recomendados:
| Opciones | Efectividad | Nivel de dificultad | Pérdida de datos | Costo |
| Recuperación de Datos iBoysoft para Windows | Alta | Fácil | No | De pago |
| CMD de Windows | Baja | Medio | Sí | Gratis |
| Explorador de archivos de Windows | Alta | Medio | Sí | Gratis |
| Administración de discos de Windows | Alta | Medio | Sí | Gratis |
Convertidor RAW a FAT32 de terceros - iBoysoft Data Recovery
iBoysoft Data Recovery es un software profesional, seguro y confiable de recuperación de datos, que ofrece tres módulos, incluyendo Recuperación de Datos, Recuperación de Unidades RAW y Recuperación de Bitlocker. Ofrece una alta tasa de éxito en la recuperación y se aplica a múltiples escenarios como recuperación de datos de USB, recuperación de archivos borrados, recuperación de fotos borradas, recuperación de datos de discos duros, etc.
Mejor software de recuperación de archivos borrados - iBoysoft Data Recovery para Windows
- Recupera fotos, documentos, archivos de audio, videos, correos electrónicos, etc. borrados
- Recupera archivos borrados de discos duros, unidades de estado sólido, unidades flash, tarjetas SD, etc.
- Tres módulos: Recuperación de Datos, Recuperación de Unidades RAW y Recuperación de Bitlocker.
- Compatible con unidades formateadas en NTFS, exFAT y FAT32.
Solo lectura y sin riesgo
Y el módulo de Recuperación de Unidades RAW cuenta con una función llamada Reparación de Unidad. Cuando ocurre una partición RAW en tu disco duro, unidad flash USB, tarjeta SD u otro medio de almacenamiento, puedes utilizar la Reparación de Unidad para reparar el sistema de archivos RAW al anterior y así acceder nuevamente a todo el contenido.
Si el sistema de archivos anterior de la partición/unidad con fallas es NTFS, entonces se convertirá RAW a NTFS, si el sistema de archivos de la partición RAW es FAT32, puedes seguir los siguientes pasos para convertir de RAW a FAT32. No habrá pérdida de datos, todos tus archivos permanecerán en la partición. Aquí tienes cómo hacerlo:
- Descarga e instala iBoysoft Data Recovery para Windows en tu ordenador.
- Inicia iBoysoft Data Recovery, detectará automáticamente los discos duros internos y los discos duros externos conectados.
- Selecciona el módulo de Recuperación de Discos RAW.

- Selecciona la partición/dispositivo RAW de la lista.

- Haz clic en el botón Siguiente para escanear el disco.
- Encuentra y haz clic en el botón Reparar Disco para reparar el disco.

- Espera a que el proceso se complete e intenta acceder al disco nuevamente.
¿Solucionaste el problema? ¡Compártelo con más personas!
Desafortunadamente, aparece un mensaje que dice "No se puede reparar el disco RAW. Utiliza el módulo de recuperación de datos," esto significa que el sistema de archivos ha sido seriamente dañado y no puede ser reparado. Sin embargo, puedes recuperar la mayor cantidad de datos posible de la partición RAW antes de que los pierdas todos al formatear y convertir a FAT32.
Recupera datos de la partición RAW con iBoysoft Data Recovery:
- Inicia iBoysoft Data Recovery en tu Windows.
- Selecciona el módulo de Recuperación de Datos.
- Elige la partición RAW objetivo para realizar la recuperación de datos.
- Haz clic en el botón Siguiente para escanear los datos perdidos/eliminados en la partición RAW.
- Previsualiza los archivos escaneados y selecciona Recuperar.

- Selecciona otra ubicación para almacenar los archivos recuperados.
Convertir RAW a FAT32 usando CMD
Diskpart es una utilidad para particionar discos disponible en Windows. Se utiliza para administrar las particiones de discos duros, unidades flash USB, tarjetas SD, etc., como crear particiones, eliminar particiones, formatear particiones, entre otras funciones. Se ejecuta en la interfaz de línea de comandos.
Existe un comando de conversión para convertir el sistema de archivos de las particiones en Windows, pero cuando intentas convertir RAW a FAT32, aparece el mensaje "Convert no está disponible para discos RAW". Por lo tanto, necesitas el comando diskpart para formatear la partición RAW y asignarle el sistema de archivos FAT32. Esto eliminará todo el contenido del disco RAW.
- Conecta la unidad RAW, una memoria USB o una tarjeta SD a tu computadora.
- Escribe cmd en la caja de búsqueda y presiona la tecla Enter.
- Haz clic derecho en cmd.exe y selecciona Ejecutar como administrador.
- Escribe diskpart y presiona Enter.
- Escribe los siguientes comandos y presiona Enter cada vez:list volume.select volume X (Reemplaza X con tu dispositivo RAW.)format fs=fat32 quick
- Escribe exit, reinicia tu computadora y verifica si la unidad es utilizable nuevamente.
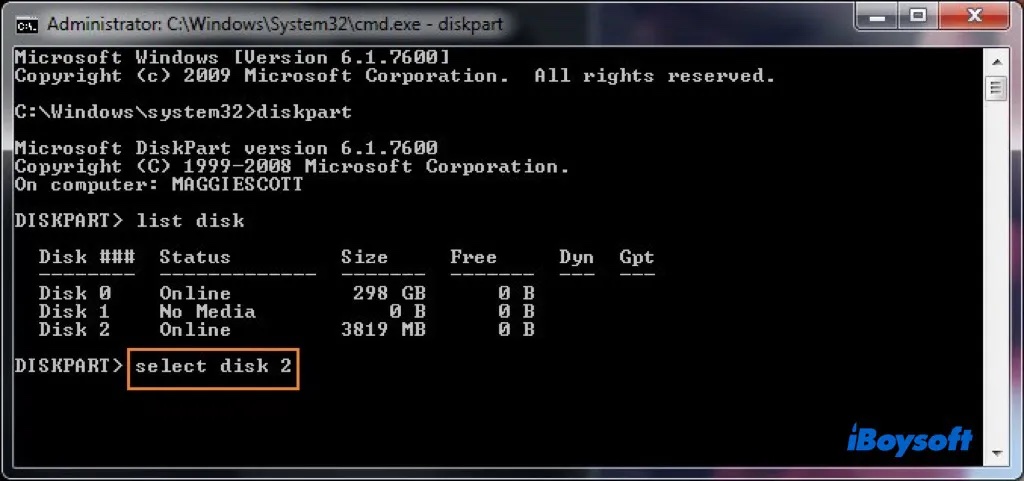
¿Se solucionó el problema satisfactoriamente? ¡Compártelo con más personas!
Convertir RAW a FAT32 en el Explorador de Archivos
Muchos usuarios de Windows desconocen que se puede convertir RAW a FAT32 con el Explorador de Archivos de Windows, el cual te ofrece acceso rápido a tus carpetas, discos duros internos y medios de almacenamiento externos conectados. Además, puedes formatear rápidamente la unidad RAW aquí para convertir el sistema de archivos de la unidad de RAW a FAT32 de manera directa.
- Abre el Explorador de Archivos de Windows en tu computadora.
- Encuentra la unidad RAW y haz clic derecho, luego selecciona Formatear.
- Sigue las instrucciones en pantalla para renombrar la unidad y seleccionar FAT32 como sistema de archivos.
- Selecciona Formato rápido y haz clic en Iniciar para comenzar el formateo.
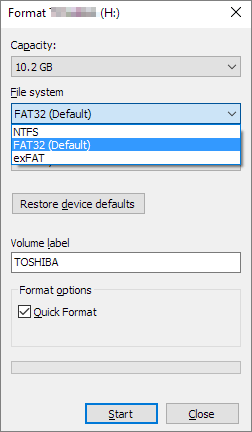
Convertidor RAW a FAT32 de Windows - Administración de Discos
La Administración de Discos es una utilidad del sistema en Windows, utilizada para administrar discos internos y discos externos conectados. En la Administración de Discos, puedes inicializar una nueva unidad, crear una partición, cambiar una letra de unidad, así como formatear una partición/unidad.
Puedes usar la Administración de Discos como un convertidor RAW a FAT32 para cambiar el sistema de archivos de la partición/unidad RAW y restablecerla en su funcionamiento normal. Ten en cuenta que formatear la unidad RAW borrará todos los contenidos. Es mejor recuperar los datos de la partición RAW antes de formatearla.
- Haz clic derecho en Este equipo y selecciona Administrar > Administración de Discos.
- Encuentra la unidad RAW, haz clic derecho en ella y elige Formatear.
- Nombra la unidad, selecciona FAT32 como sistema de archivos y especifica el tamaño de la unidad de asignación.
- Haz clic en el botón OK para comenzar el formateo.
- Cierra la Administración de Discos cuando el proceso se complete.
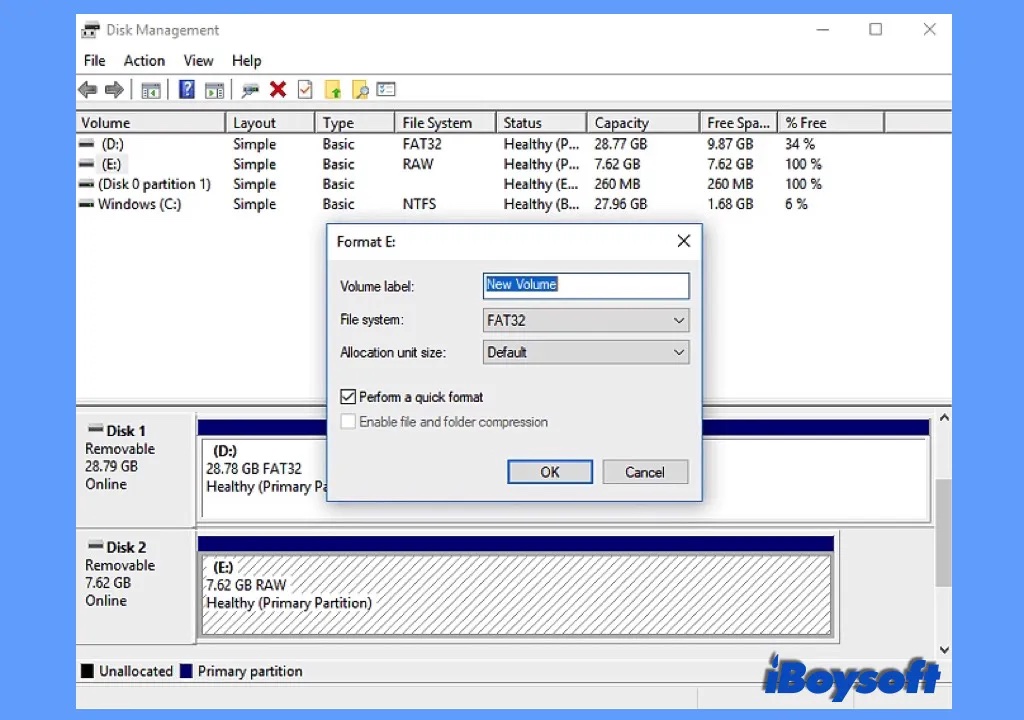
¿Se solucionó el problema satisfactoriamente? ¡Compártelo con más personas!
Conclusión
En esta publicación, presentamos 4 convertidores de RAW a FAT32. El económico iBoysoft Data Recovery puede solucionar el problema de la unidad RAW y reparar el sistema de archivos al anterior sin perder datos, permitiéndole volver a acceder a los archivos almacenados como de costumbre. Además, también puede optar por las otras tres utilidades de Windows descritas anteriormente para convertir RAW a FAT32, y es mejor recuperar los datos de la partición RAW de antemano, dado que el formateo eliminará todos los contenidos.
Preguntas frecuentes sobre el convertidor de RAW a FAT32 en Windows 10/11
- Q¿Cómo convertir RAW a FAT32 sin formatear?
-
A
Puedes probar la función de Reparar unidad proporcionada por iBoysoft Data Recovery para Windows para convertir RAW a FAT32, el sistema de archivos anterior en la partición/unidad. No necesitas formatear la unidad y no hay pérdida de datos. Sigue los pasos:
1. Descarga, instala y ejecuta iBoysoft Data Recovery para Windows en tu computadora.
2. Conecta la unidad RAW a la computadora si es una unidad externa.
3. Selecciona el módulo de Recuperación de unidad RAW.
4. Selecciona la partición/unidad RAW de la lista.
5. Haz clic en Siguiente para escanear la unidad seleccionada.
6. Encuentra y haz clic en el botón Reparar unidad para reparar la unidad.
7. Espera a que el proceso se complete e intenta acceder a la unidad nuevamente.
- Q¿Cómo puedo convertir una unidad RAW a FAT32 gratis?
-
A
Además de software de terceros como iBoysoft Data Recovery, también puedes utilizar las herramientas integradas de Windows para convertir una unidad RAW a FAT32 de forma gratuita. Puedes ejecutar el comando en CMD, realizar un formato rápido en el Explorador de archivos y formatear la unidad en la Administración de discos. Ten en cuenta que estos métodos gratuitos borrarán todo el contenido de la unidad objetivo, si necesitas recuperar datos antes de la conversión, prueba iBoysoft Data Recovery para Windows.