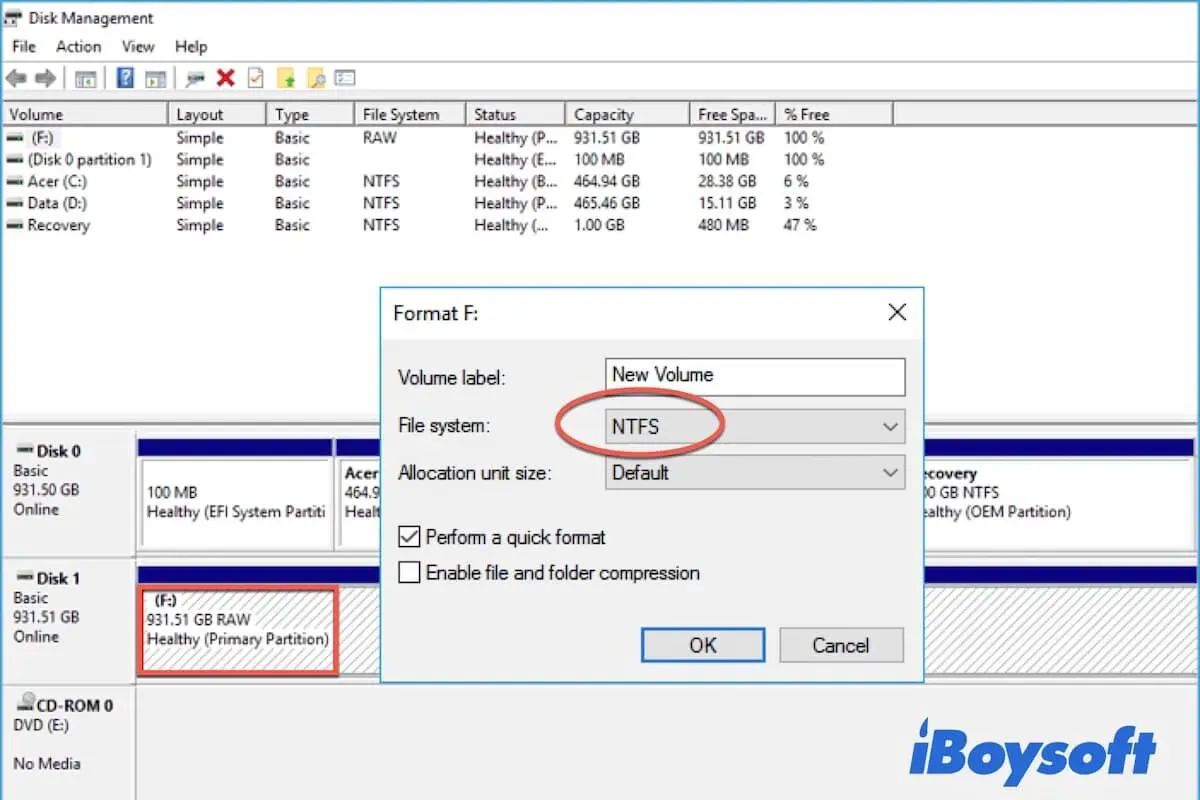Uma tabela de partição danificada, infecção de vírus e malware, sistema de arquivos corrompido, setores defeituosos, etc., podem levar a uma partição/drive RAW, tornando todo o conteúdo armazenado ilegível. Como o sistema de arquivos RAW não é um sistema de arquivos padrão que pode ser reconhecido pelo Windows, você não pode acessar os arquivos mantidos em uma partição ou drive RAW.
Portanto, é necessário converter o sistema de arquivos RAW para outros sistemas de arquivos compatíveis com o Windows, como FAT, FAT32, exFAT e NTFS. É nesse momento que o conversor RAW para FAT/FAT32 entra em ação. Apresentamos 4 conversores RAW para FAT neste post, incluindo ferramentas gratuitas incorporadas ao Windows e softwares comerciais de terceiros.
Preocupado com a perda de dados ao converter de RAW para FAT32? Dependendo do método escolhido para converter o sistema de arquivos no drive RAW, ele pode remover todo o conteúdo ou reparar o drive RAW sem perder dados. Apenas por precaução, você pode recuperar dados perdidos/excluídos da partição RAW com o iBoysoft Recuperação de Dados antes de converter de RAW para FAT32.
Veja uma visão geral dos conversores RAW para FAT32 recomendados:
| Opções | Eficácia | Nível de Dificuldade | Perda de Dados ou Não | Custo |
| iBoysoft Recuperação de Dados para Windows | Alta | Fácil | Não | Pago |
| CMD do Windows | Baixa | Média | Sim | Grátis |
| Explorador de Arquivos do Windows | Alta | Média | Sim | Grátis |
| Gerenciamento de Disco do Windows | Alta | Média | Sim | Grátis |
Conversor RAW para FAT32 de terceiros - iBoysoft Data Recovery
O iBoysoft Data Recovery é um software profissional, seguro e confiável de recuperação de dados, que oferece três módulos, incluindo Recuperação de Dados, Recuperação de Disco RAW e Recuperação de Bitlocker. Ele possui uma alta taxa de sucesso na recuperação e se aplica a vários cenários, como recuperação de dados USB, recuperação de arquivos excluídos, recuperação de fotos excluídas, recuperação de dados de disco rígido, etc.
Melhor Software de Recuperação de Arquivos Excluídos - iBoysoft Data Recovery para Windows
- Recupere fotos, documentos, arquivos de áudio, vídeos, e-mails, etc. excluídos
- Recupere arquivos excluídos de HDD, SSD, pen drives, cartões SD, etc.
- Três módulos: Recuperação de Dados, Recuperação de Disco RAW e Recuperação de Bitlocker.
- Suporte a unidades formatadas em NTFS, exFAT e FAT32.
Somente leitura e sem riscos
E o módulo de Recuperação de Disco RAW possui uma função chamada Correção de Disco. Quando ocorre uma partição RAW em seu disco rígido, pen drive USB, cartão SD e outros dispositivos de armazenamento, você pode usar a Correção de Disco para reparar o sistema de arquivos RAW para o anterior e todo o conteúdo tornará acessível novamente.
Se o sistema de arquivos anterior da partição/dispositivo com falha for NTFS, então ele irá converter RAW para NTFS, se o sistema de arquivos anterior da partição RAW for FAT32, você pode seguir as etapas abaixo para converter RAW para FAT32. Não há perda de dados, todos os seus arquivos permanecem na partição. Veja como fazer:
- Baixe e instale o iBoysoft Data Recovery para Windows em seu computador.
- Inicie o iBoysoft Data Recovery, ele irá detectar automaticamente os discos rígidos internos e discos rígidos externos conectados.
- Escolha o módulo de Recuperação de Unidade RAW.

- Selecione a partição/unidade RAW na lista.

- Clique no botão Avançar para escanear a unidade.
- Encontre e clique no botão Corrigir Unidade para reparar a unidade.

- Aguarde o término do processo e tente acessar a unidade novamente.
Resolveu o problema com sucesso? Compartilhe com mais pessoas!
Infelizmente, aparece uma mensagem informando "A unidade RAW não pode ser corrigida. Por favor, utilize o módulo de recuperação de dados," isso significa que o sistema de arquivos foi seriamente danificado além de qualquer reparo, você pode recuperar o máximo de dados possível da partição RAW antes de perdê-los totalmente formatando para converter de RAW para FAT32.
Recupere os dados da partição RAW com o iBoysoft Data Recovery:
- Inicie o iBoysoft Data Recovery em seu Windows.
- Escolha o módulo de Recuperação de Dados.
- Selecione a partição RAW alvo para realizar a recuperação de dados.
- Clique no botão Avançar para escanear dados perdidos/excluídos na partição RAW.
- Pré-visualize os arquivos escaneados e escolha Recuperar.

- Escolha outro local para armazenar os arquivos recuperados.
Converter RAW para FAT32 usando CMD
O Diskpart é uma ferramenta de particionamento de disco disponível no Windows. Ele é usado para gerenciar partições de discos rígidos, pen drives, cartões SD, etc., como criar partições, excluir partições, formatar partições, e assim por diante. Ele é executado na interface do prompt de comando.
Existe um comando de conversão para converter o sistema de arquivos das partições no Windows, mas a mensagem "Convert não está disponível para unidades RAW" é exibida quando você usa o comando convert para converter de RAW para FAT32. Portanto, você precisa do comando diskpart para formatar a partição RAW e atribuir o sistema de arquivos FAT32 a ela. Isso removerá todo o conteúdo da unidade RAW.
- Conecte uma unidade RAW, pendrive USB ou cartão SD ao seu computador.
- Digite cmd na caixa de pesquisa e pressione a tecla Enter.
- Clique com o botão direito do mouse em cmd.exe e escolha Executar como administrador.
- Digite diskpart e pressione Enter.
- Digite os seguintes comandos e pressione Enter após cada um:list volume.select volume X (Substitua X pelo dispositivo RAW.)format fs=fat32 quick
- Digite exit, reinicie o seu computador e verifique se a unidade está utilizável novamente.
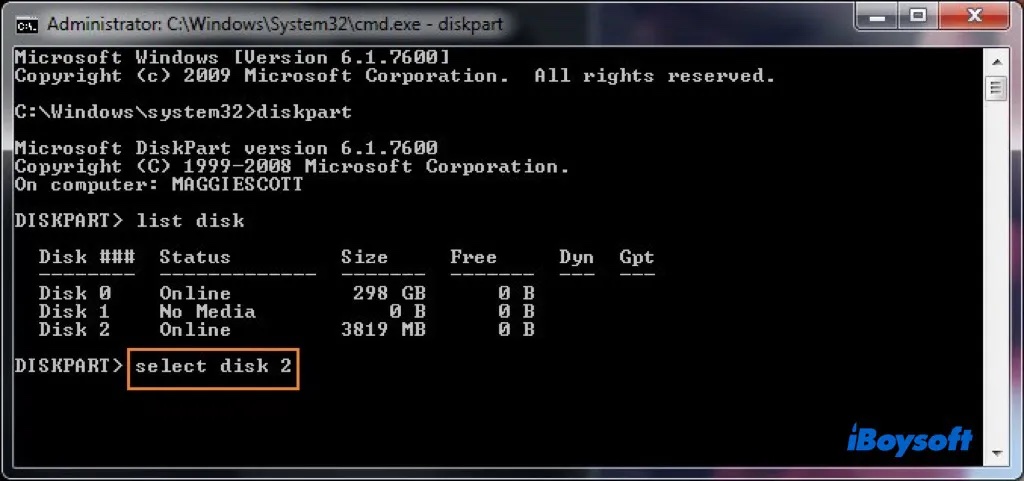
Resolveu o problema com sucesso? Compartilhe com mais pessoas!
Converta RAW para FAT32 no Explorador de Arquivos
Muitos usuários do Windows não sabem que podem converter RAW para FAT32 com o Explorador de Arquivos do Windows, que dá acesso rápido às suas pastas, discos rígidos internos e mídias de armazenamento externas conectadas. E, você pode formatar rapidamente a unidade RAW aqui para converter o sistema de arquivos da unidade de RAW para FAT32 de maneira simples.
- Abra o Explorador de Arquivos do Windows em seu computador.
- Encontre e clique com o botão direito do mouse na unidade RAW, em seguida, selecione Formatar.
- Siga o guia na tela para renomear a unidade e selecione FAT32 como sistema de arquivos.
- Selecione Formatação rápida e clique em Iniciar para iniciar a formatação.
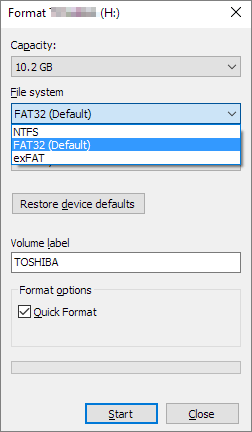
Conversor de RAW para FAT32 do Windows - Gerenciamento de Disco
O Gerenciamento de Disco é uma utilidade do sistema no Windows, usada para gerenciar discos internos e discos externos conectados. No Gerenciamento de Disco, você pode inicializar um novo disco, criar uma partição, alterar uma letra de unidade, assim como formatar uma partição/unidade.
Você pode usar o Gerenciamento de Disco como um conversor de RAW para FAT32 para alterar o sistema de arquivos da partição/unidade RAW e deixá-la em funcionamento novamente. Lembre-se de que a formatação da unidade RAW irá apagar todo o seu conteúdo. É recomendado que você recupere os dados da partição RAW antes de formatá-la.
- Clique com o botão direito em Este Computador e selecione Gerenciar > Gerenciamento de Disco.
- Encontre a unidade RAW, clique com o botão direito do mouse sobre ela e escolha Formatar.
- Dê um nome à unidade, escolha FAT32 como sistema de arquivos e especifique o tamanho da unidade de alocação.
- Clique no botão OK para iniciar a formatação.
- Feche o Gerenciamento de Disco quando o processo estiver concluído.
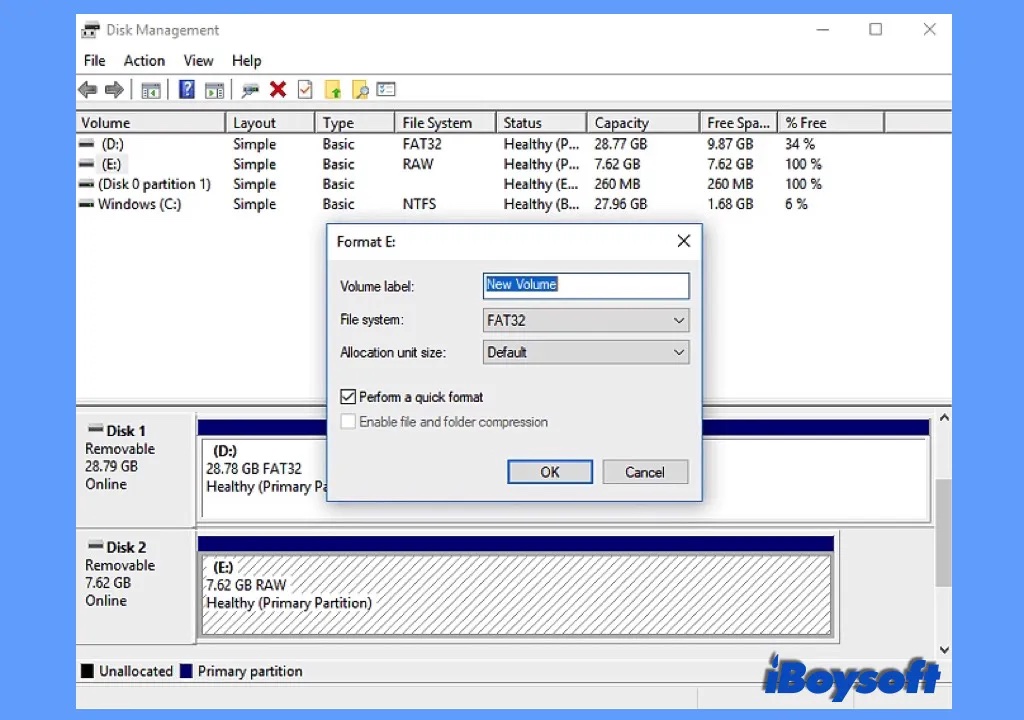
Resolveu o problema com sucesso? Compartilhe com mais pessoas!
Conclusão
Neste post, apresentamos 4 conversores de RAW para FAT32. O iBoysoft Data Recovery é um programa econômico que pode corrigir a unidade RAW e reparar o sistema de arquivos para o anterior sem perder dados, permitindo que você acesse os arquivos armazenados normalmente. Além disso, você também pode optar pelos outros três utilitários do Windows mencionados acima para converter RAW para FAT32, mas é recomendável recuperar os dados da partição RAW antecipadamente, pois a formatação irá apagar todo o conteúdo.
Perguntas frequentes sobre o conversor de RAW para FAT32 no Windows 10/11
- QComo converter RAW para FAT32 sem formatação?
-
A
Você pode tentar a função Fix Drive fornecida pelo iBoysoft Data Recovery para Windows para converter RAW para FAT32, o sistema de arquivos anterior na partição/unidade. Você não precisa formatar a unidade e não há perda de dados. Siga as etapas:
1. Baixe, instale e inicie o iBoysoft Data Recovery para Windows em seu computador.
2. Conecte a unidade RAW ao computador, se for uma unidade externa.
3. Escolha o módulo RAW Drive Recovery.
4. Selecione a partição/unidade RAW da lista.
5. Clique em Avançar para escanear a unidade selecionada.
6. Encontre e clique no botão Fix Drive para reparar a unidade.
7. Aguarde o processo ser concluído e tente acessar a unidade novamente.
- QComo converter unidade RAW para FAT32 gratuitamente?
-
A
Além do software de terceiros, como o iBoysoft Data Recovery, você também pode utilizar ferramentas integradas do Windows para converter uma unidade RAW para FAT32 gratuitamente. Você pode executar o comando no CMD, realizar uma formatação rápida no File Explorer e formatar a unidade no Gerenciamento de Disco. Lembre-se de que esses métodos gratuitos apagarão todo o conteúdo na unidade de destino. Se você precisar recuperar dados antes de converter, experimente o iBoysoft Data Recovery para Windows.