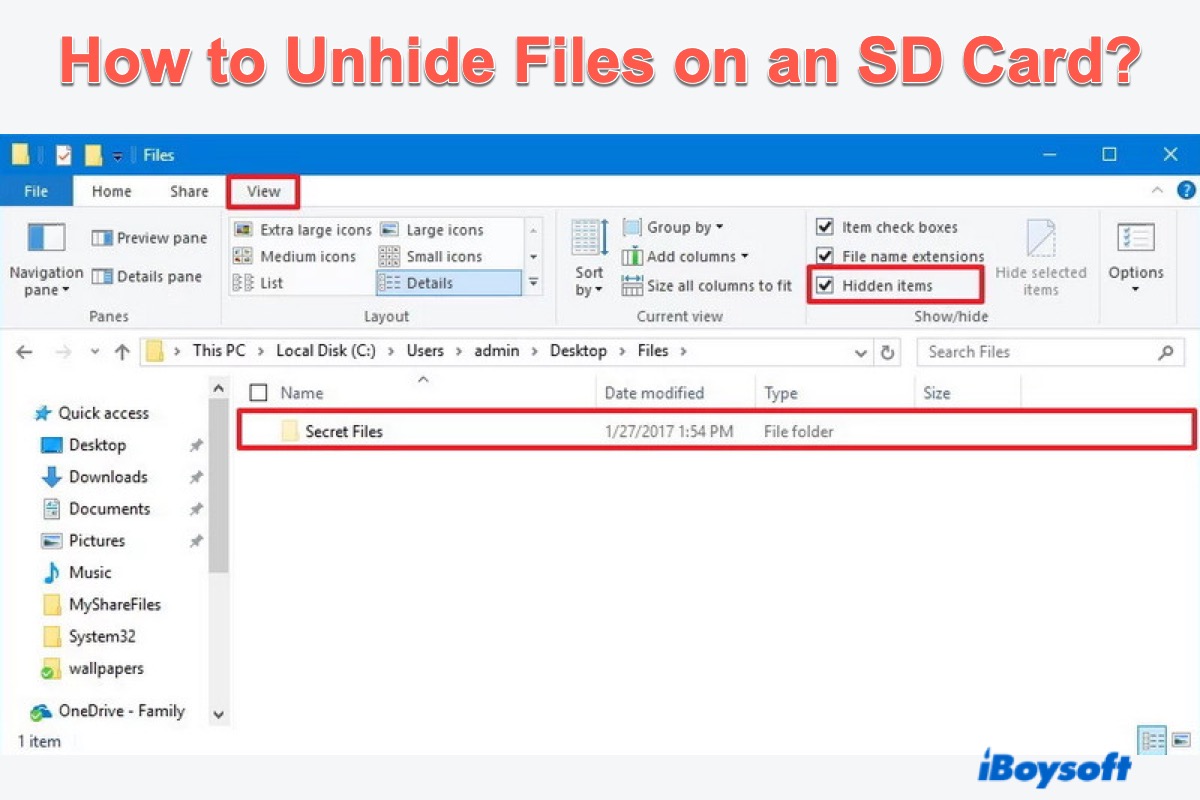Verglichen mit der BitLocker Verschlüsselung ist es einfacher und schneller, Dateien auf der SD-Karte zur Sicherheit und zum Schutz zu verstecken. Sie müssen sich keine BitLocker Passwörter oder Wiederherstellungsschlüssel merken, sondern können die Dateien und Dokumente mit nur ein paar Mausklicks sichtbar machen.
In diesem Artikel werden Ihnen 6 Möglichkeiten geboten, wie Sie die versteckten Bilder, Videos, Audiodateien, PDFs, FLV-Dateien, MTS-Dateien, Präsentationen, Word-Dokumente, Excel-Dateien, etc. auf Ihrer SD-Karte sichtbar machen können. Außerdem ist auch enthalten, wie man gelöschte oder verlorene versteckte Dateien auf einer SD-Karte wiederherstellt.
Wie man die versteckten Dateien auf einer SD-Karte sichtbar macht
Manchmal haben Sie das Problem, dass SD-Kartendateien nicht angezeigt werden, was nicht unbedingt bedeutet, dass sie gelöscht oder verloren gegangen sind. Es besteht die Möglichkeit, dass sie zuvor als versteckte Dateien festgelegt wurden. Hier werden 5 verschiedene Möglichkeiten geboten, wie Sie die versteckten Dateien auf Ihrer SD-Karte sichtbar machen können.
Lösung 1: Überprüfen der versteckten Dateien im Datei-Explorer
Das Überprüfen der versteckten Dateien und Dokumente auf Ihrer SD-Karte im Datei-Explorer Ihres PCs scheint der einfachste Weg zu sein, den Sie durchführen können. Lassen Sie uns die versteckten Dateien im Datei-Explorer anzeigen:
- Führen Sie Ihre SD-Karte mit versteckten Dateien vorsichtig in Ihren PC mit einem SD-Kartenleser oder SD-Kartenadapter ein. Der Artikel über den Nicht funktionierenden SD-Kartenleser wird benötigt, wenn Ihr SD-Kartenleser Probleme hat.
- Starten Sie den Datei-Explorer auf Ihrem Windows-Computer und gehen Sie zu den Ordneroptionen.
- Wechseln Sie zum Ansicht Tab und überprüfen Sie dann die Option Versteckte Elemente.
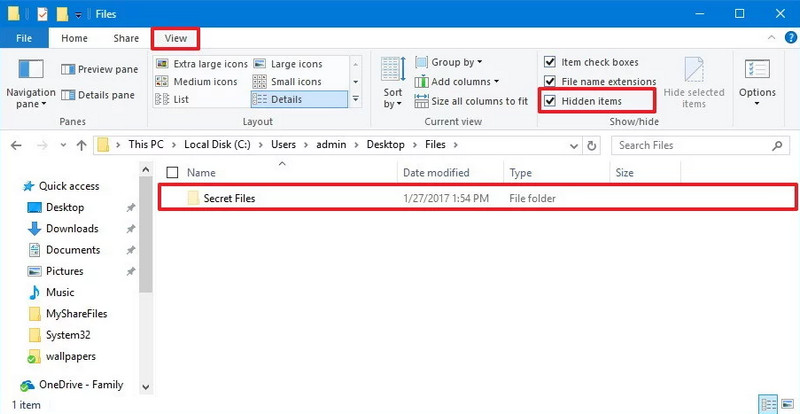
- Sie können dann alle Ihre versteckten Dateien auf der SD-Karte anzeigen.
Lösung 2: Ändern Sie die Datei-Explorer-Einstellungen, um die versteckten Elemente anzuzeigen
Ein alternativer Weg, den Sie im Datei-Explorer durchführen können, besteht darin, die Einstellungen darin zu ändern, damit die versteckten Dokumente auf Ihrer SD-Karte angezeigt werden. Dieser alternative Ansatz ist einfach durchzuführen und Sie können die folgenden Schritte befolgen.
- Verbinden Sie Ihre SD-Karte mit Ihrem persönlichen Computer.
- Drücken Sie die Tasten Win + S, geben Sie Datei-Explorer ein und klicken Sie dann doppelt darauf, um ihn zu öffnen, nachdem Sie ihn gefunden haben.
- Wechseln Sie zum Tools Tab, klicken Sie auf Ordneroptionen und gehen Sie dann zum Ansicht Tab.
- Aktivieren Sie im Dropdown-Menü das Kontrollkästchen Versteckte Dateien, Ordner und Laufwerke anzeigen. Wenn es eine Option gibt, die lautet Betriebssystem verstecken, deaktivieren Sie sie direkt.
- Klicken Sie auf OK, um Ihre Aktionen zu bestätigen.
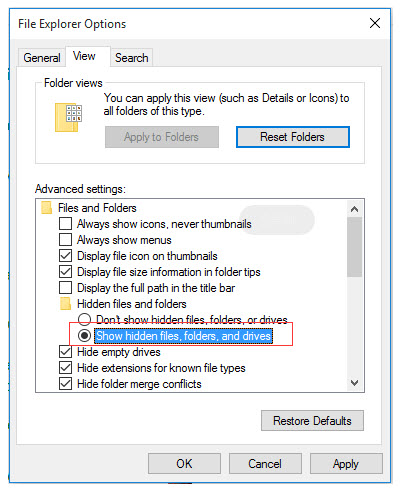
Lösung 3: Starten Sie die Eingabeaufforderung, um die versteckten Dateien Ihrer SD-Karte sichtbar zu machen
Die Eingabeaufforderung ist ein vielseitiges Tool ohne Benutzeroberfläche. Es mobilisiert Ihren Computer, wenn Sie bestimmte Befehlszeilen ausführen. Sie können lernen, wie Sie die versteckten Dateien auf Ihrer SD-Karte sichtbar machen, indem Sie hier Befehlszeilen ausführen:
- Verbinden Sie die Speicherkarte mit Ihrem Windows-Computer und lassen Sie einige Sekunden Zeit, damit Ihr PC das Speichergerät erkennt.
- Drücken Sie die Tasten Win + R und geben Sie CMD ins Dialogfeld ein.
- Klicken Sie auf OK, um die Eingabeaufforderung auf Ihrem Computer zu öffnen.
- Kopieren Sie die untenstehenden Befehlszeilen und fügen Sie sie in das Eingabeaufforderungsfenster ein. Beachten Sie, dass nach jedem Buchstaben ein Leerzeichen steht. Ersetzen Sie den Buchstaben E durch den Laufwerksbuchstaben Ihrer SD-Karte und drücken Sie dann Eingabe/Rückkehr, um fortzufahren.attrib -h -r -s /s /d E:\*.*
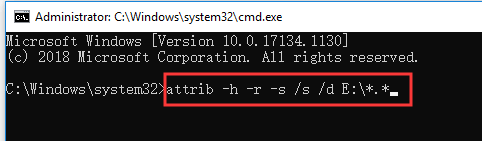
- Jetzt können Sie alle versteckten Dateien auf Ihrer SD-Karte sehen.
Lösung 4: Nutzen Sie GoogleChrome, um die versteckten Dateien anzuzeigen
Google Chrome ist ein leistungsstarkes Tool, das in der Lage ist, alle Festplatten aufzulisten, die mit Ihrem Computer verbunden sind, einschließlich der SD-Karte. Sie können somit über Google Chrome auf Ihre versteckten Gegenstände auf Ihrer SD-Karte zugreifen.
- Verbinden Sie die SD-Karte mit Ihrem Computer und öffnen Sie Google Chrome.
- Geben Sie den file:// ein, um die Indizes aller Ordner zu sehen.
- Gehen Sie zum Register Volumes, um Ihre SD-Karte zu finden.
- Klicken Sie auf Ihre SD-Karte im Register Volumes und dann listet Google Chrome alle Dateien auf Ihrer SD-Karte auf.
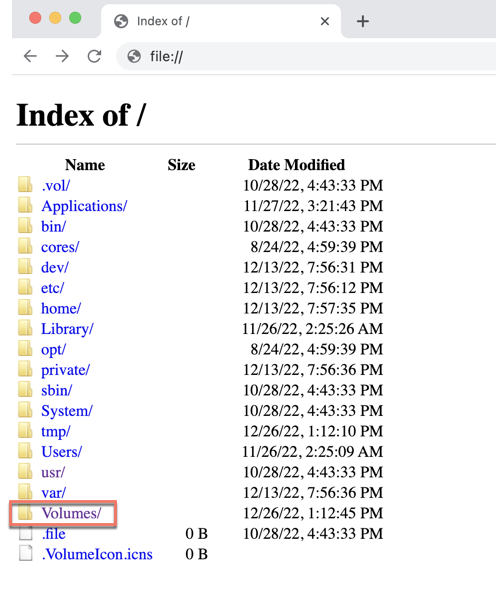
Teilen Sie diesen Artikel, wenn Sie alle versteckten Gegenstände auf Ihrer SD-Karte erfolgreich aufgedeckt haben!
Wie man gelöschte oder verlorene versteckte Dateien auf einer SD-Karte wiederherstellen kann
Wenn alle oben aufgeführten Methoden es versäumt haben, die versteckten Dokumente auf Ihrer SD-Karte sichtbar zu machen, ist es sehr wahrscheinlich, dass Ihre SD-Kartendateien versehentlich gelöscht oder verloren wurden. In diesem Fall empfehle ich Ihnen, eine SD-Karten-Dateiwiederherstellung in Betracht zu ziehen.
Lösung 1: Wiederherstellen von SD-Kartendateien direkt aus dem Papierkorb
Wenn Sie Dateien auf der SD-Karte auf Ihrem PC gelöscht haben und Ihren Papierkorb noch nicht geleert haben, können Sie mit diesem Verfahren eine Wiederherstellung aus dem Papierkorb durchführen.
- Verbinden Sie Ihre SD-Karte mit Ihrem Computer.
- Öffnen Sie den Papierkorb, indem Sie ihn auf Ihrem Computer doppelklicken.
- Suchen Sie die Dateien, die Sie wiederherstellen möchten. Die Dateien werden an ihren ursprünglichen Speicherort wiederhergestellt.
- Klicken Sie auf die Schaltfläche Wiederherstellen, um die SD-Kartendateien wiederherzustellen.
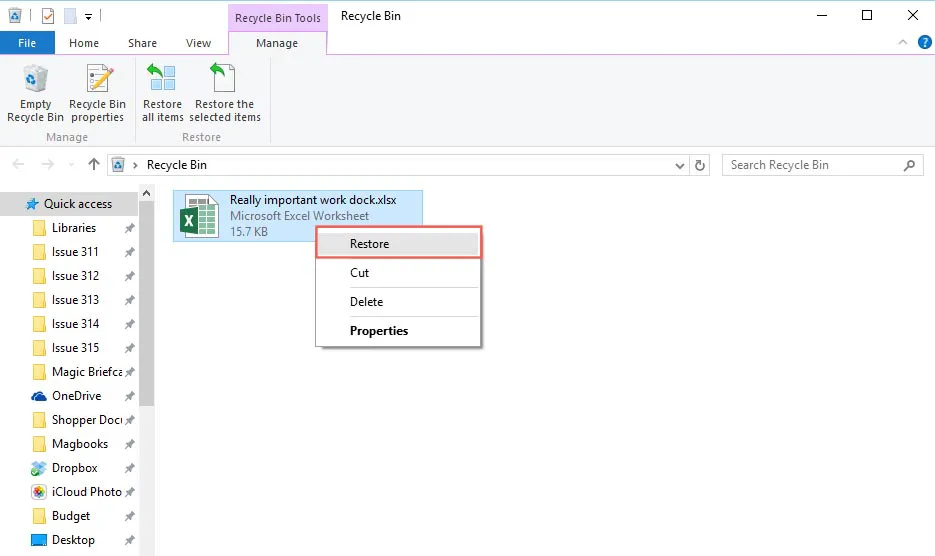
Lösung 2: Wiederherstellen von gelöschten/verlorenen versteckten Dateien mit der iBoysoft Data Recovery Software
Wenn Sie Dateien mit der Tastenkombination Shift + Löschen erzwungen gelöscht oder den Papierkorb geleert haben, werden keine entfernten Dateien im Papierkorb angezeigt.
Um gelöschte Dateien auf Windows wiederherzustellen, benötigen Sie die Hilfe einer professionellen Datenwiederherstellungssoftware. Die iBoysoft Data Recovery Software ist eine leistungsfähige App mit fortschrittlichen Festplattenscan- und Wiederherstellungsalgorithmen, die Ihnen den besten SD-Karten-Wiederherstellungsservice bieten.
Sie kann erfolgreich gelöschte Fotos, Office-Dokumente, Videos, Audio und vieles mehr auf Windows 11/10/8/7/Vista/XP und Windows-Server wiederherstellen. Mit dieser großartigen Software können Sie Dateien und Dokumente von unzugänglichen, nicht lesbaren, korrupten, fehlerhaften, RAW-formatierten externen Festplatten ohne Probleme wiederherstellen.
Es funktioniert auch, wenn Sie einen Reset auf Ihrem Windows durchgeführt und wichtige Dateien verloren haben, wenn Sie mit fehlenden Symbolen im Startmenü unter Windows 10 umgehen.
Beste SD-Karten-Datenrettungssoftware - iBoysoft Data Recovery
- Wiederherstellung gelöschter Dateien nach dem Leeren des Papierkorbs
- Wiederherstellung gelöschter Dateien von SD-Karten, Festplatten, SSDs und USB-Flashlaufwerken
- Wiederherstellung gelöschter Word-, Excel-, Fotos-, Videos-, E-Mail-Dateien usw.
- Wiederherstellung gelöschter Dateien von BitLocker-verschlüsselten Festplatten
- Weitere Datenwiederherstellung
- Arbeiten auf Windows 11/10/8/7/Vista/XP und Windows-Servern
Nur-Lesen & risikofrei
Die intuitive Benutzeroberfläche der iBoysoft Datenrettungssoftware vereinfacht die Datenwiederherstellungsaufgabe für unerfahrene Benutzer sehr. Mit nur wenigen Klicks können Sie dauerhaft gelöschte Dateien schnell wiederherstellen.
- Kostenloser Download, Installation und Öffnen von iBoysoft Data Recovery auf Ihrem Computer.
- Schließen Sie die SD-Karte an Ihren Computer an.
- Wählen Sie den Datenrettungsmodus in der Hauptbenutzeroberfläche aus.

- Wählen Sie die SD-Karte aus der Laufwerksliste aus und klicken Sie auf Weiter, um mit dem Scannen zu beginnen.

- Filtern Sie unnötige Dateien mit dem Dateinamen oder Dateiformat im Suchfeld heraus.
- Klicken Sie mit der rechten Maustaste auf die Datei und wählen Sie Vorschau oder doppelklicken Sie auf die Datei, um sie zu Vorschau.
- Wählen Sie das Kontrollkästchen vor den Dateien, die Sie wiederherstellen möchten, aus und klicken Sie auf die Schaltfläche Wiederherstellen.

Sie sollten nicht dasselbe Laufwerk oder dieselbe Partition verwenden, auf der Sie Daten verloren haben, da Änderungen am Originallaufwerk zu beschädigten Dateien und dauerhaftem Datenverlust führen können.
Darüber hinaus ist diese Software auch für Mac-Benutzer verfügbar, Sie können sie ausführen, um gelöschte oder nicht gespeicherte Sketch-Dateien auf Mac wiederherzustellen.
Neben der Datenwiederherstellung funktioniert die iBoysoft Data Recovery Software auch als SD-Karten-Reparaturprogramm, um die RAW-SD-Karte zu reparieren. Es wird wirklich empfohlen, es für die Wiederherstellung versteckter Dateien zu verwenden.
Fazit
Sie können keine Dateien sehen, wenn Sie sie auf Ihrer SD-Karte als versteckt eingestellt haben. Dieser Artikel bietet Ihnen 4 Möglichkeiten, um Ihre versteckten Dateien anzuzeigen. Wenn es Ihnen nicht gelingt, sie sichtbar zu machen, ist es möglich, dass die Dateien gelöscht oder verloren sind. Keine Sorge, es werden hier 2 Möglichkeiten präsentiert, um Ihre versehentlich gelöschten oder verlorenen versteckten Dateien wiederherzustellen.
Wenn Sie Ihre versteckten Dateien auf der SD-Karte angezeigt oder wiederhergestellt haben, teilen Sie bitte Ihre Freude mit mehr Personen!
FAQ über das Anzeigen von Dateien auf einer SD-Karte
- QWie kann ich eine auf meiner SD-Karte versteckte Datei sichtbar machen?
-
A
Sie haben 4 Möglichkeiten, versteckte Dateien auf Ihrer SD-Karte sichtbar zu machen: Überprüfen Sie die versteckten Dateien im Datei-Explorer, ändern Sie die Einstellungen im Datei-Explorer, um die versteckten Elemente anzuzeigen, starten Sie die Eingabeaufforderung, um die versteckten Dateien auf Ihrer SD-Karte sichtbar zu machen, und nutzen Sie Google Chrome, um die versteckten Dateien anzuzeigen.
- QKönnen versteckte Dateien auf meiner SD-Karte wiederhergestellt werden?
-
A
Wenn Sie Ihre versteckten Dateien auf der SD-Karte versehentlich gelöscht haben und Ihre SD-Karte nicht überschrieben haben, können die versteckten Dateien wiederhergestellt werden. Sie können die iBoysoft Data Recovery Software starten, um die versteckten Dateien wiederherzustellen, indem Sie die iBoysoft Data Recovery Software auf Ihrem Computer herunterladen und installieren > Ihre SD-Karte mit Ihrem Laptop verbinden > Den Datenwiederherstellungsmodus auswählen > Ihre SD-Karte auswählen > Auf Weiter klicken, um mit dem Scan zu beginnen > Vorschau klicken, um Ihre Dateien zu überprüfen > auf Wiederherstellen klicken, um Ihre Dateien wiederherzustellen > die Wiederherstellungsergebnisse an einem anderen Ort speichern.