Par rapport au chiffrement BitLocker, cacher des fichiers sur la carte SD pour la sécurité des fichiers est plus simple et plus rapide. Vous n'avez pas besoin de vous souvenir d'un mot de passe BitLocker ou d'une clé de récupération mais de révéler les fichiers et les documents en quelques clics de souris.
Cet article vous propose 6 façons de révéler les images, vidéos, audio, PDFs, fichiers FLV, fichiers MTS, présentations, documents Word, fichiers Excel, etc. sur votre carte SD. De plus, comment récupérer des fichiers cachés supprimés ou perdus sur une carte SD est également inclus.
Comment récupérer les fichiers cachés supprimés ou perdus sur une carte SD
Si toutes les méthodes énumérées ci-dessus échouent à faire apparaître les documents cachés sur votre carte SD, il est fort probable que vos fichiers de la carte SD ont été supprimés ou perdus accidentellement. En conséquence, je pense vraiment que vous devriez envisager de récupérer les fichiers cachés de la carte SD.
Solution 1 : Récupérer les fichiers de la carte SD directement depuis la Corbeille
Si vous avez supprimé des fichiers sur la carte SD sur votre PC et que vous n'avez pas encore vidé votre Corbeille, vous pouvez effectuer une restauration depuis la Corbeille avec cette procédure.
- Connectez votre carte SD à votre ordinateur.
- Ouvrez la Corbeille en double-cliquant dessus sur votre ordinateur.
- Localisez les fichiers que vous souhaitez restaurer. Les fichiers seront récupérés à leur emplacement d'origine.
- Cliquez sur le bouton Restaurer pour récupérer les fichiers de la carte SD.
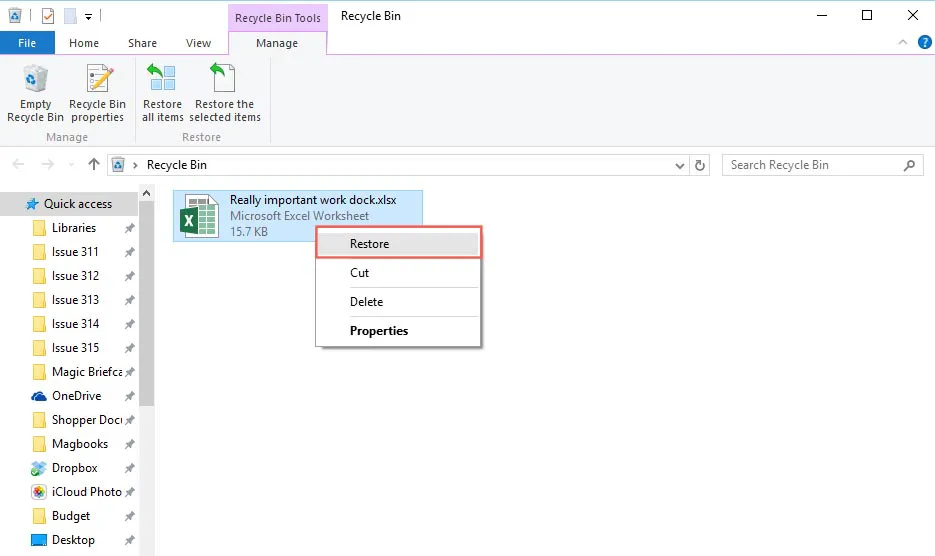
Solution 2 : Récupérer les fichiers cachés supprimés/perdus avec le logiciel de récupération de données iBoysoft
Si vous avez supprimé de force des fichiers avec le raccourci clavier Shift + Suppr ou vidé la Corbeille, vous ne verrez aucun fichier supprimé dans la Corbeille.
Pour récupérer des fichiers supprimés sur Windows, vous aurez besoin de l'aide d'un logiciel professionnel de récupération de données. iBoysoft Data Recovery Software est une application performante équipée d'algorithmes avancés de numérisation et de récupération de disque qui vous offre le meilleur service de récupération de carte SD. Il peut récupérer des photos supprimées, des documents Office, des vidéos, de l'audio, et bien plus encore avec succès sur Windows 11/10/8/7/Vista/XP et les serveurs Windows. Vous pouvez utiliser ce merveilleux logiciel pour récupérer des fichiers et des documents à partir de lecteurs externe sans problème.
C'est faisable même si vous avez effectué une réinitialisation sur votre Windows et perdu des fichiers cruciaux lors de la gestion des icônes manquantes du menu Démarrer sur Windows 10.
Meilleur logiciel de récupération de données de carte SD - iBoysoft Data Recovery
- Récupérer des fichiers supprimés après vidage de la Corbeille
- Récupérer des fichiers supprimés de la carte sd, du HDD, SSD, et de la clé USB
- Restaurer des fichiers supprimés de Word, Excel, photos, vidéos, emails, etc.
- Restaurer des fichiers supprimés des disques durs chiffrés BitLocker
- Autre récupération de données
- Fonctionne sur Windows 11/10/8/7/vista/XP et les serveurs Windows
Lecture seule et sans risque
L'interface intuitive du logiciel de récupération de données iBoysoft rend la tâche de récupération de données très simple pour les utilisateurs inexpérimentés. En seulement quelques clics, vous pouvez restaurer rapidement des fichiers supprimés définitivement.
- Téléchargez, installez et ouvrez iBoysoft Data Recovery sur votre ordinateur.
- Connectez la carte SD à votre ordinateur.
- Sélectionnez le mode Récupération de données dans l'interface principale.

- Sélectionnez la carte SD dans la liste des lecteurs et cliquez sur Suivant pour commencer le balayage.

- Filtrez les fichiers inutiles avec le nom de fichier ou le format de fichier dans la zone de recherche.
- Cliquez avec le bouton droit sur le fichier et sélectionnez Aperçu ou double-cliquez sur le fichier pour le prévisualiser.
- Sélectionnez la case à cocher devant les fichiers que vous souhaitez restaurer et cliquez sur le bouton Récupérer.

Vous ne devez pas utiliser le même lecteur ou partition où vous avez perdu des données car tout changement sur le lecteur d'origine pourrait entraîner des fichiers corrompus et une perte de données permanente.
De plus, ce logiciel est également disponible pour les utilisateurs Mac, vous pouvez l'exécuter pour récupérer des fichiers Sketch supprimés ou non enregistrés sur Mac.
Outre la récupération de données, le logiciel de récupération de données iBoysoft fonctionne également comme un réparateur de carte SD pour réparer la carte SD RAW. Vous êtes vivement recommandé de l'utiliser pour la récupération de fichiers cachés.
Verdict
Vous ne pouvez pas voir de fichiers absolument si vous les avez configurés comme cachés sur votre carte SD. Cet article vous propose 4 façons de rendre vos fichiers cachés visibles. Si vous échouez à les rendre visibles, il est possible que les fichiers soient supprimés ou perdus. Ne vous inquiétez pas, deux façons de récupérer vos fichiers cachés accidentellement supprimés ou perdus sont présentées ici.
Si vous avez affiché ou récupéré vos fichiers cachés sur la carte SD, veuillez partager votre bonheur avec plus de gens!
FAQ sur le dévoilement des fichiers sur une carte SD
- QComment puis-je afficher un fichier caché sur ma carte SD?
-
A
Vous avez 4 façons d'afficher les fichiers cachés sur votre carte SD : vérifiez les fichiers cachés dans l'Explorateur de fichiers, modifiez les paramètres de l'Explorateur de fichiers pour afficher les éléments cachés, lancez l'invite de commandes pour afficher les fichiers cachés de votre carte SD et utilisez Google Chrome pour afficher les fichiers cachés.
- QLes fichiers cachés peuvent-ils être récupérés sur ma carte SD?
-
A
Si vous avez accidentellement supprimé vos fichiers cachés sur la carte SD et n'avez pas réécrit votre carte SD, les fichiers cachés peuvent être récupérés. Vous pouvez lancer le logiciel de récupération de données iBoysoft pour récupérer les fichiers cachés en le téléchargeant et en l'installant sur votre ordinateur > en connectant votre carte SD à votre ordinateur portable > en sélectionnant le mode Récupération de données > en sélectionnant votre carte SD > en cliquant sur Suivant pour démarrer le balayage du disque > en cliquant sur Aperçu pour vérifier vos fichiers > en cliquant sur Récupérer pour restaurer vos fichiers > en sauvegardant les résultats de la récupération dans un autre emplacement.
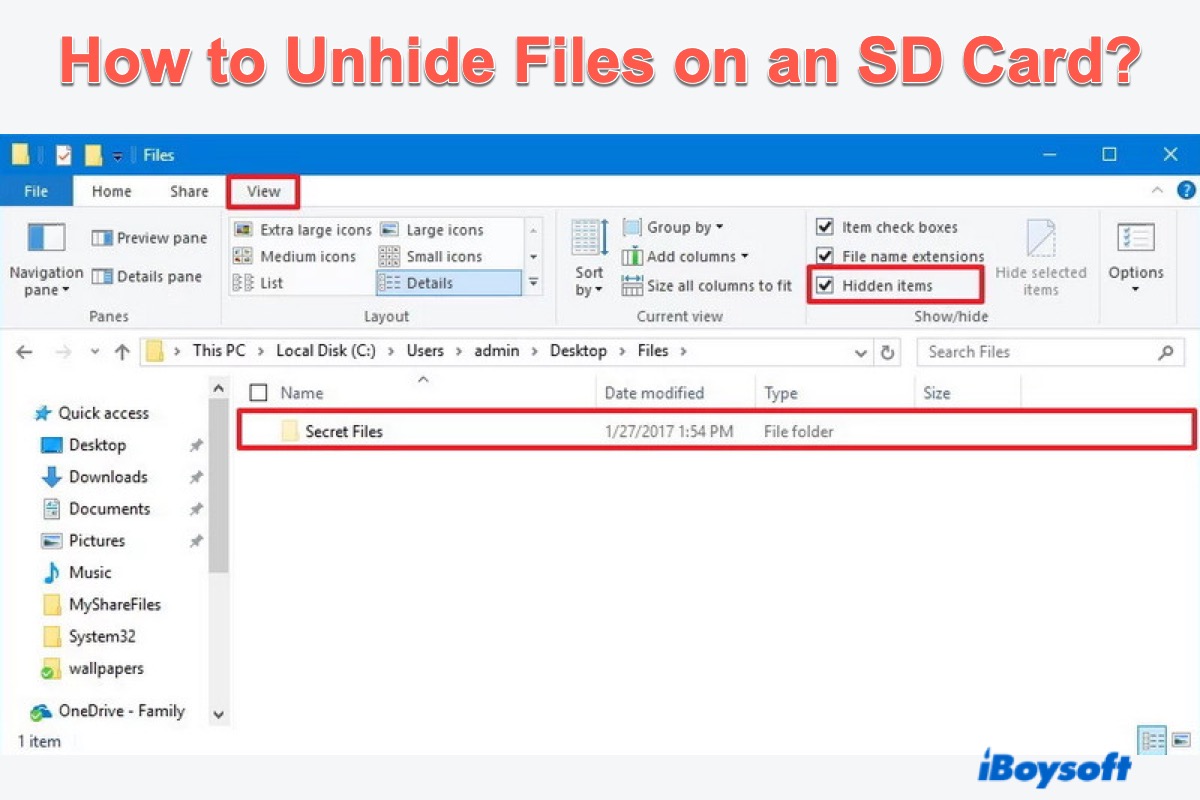
Comment afficher les fichiers cachés sur une carte SD
Parfois, vous rencontrez le problème des fichiers de la carte SD qui ne s'affichent pas ce qui ne signifie pas vraiment qu'ils sont tous supprimés ou manquants. Il est possible qu'ils aient été configurés comme fichiers cachés précédemment. Voici 5 façons certaines de révéler les fichiers cachés stockés sur votre carte SD.
Solution 1 : Vérifier les fichiers cachés dans l'Explorateur de fichiers
Vérifier les fichiers et documents cachés sur votre carte SD dans l'Explorateur de fichiers de votre PC semble être l'approche la plus facile que vous puissiez effectuer. Montrons les fichiers cachés dans l'Explorateur de fichiers :
Solution 2: Modifier les paramètres de l'Explorateur de fichiers pour afficher les éléments masqués
Une autre façon de procéder dans l'Explorateur de fichiers est de modifier les paramètres pour faire apparaître les documents cachés sur votre carte SD. Cette approche alternative est facile à réaliser et vous pouvez suivre les étapes ci-dessous.
Solution 3: Lancer l'invite de commandes pour afficher les fichiers cachés de votre carte SD
L'invite de commandes est un outil polyvalent sans interface utilisateur. Il mobilise votre ordinateur si vous exécutez des lignes de commande spécifiques. Vous pouvez apprendre comment afficher les fichiers cachés sur votre carte SD en exécutant des lignes de commande ici:
Solution 4: Utilisez GoogleChrome pour afficher les fichiers cachés
Google Chrome est un outil puissant capable de répertorier tous les disques durs connectés à votre ordinateur, y compris la carte SD. Par conséquent, vous pouvez accéder à vos éléments cachés sur votre carte SD via Google Chrome.
Partagez cet article si vous avez réussi à afficher tous les éléments cachés sur votre carte SD!