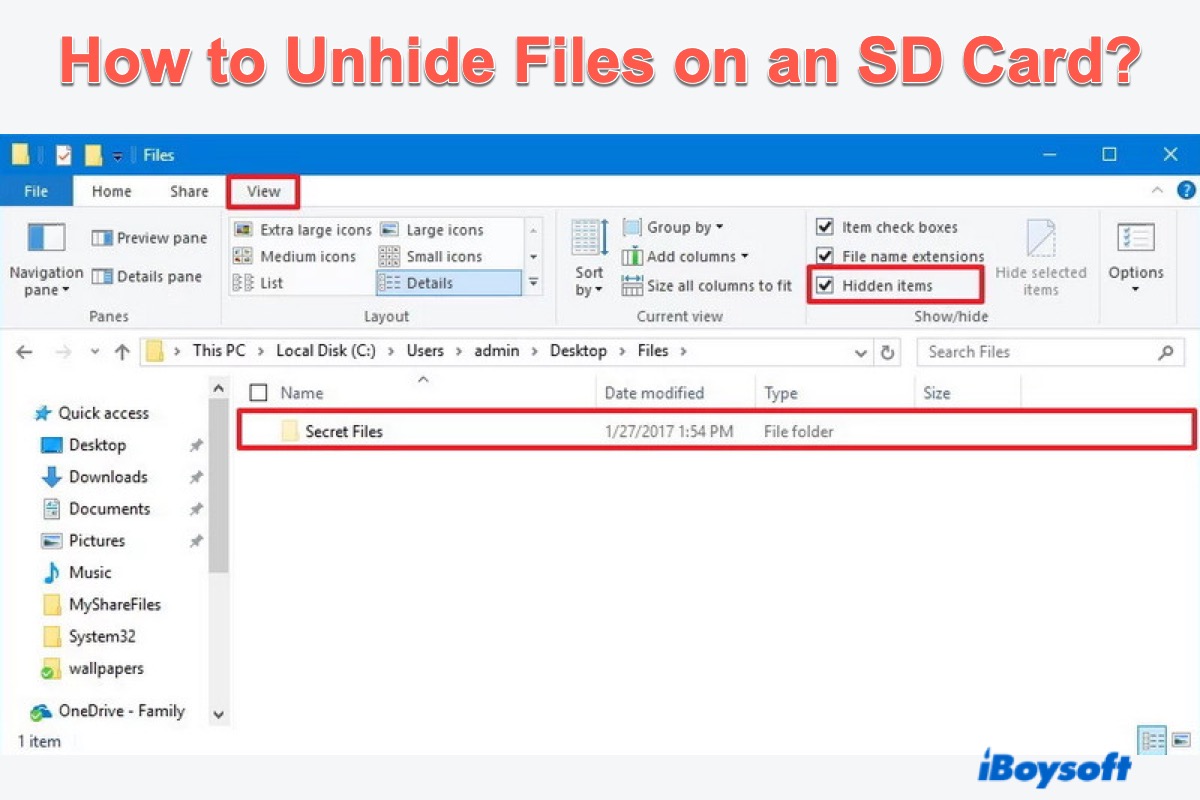Comparado con el encriptado de BitLocker, ocultar archivos en la tarjeta SD para seguridad es más sencillo y rápido. No necesitas recordar ninguna contraseña de BitLocker o clave de recuperación, solo desoculta los archivos y documentos con unos cuantos clics.
Este artículo te ofrece 6 maneras de revelar las imágenes, videos, audio, PDFs, archivos FLV, archivos MTS, presentaciones, documentos de Word, archivos de Excel, etc en tu tarjeta SD. Además, también se incluye cómo recuperar archivos ocultos eliminados o perdidos en una tarjeta SD.
Cómo mostrar los archivos ocultos en una tarjeta SD
A veces te encuentras con el problema de que los archivos de la tarjeta SD no aparecen, lo cual no significa que estén eliminados o perdidos. Existe la posibilidad de que hayan sido marcados como archivos ocultos anteriormente. Aquí te ofrecemos 5 maneras seguras de desocultar los archivos guardados en tu tarjeta SD.
Solución 1: Revisar los archivos ocultos en el Explorador de Archivos
Revisar los archivos y documentos ocultos en tu tarjeta SD en el Explorador de Archivos de tu PC parece ser el enfoque más sencillo que puedes llevar a cabo. Veamos cómo mostrar los archivos ocultos en el Explorador de Archivos:
- Inserta tu tarjeta SD con archivos ocultos en tu PC con un lector de tarjetas SD o un adaptador de tarjetas SD suavemente. El artículo sobre el lector de tarjetas SD que no funciona es necesario aquí si tu lector de tarjetas SD tiene algún problema.
- Inicia el Explorador de archivos en tu computadora con Windows y ve a las Opciones de carpeta.
- Cambia a la pestaña Ver y luego marca la opción de Elementos ocultos.
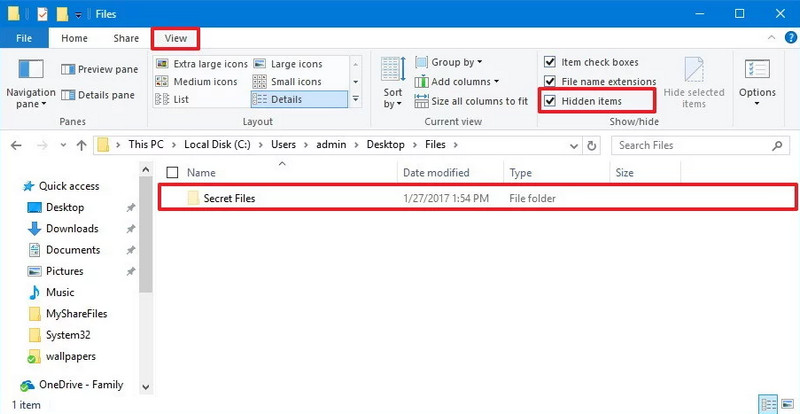
- Luego podrás ver todos tus archivos ocultos en la tarjeta SD.
Solución 2: Cambiar la configuración del Explorador de archivos para mostrar los elementos ocultos
Otra forma en la que puedes llevar a cabo en el Explorador de archivos es cambiar la configuración en él para que aparezcan los documentos ocultos en tu tarjeta SD. Este enfoque alternativo es fácil de realizar y puedes seguir los pasos a continuación.
- Conecta tu tarjeta SD a tu computadora personal.
- Pulsa las teclas Win + S, escribe Explorador de archivos, y luego haz doble clic para abrirlo después de localizarlo.
- Cambia a la pestaña Herramientas, haz clic en Opciones de carpeta y luego ve a la pestaña Ver.
- Marca la casilla de Mostrar archivos, carpetas y unidades ocultas en el menú desplegable. Si hay una opción que dice Ocultar sistema operativo protegido, descártala directamente.
- Haz clic en Aceptar para confirmar tus acciones.
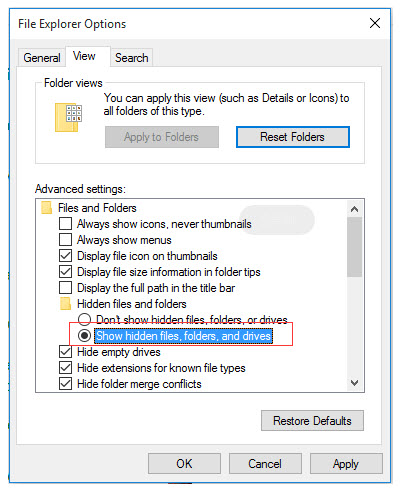
Solución 3: Iniciar el Símbolo del sistema para mostrar los archivos ocultos de tu tarjeta SD
El Símbolo del sistema es una herramienta versátil sin interfaz de usuario. Moviliza tu computadora si ejecutas líneas de comandos específicas, sin embargo. Puedes aprender cómo mostrar los archivos ocultos en tu tarjeta SD ejecutando líneas de comandos aquí:
- Conecta la tarjeta de memoria a tu computadora con Windows y espera unos segundos para que tu PC reconozca el dispositivo de almacenamiento.
- Pulsa las teclas Win + R y escribe CMD en el cuadro de diálogo.
- Haz clic en Aceptar para iniciar el Símbolo del sistema en tu computadora.
- Copia las líneas de comando a continuación y pégalas en la ventana del Símbolo del sistema. Ten en cuenta que hay un espacio después de cada letra. Cambia la letra E por la letra de la unidad de tu tarjeta SD y luego presiona Enter/Return para continuar. attrib -h -r -s /s /d E:\*.*
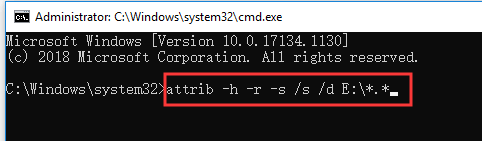
- Ahora puedes ver todos los archivos ocultos en tu tarjeta SD.
Solución 4: Utilizar Google Chrome para mostrar los archivos ocultos
Google Chrome es una herramienta poderosa que es capaz de listar todos los discos duros que están conectados a tu computadora, incluyendo la tarjeta SD. Por lo tanto, puedes acceder a tus elementos ocultos en tu tarjeta SD a través de Google Chrome.
- Conecta la tarjeta SD a tu computadora y abre Google Chrome.
- Escribe en la file:// y entonces podrás ver los índices de todas las carpetas.
- Dirígete a la pestaña Volúmenes para localizar tu tarjeta SD.
- Haz clic en tu tarjeta SD en la pestaña Volúmenes y entonces Google Chrome listará todos los archivos en tu tarjeta SD.
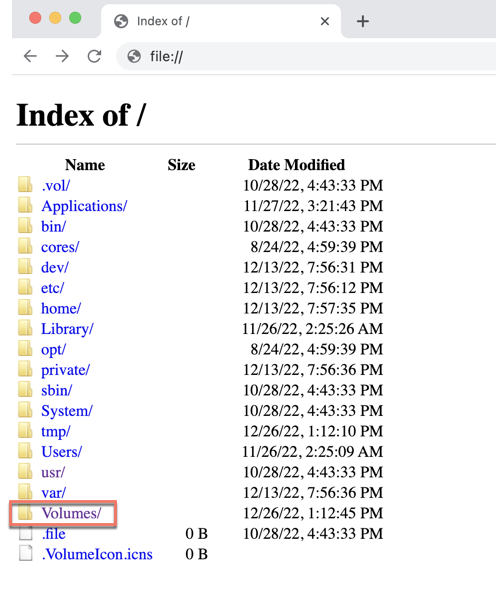
¡Comparte este artículo si desbloqueaste con éxito todos los elementos ocultos en tu tarjeta SD!
Cómo recuperar archivos ocultos eliminados o perdidos en una tarjeta SD
Si todos los métodos mencionados anteriormente fallan en sacar a la luz los documentos ocultos en tu tarjeta SD, es muy probable que tus archivos de la tarjeta SD fueron eliminados o perdidos accidentalmente. Como resultado, realmente creo que deberías considerar la recuperación de archivos ocultos de la tarjeta SD.
Solución 1: Recupera archivos de la tarjeta SD directamente desde la Papelera de reciclaje
Si has eliminado archivos en la tarjeta SD en tu PC y aún no has vaciado tu Papelera de reciclaje, puedes realizar una restauración desde la Papelera de reciclaje con este procedimiento.
- Conecta tu tarjeta SD a tu computadora.
- Abre la Papelera de reciclaje haciendo doble clic en ella en tu computadora.
- Localiza los archivos que deseas restaurar. Los archivos se recuperarán a su ubicación original.
- Haz clic en el botón Restaurar para recuperar los archivos de la tarjeta SD.
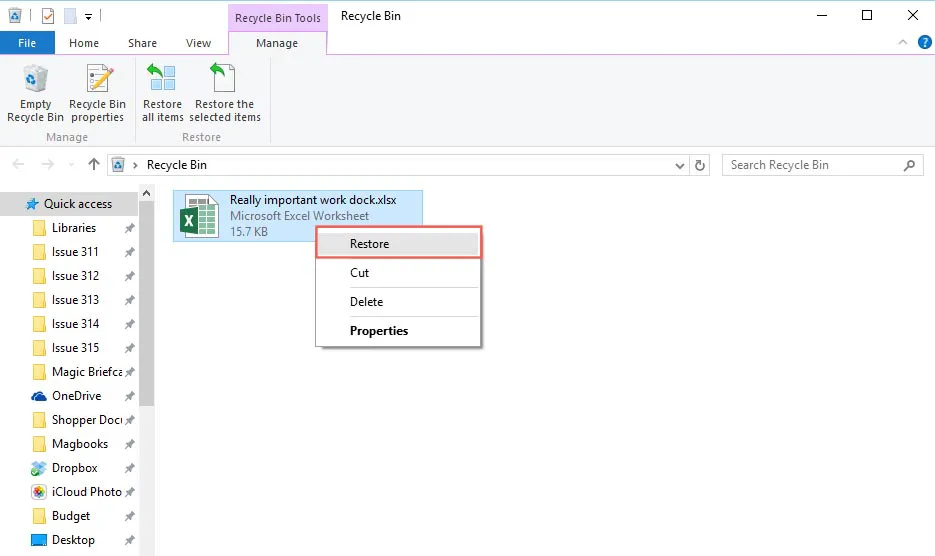
Solución 2: Recupera archivos ocultos eliminados/perdidos con el software de recuperación de datos iBoysoft
Si has eliminado archivos con la combinación de teclas Shift + Delete o has vaciado la Papelera de reciclaje, no verás archivos eliminados en la Papelera de reciclaje.
Para recuperar archivos eliminados en Windows, necesitarás la ayuda de un software profesional de recuperación de datos. El software de recuperación de datos iBoysoft es una aplicación capaz equipada con algoritmos avanzados de escaneo y recuperación de discos que te ofrece el mejor servicio de recuperación de tarjetas SD.
Puede recuperar fotos borradas, documentos de Office, videos, audio y mucho más con éxito en Windows 11/10/8/7/Vista/XP y en servidores de Windows. Puedes utilizar este maravilloso software para recuperar archivos y documentos de discos duros externos inaccesibles, ilegibles, corruptos, fallidos, RAW, formateados sin problemas.
Es factible incluso si has realizado un restablecimiento en tu Windows y has perdido archivos cruciales al tratar con iconos faltantes en el menú de Inicio en Windows 10.
Mejor software de recuperación de datos de tarjeta SD - iBoysoft Data Recovery
- Recuperar archivos eliminados después de vaciar la Papelera de reciclaje
- Recuperar archivos eliminados de tarjetas SD, HDD, SSD, y unidad flash USB.
- Restaurar Word, Excel, fotos, videos, correos electrónicos, etc., eliminados
- Restaurar archivos eliminados de discos duros encriptados con BitLocker
- Otras recuperaciones de datos
- Funciona en Windows 11/10/8/7/vista/XP y servidores de Windows
Lectura solamente y sin riesgos
La interfaz intuitiva del software de recuperación de datos de iBoysoft simplifica mucho la tarea de recuperación de datos para los usuarios inexpertos. Con solo unos clics, puedes restaurar archivos eliminados de manera permanente rápidamente.
- Descarga gratuita, instala y abre iBoysoft Data Recovery en tu computadora.
- Conecta la tarjeta SD a tu computadora.
- Selecciona el modo Recuperación de datos en la interfaz principal.

- Selecciona la tarjeta SD de la lista de unidades y haz clic en Siguiente para iniciar el escaneo.

- Filtra archivos innecesarios con el nombre de archivo o formato de archivo en la casilla de búsqueda.
- Haz clic derecho en el archivo y selecciona Vista previa o haz doble clic en el archivo para previsualizarlo.
- Selecciona la casilla de verificación frente a los archivos que deseas restaurar y haz clic en el botón Recuperar.

No deberías usar la misma unidad o partición donde perdiste datos, ya que cualquier cambio en la unidad original podría causar archivos corruptos y pérdida permanente de datos.
Además, este software también está disponible para usuarios de Mac, puedes ejecutarlo para recuperar archivos de dibujo o no guardados en Mac.
Además de la recuperación de datos, el software de recuperación de datos de iBoysoft también funciona como un reparador de tarjetas SD para arreglar la tarjeta SD RAW. Realmente se recomienda su uso para la recuperación de archivos ocultos.
Veredicto
Puedes ver ningún archivo absolutamente si los has configurado como ocultos en tu tarjeta SD. Este artículo te ofrece 4 formas de hacer que tus archivos ocultos aparezcan. Si fallas al mostrarlos, es posible que los archivos estén eliminados o perdidos. No te preocupes aún, aquí se presentan 2 formas de recuperar tus archivos ocultos accidentalmente eliminados o perdidos.
¡Si has mostrado o recuperado tus archivos ocultos en la tarjeta SD, comparte tu felicidad con más personas!
Preguntas frecuentes sobre la desocultación de archivos en una tarjeta SD
- Q¿Cómo desoculto un archivo oculto en mi tarjeta SD?
-
A
Tienes 4 formas de desocultar los archivos ocultos en tu tarjeta SD: verifica los archivos ocultos en el Explorador de archivos, cambia la configuración del Explorador de archivos para mostrar los elementos ocultos, abre el Símbolo del sistema para desocultar los archivos ocultos de tu tarjeta SD y utiliza Google Chrome para mostrar los archivos ocultos.
- Q¿Se pueden recuperar archivos ocultos en mi tarjeta SD?
-
A
Si has eliminado tus archivos ocultos en la tarjeta SD accidentalmente y no has sobrescrito tu tarjeta SD, los archivos ocultos pueden recuperarse. Puedes abrir el software de recuperación de datos iBoysoft para recuperar los archivos ocultos descargando e instalando el software de recuperación de datos iBoysoft en tu ordenador > conectando tu tarjeta SD a tu portátil > seleccionando el modo de recuperación de datos > seleccionando tu tarjeta SD > haciendo clic en Siguiente para iniciar el escaneo del disco > haciendo clic en Vista previa para verificar tus archivos > haciendo clic en Recuperar para restaurar tus archivos > guardando los resultados de la recuperación en otra ubicación.