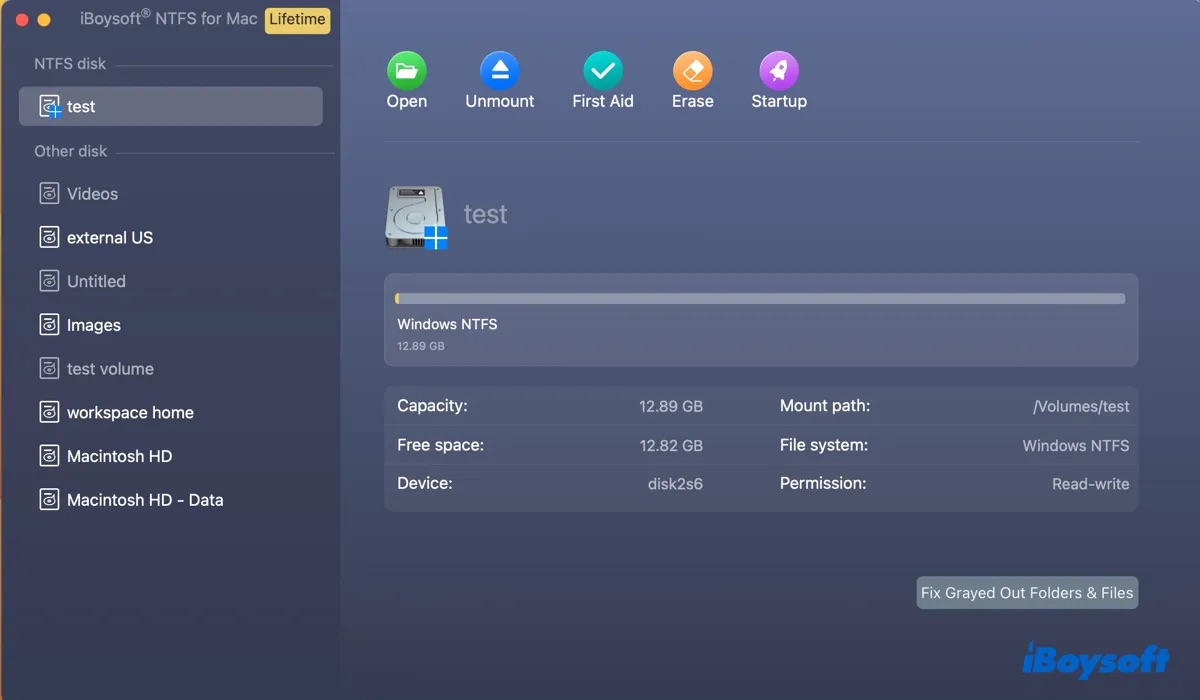Written by
Erika Zhang概要: この記事では、MacユーザーがmacOS macOS 15 Sequoia/Sonoma/Ventura/Monterey/Big SurでNTFSドライブを読み書きできるかどうかを説明します。さらに、MacでNTFSに書き込むための3つの方法を提供し、完全な読み書きアクセスを得るために有効にする方法を紹介します。
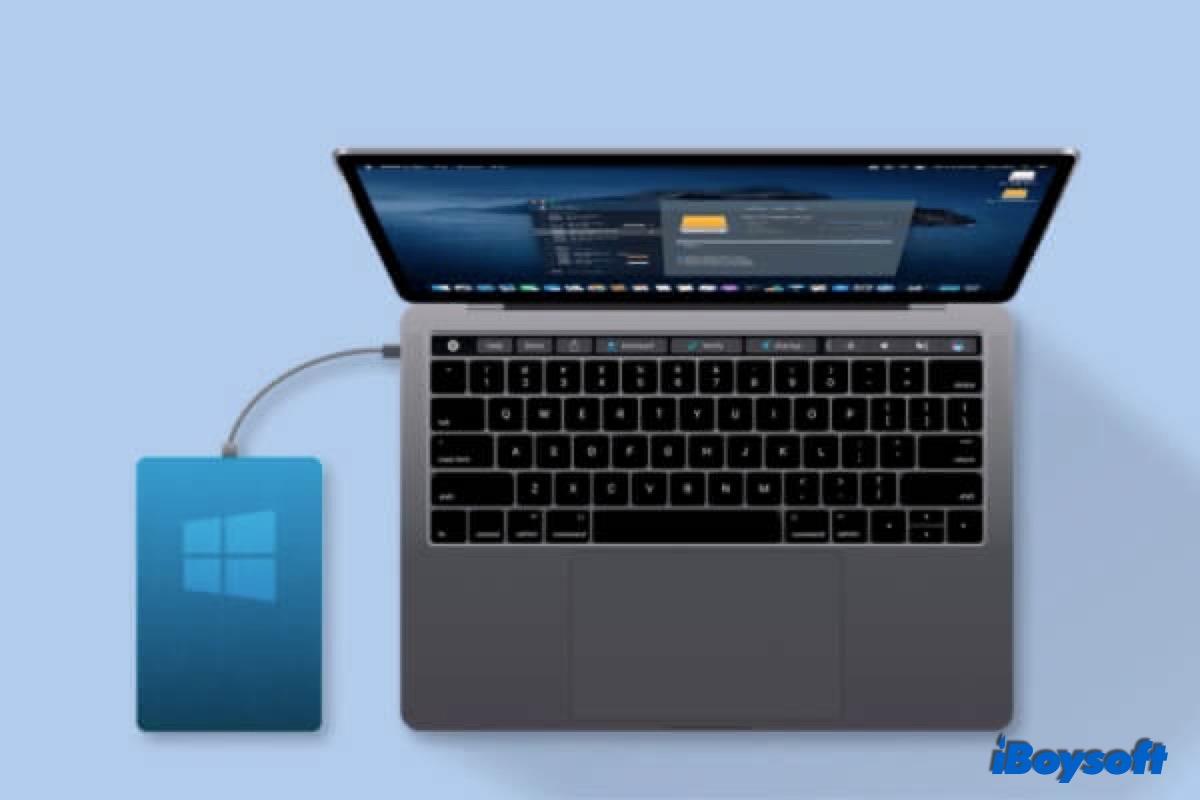
クロスプラットフォームの非互換性は、特にWindowsコンピューターとMacコンピューターの間を行き来しなければならないMacユーザーにとって、ファイルを共有する必要がある場合には大きな障害となります。WindowsとmacOS間でファイルを共有する際に、NTFS(NT File Systemの略)ドライブを使用する必要があります。
WindowsディスクをNTFS形式でMacに接続した後、MacでNTFSファイルを読み取ることができましたが、編集、名前の変更、貼り付け、削除、作成、またはMacでNTFSドライブにファイルを移動することができませんでした。なぜなら、MacはデフォルトでNTFSの書き込みをサポートしていないからです。
MacでNTFSを読み書きする方法はありますか? Microsoft NTFSドライブをmacOSでサポートされているファイルシステムに直接フォーマットすることで、ドライブに保存されているすべてのファイルを失うことができます。MacでNTFSドライブをフォーマットしたくない場合は、Mac上でNTFSドライブに完全にアクセスして使用するために、この記事で異なる方法を知るために読み続けてください。
Macで読み書きモードでNTFSドライブを使用する方法:
| MacでNTFSを読み書きするためのオプション | 互換性 | 難易度 |
| iBoysoft NTFS for Macなどの有料NTFSドライバー | SequoiaなどのMacモデルを含むすべてのmacOSバージョン | 簡単-専門のNTFSドライバーを使用してMacでNTFSドライブを直接読み書きアクセスできます |
| Mounty for NTFSなどの無料NTFSドライバー | macOS Montereyとそれ以前、Intel Mac | 難しい-環境のインストールが不友好で、コマンドライン、FUSE for macOS、Homebrew、またはXcodeの幅広い知識が必要です。 |
| ターミナルを使用してMacでNTFS書き込みを有効にする | macOS Montereyとそれ以前、Intel&Apple silicon Mac | 中程度-MacでNTFS書き込みサポートを得るためにターミナルでコマンドを実行する必要があります。 |
また、このビデオガイドに従うこともできます: MacでNTFSドライブを使用する方法?
MacでNTFSドライブに書き込む方法
この部分では、MacでNTFS書き込みサポートを有効にする方法について説明します。それぞれの方法には利点と欠点があります。自分のケースに最適な方法を選択して、MacでNTFS書き込みを有効にすることができます。MacでNTFS書き込みアクセスを許可する3つの方法は次のとおりです:
- Mac用の専門的なNTFSソフトウェア
- Mac用の無料NTFSドライバー
- ターミナルを使用したAppleのネイティブNTFSサポート
オプション1. 簡単で使いやすいNTFSドライバでMac上でNTFSを書き込む
商用のサードパーティーアプリを使用することは、NTFSドライブを互換性のあるファイルシステムにフォーマットすることなく、MacでNTFS書き込みサポートを有効化する最も簡単で速い方法です。少しのお金がかかりますが、高い信頼性、高速な書き込み速度、優れた互換性、無料の技術サポートを提供します。これらの利点は、無料のMac用NTFSドライバからはおそらく得られません。
iBoysoft NTFS for Macはその1つです。高速なmacOS NTFS書き込みおよびファイル転送速度を提供します。Microsoft NTFSドライブをMacで使用する場合と他のmacOSサポート形式を使用する場合との違いを感じることはありません。現在、AppleシリコンM1、M2、M3、M4チップを搭載しているMacでNTFSをMacで書き込むこともサポートしています。それを使用しないと、最新のmacOSバージョンであるmacOS 15 SequoiaでNTFSを読み書きすることができます。iBoysoft NTFS for Macをダウンロードして、Mac上でNTFSドライブの完全な読み書きを今すぐ行いましょう!
iBoysoft NTFS for Macを使用して、Mac上でNTFSを読む方法およびMacでNTFS書き込みアクセスを取得する方法に関するチュートリアルビデオがあります。このビデオチュートリアルは、MacでUSBドライブが読み取り専用である問題を解決するのにも役立ちます。
MacでNTFSを読み書きする手順:
1. MacにiBoysoft NTFS for Macを無料ダウンロードしてインストールします。
2. NTFSドライブをMacコンピュータに接続します。
3. ドライブが正常にマウントされた後、MacでNTFSディスクにアクセスしてNTFSファイルを読み書きできます。 必要に応じて、iBoysoftによるNTFSドライバをインストールし、システム拡張機能を有効にして、フルディスクアクセスを獲得するよう求められることがあります。
iBoysoft NTFS for Macには無料トライアル版があります。 macOSでNTFSに書き込む優れたパフォーマンスを無料で体験するチャンスを逃さないでください。
この素晴らしいソフトウェアは、WD My Passport NTFSドライブなどの他のNTFSハードドライブでも、素晴らしいiBoysoft WD NTFSドライバー for Macをデバイスにインストールする限り利用できます。
オプション2. 無料だが複雑なMac NTFSサポートを得る方法
更新: 残念ながら、AppleはmacOS Venturaでマウントプロセス全体を変更しました。 以前のカーネルベースのアーキテクチャ、/System/Library/Extensions/ntfs.kextを削除しました。 これは、Mounty for NTFSなどを含むすべての無料のNTFS for MacドライバーおよびターミナルコマンドがmacOS 13 Venturaで機能しなくなることを意味します。
商用NTFSドライバーを使用したくない場合やNTFSをフォーマットしたくない場合、いくつかの無料のNTFS for Macを選択できます。 たとえば、FUSE for macOSというオープンソースプロジェクトを使用してMicrosoft NTFSドライブを読み書きモードでマウントできます。
無料で使用できますが、プロセスは非常に複雑で技術的であり、多くのコマンドラインやMacの再起動が必要です。 そのような無料プログラムを試したい場合は、ガイドを非常に注意深く読んでください。 すべての試行は自己責任です。
ステップ1. Xcodeをダウンロードしてインストールする。
Finderに移動し、アプリケーション > ユーティリティ > ターミナルに移動して、次のコマンドを実行してください: xcode-select --install。その後、Appleのコマンドライン開発ツールをインストールするよう求められたら、「インストール」をクリックしてください。
ステップ2. Homebrewをダウンロードしてインストール。
ターミナルウィンドウに移動し、次のコマンドを実行してください:
[/usr/bin/ruby -e "$(curl -fsSL https://raw.githubusercontent.com/Homebrew/install/master/install)"
その後、インストールするためにEnterキーを押してください(パスワードの入力が求められた場合は入力してください)。
注意: XcodeとHomebrewを以前にインストールしている場合、ターミナルウィンドウにメッセージが表示されます。そのメッセージを無視し、次のステップを続行してください。
ステップ3. FUSE for macOS用をダウンロードしてインストール。
インストール時にデフォルトオプションを使用してください。
ステップ4. NTFS-3Gをインストール。
ターミナルウィンドウに移動し、次のコマンドを実行してください: brew install homebrew/fuse/ntfs-3g
ステップ5. SIP(System Integrity Protection)を無効にする。
SIPは、不正な変更からオペレーティングシステムを保護するために存在します。
- Macを再起動し、Appleロゴが表示されるまでCommand + Rを押し続けてください。
- ユーティリティメニューからターミナルを開いてください。
- 次のコマンドを実行してください: csrutil disable
- Enterキーを押してください。
- Macを再起動してください。
ステップ6. MacでNTFSに書き込みおよび読み取り。
- Finderに移動し、アプリケーション> ユーティリティ > ターミナルに移動してください。
- 次のコマンドを実行してください:
sudo mv /sbin/mount_ntfs /sbin/mount_ntfs.original sudo ln -s /usr/local/sbin/mount_ntfs /sbin/mount_ntfs
- Enterキーを押してください。
注意: NTFSをMacで使用した後、Macをより良く保護するためにSIPを有効にすることをお勧めします。SIPを有効にするには、ステップ5に従い、「csrutil enable」というコマンドをターミナルウィンドウで実行し、Enterキーを押してMacを再起動してください。
FUSE for macOS以外にもMounty for Mac、NTFS-3G、SL-NTFSなどの無料のNTFS for Macがあります。これらは無料ですが、インストールと使用には多少の手間を要します。
オプション3. ターミナルを使用してMacにNTFSドライブに書き込みをサポートする方法
macOSには実験的なNTFS書き込みサポートが含まれていることを、ほとんどのMacユーザーが知らないと思いますが、これはデフォルトで無効になっています。macOS NTFS書き込みサポートを有効にするには、ターミナルでいくつかのコマンドラインを実行できます。
ただし、Appleはまだ公式にNTFS書き込み機能をサポートしていません。これは不安定でリスクが高いことが証明されています。ディスクの破損やデータの永久的な消失を引き起こす可能性があります。NTFSドライブにアクセスできない場合やそこからデータを失った場合は、重要なファイルを回復するためにiBoysoft Mac Data Recoveryを試してみてください。
この解決策はお勧めしませんが、macOSターミナルを使用して特定のMicrosoft Windowsディスクの書き込みサポートを有効にする方法について興味がある場合は、以下の手順に従ってください:
1. アプリケーション> ユーティリティ > ターミナルに移動して、ターミナルプログラムを起動します。
2. "sudo nano /etc/fstab"と入力してfstabファイルを編集し、パスワードが求められたら入力します(パスワードを入力すると文字は表示されません)。
3. fstabファイルのエディタウィンドウに"LABEL=ディスク名 none ntfs rw,auto,nobrowse"と入力して"Control + O"を押して書き込みます(NTFSドライブの名前に変更を加えることを忘れないでください)。
Tips: 書き込みたい複数のNTFSドライブがある場合は、各NTFSドライブに対して異なる行を書き込んでください。
4. Enterキーを押して"Control + C"、次に"Control + X"を押して終了します。
5. NTFSドライブをMacに再接続します。
6. 上部のメニューバーで「Go」をクリックし、"フォルダに移動"を選択します。
7. /Volomesと入力してEnterキーを押します。
8. NTFSボリュームまたはドライブを見つけてサイドバーにドラッグして簡単にアクセスできるようにします。
Tips: 変更を取り消したい場合は、ステップ1とステップ2に従って、コマンドラインを削除してください。変更を保存して終了します。
上記の一連のコマンドがmacOS Montereyでは動作しないと多くのユーザーが報告しています。以下に別のコマンドセットを見つけてください。これらはより複雑です。
1. ターミナルを開き、コマンドを入力してsudo umount Volumes/DISKNAMEと入力し、ディスクをアンマウントします。デバイスの名前でDISKNAMEを置き換えてください。
2. sudo mkdir /Volumes/1 と入力して、NTFSボリュームのためのマウントポイントを作成します。
3. sudo mount -t ntfs -o rw, auto, nobrowse /dev/disk2s2 /Volumes/1と入力して、MacコンピューターでNTFSを読み書きモードでマウントします。"disk2s2"はディスクユーティリティのNTFSドライブのデバイス情報です。また、あなたのものは異なるかもしれません。
4. ターミナルを終了し、MacでNTFSボリュームを開いて使用します。
macOS および Mac OS X で、コマンドラインを使用するか NTFS for Mac ソフトウェアを使用して BOOTCAMP パーティションを読み書きモードでマウントする方法のチュートリアル。
Mac で NTFS ドライブを読み書きする方法はどちらをお好みですか?この記事の最後のコメントセクションで選択肢をお知らせください。Mac で NTFS ドライブの読み書き中に他の問題に遭遇した場合もお知らせいただければ幸いです。お手伝いさせていただきます!
macOS は NTFS を読むことができますか
はい、macOS は Windows の NTFS フォーマットの USB フラッシュドライブ、SD カード、メモリースティック、および外付けハードドライブを問題なく読むことができます。 Boot Camp Assistant で作成された Windows の NTFS パーティションも Mac で読むことができます。
Mac で使用しているデスクトップやラップトップ、およびあなたの Mac で実行している Mac OS や macOS のバージョンに関係なく、Mac で NTFS を読むことができます。
Mac で NTFS ドライブを読む方法
Mac は NTFS ファイルシステムを読むことができるため、Mac で NTFS ファイルを表示する方法はもはや問題ではありません。他の Mac 互換ディスクと同様に、Mac のデスクトップ上のディスクアイコンをダブルクリックして Finder で開きます。次に、NTFS ファイルをダブルクリックして開きます。
ファイルは PC 上と同じ品質で表示されますが、ファイル名の横に「読み取り専用」または「ロック」のサインが表示されているため、変更を加えることはできません。
読み取り専用状態のNTFSドライブを読み書き可能な状態に変更する3つの方法を紹介します。NTFSディスクをWindowsコンピューターで使用するように、Mac上でも完全な読み書きアクセスができるようになります。
結論
MacがNTFSを読み取り、NTFSファイルに書き込むことは完全に可能です。ファイルシステムを全て消去するフォーマットを変更する以外にも、無料のNTFSドライバー、コスト効果の高いNTFSドライバー、そしてAppleのネイティブNTFSサポートなど、選択肢がいくつかあります。
Mac用の無料NTFSドライバーやAppleのNTFSサポートは無料ですが、MacでNTFSドライブを読み書きモードでマウントするには追加の作業が必要です。これらはリスクがあり非常に不安定です。iBoysoft NTFS for Macは完全に無料ではありませんが、優れた信頼性と使いやすさで多くの時間と労力を節約します。
WindowsコンピューターとMacコンピューター間で頻繁にファイルを転送するために外部ドライブを使用する必要がある場合は、macOS ディスクユーティリティでNTFSをFAT32やexFATに変換するのが良いアイデアです。後でこのWindows NTFSドライブをMacで使用する場合は、NTFSをAPFSに変換することも選択できます。
この記事では、Mac上でNTFSをフォーマットし、他の外部ハードドライブを最適な形式で消去する方法を紹介しています。