Written by
Connie YangSummary: If your Mac can't update to the latest macOS, follow this post. This tutorial tells why your MacBook Pro won't update and the solutions to enable your Mac to finish software updates. - from iBoysoft
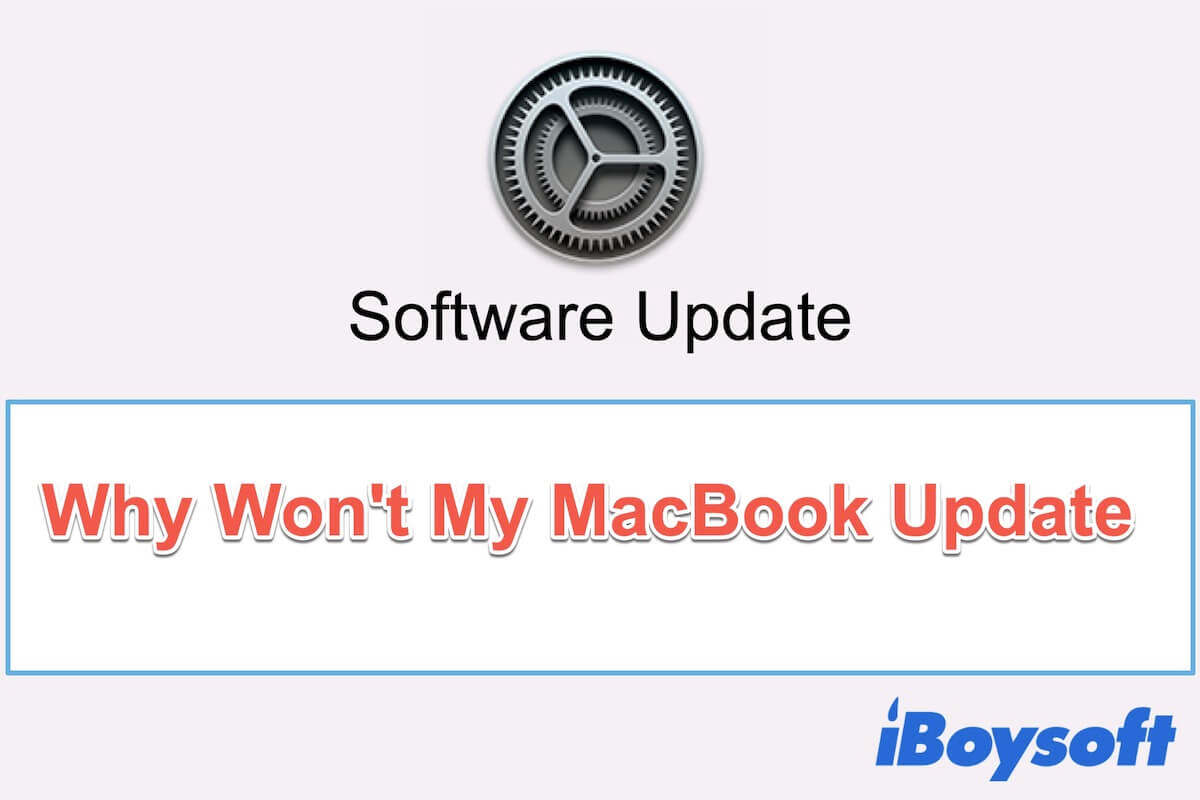
Updating macOS seems straightforward as you just need to finish it with a few clicks. However, software update issues are common, like macOS Monterey cannot be installed on Macintosh HD and can't find software updates on Mac. And they often impede your new macOS usage.
When failing to update your Mac to macOS Monterey or Big Sur, you may wonder 'Why can't I update my Mac?' and 'Is my Mac too old to update'. We have experienced the same trouble and concluded the efficient solutions to help you out with the Mac won't update issue. Please read the article carefully.
Why can't you update your Mac?
A successful software update on a Mac requires a lot, such as enough storage space, a stable internet connection, hardware compatibility, etc.
If one of the requirements can't be satisfied, you'll get stuck on the macOS update and receive error messages like one of these:
- Software Update is trying to authenticate user
- The macOS installation couldn't be completed
- macOS could not be installed on your computer
- An error occurred while installing the selected updates
Here, we list all the possible reasons for your MacBook Pro or MacBook Air that won't update to macOS Sonoma, Ventura, Monterey, Big Sur, or Catalina.
- No sufficient storage space on your Mac.
- Poor Internet connection.
- Incompatibility between your Mac model and the latest macOS.
- Unstable status of Apple servers.
- macOS bugs and tiny glitches.
- Software conflicts.
Share the reasons with your friends now.
What to do if your Mac won't update?
Since the possible causes of the Mac update failure are various and hard to be identified at a glance, you'd better troubleshoot it with the solutions listed below orderly. Then, you can continue to update your Mac successfully and enjoy the new features of the latest macOS.
Here are solutions to fix the Mac won't update issue:
- Be patient to wait it out
- Check if the macOS version is compatible with your Mac
- Check if your Mac has enough storage space
- Check the internet connection
- Restart your Mac
- Check Apple System Status
- Reset NVRAM/PRAM
- Update your Mac in Safe Mode
- Try Combo Update your Mac
- Update your Mac in macOS Recovery
Go to tell others the tricks for fixing the Mac that won't update to macOS Ventura/Monterey/Big Sur.
Be patient to wait it out
A macOS update takes some time, especially for those from an old macOS version to the latest. For example, some Mac users report that several hours are needed to upgrade from macOS Mojave or earlier to the latest macOS Big Sur or Monterey.
If you also upgrade your Mac from the earlier macOS, give it more time. Perhaps you think the Software Update gets stuck, just wait it out. During the process, remember to keep your Mac charged. Also, don't let your Mac enter into sleep mode or close the MacBook lid.
Check the compatibility of the macOS version
With time passing by and the yearly release of the new macOS version and its frequent minor updates, some obsolete Mac machines are no longer compatible with the newest software updates.
If your MacBook crashes, freezes, or pauses during the macOS update, you need to check if there are incompatibility issues between your Mac and the new OS.
To do that, you can visit the corresponding pages on support.apple.com below:
Mac computers that are compatible with macOS Big Sur.
Mac machines that support macOS Monterey.
Check if your Mac has enough storage space
Adequate storage space on your Mac is one of the preconditions for a successful software update. So, if your Mac halts in the macOS update, go to check the storage on your Macintosh HD.
- Click the Apple menu > About This Mac.
- Move on to the Storage tab.
Usually, a minor update only contains bug fixes and security updates and requires a few GB or less. But a macOS upgrade needs dozens of GB.
For instance, upgrading from macOS Sierra or later to Big Sur will require at least 35.5GB of storage space while 26GB and more for Monterey.
Therefore, try your best to clean up the junk files on your Mac and make enough room for the macOS download and update.
Check the Internet connection
macOS updates are downloaded from Apple's servers. If the Internet connection is poor or broken, the OS update process will be paused either. Then, you may run into the "The request timed out" error when updating your Mac.
You can click the Wi-Fi menu at the top-right corner of the Apple menu bar and disable it. Then, turn it on again after waiting for a moment. If the Internet continues unstable, you can try another Wi-Fi.
After that, redo the software update in System Preferences.
Check Apple System Status
Apart from the strong Internet connection, Apple's servers are also vital for macOS updates.
The software update process may still halt halfway or even fail to start once Apple's servers are unstable or in an outage.
So, go to Apple's System Status page to check if Apple's servers are experiencing any problems. If the circle beside macOS Software Update lights green, it means that the servers are in good status, conversely are not. In that situation, you need to wait until they back to normal. Then, try to update your Mac again.
Disconnect the peripherals & restart your Mac
Sometimes, the connected external hard drives or other peripherals carry malware or viruses that may lead to misbehavior of your Mac, like software update freezes.
To make clear if the peripherals cause the Mac won't update issue, you can unplug the recently connected external hard drives, sd card adapters, or so.
Besides, there are also chances that the tiny glitches on your current macOS lead to your MacBook cannot be updated.
So, after disconnecting the unnecessary external devices, restart your Mac and update your Mac again.
Reset NVRAM/PRAM
NVRAM (old Mac uses PRAM) stands for non-volatile random-access memory. It is used to store system-related settings like kernel panic information. If your Mac won't update to the latest macOS, you can try to reset NVRAM to refresh your Mac state.
To reset NVRAM on your Intel-based Mac:
- Shut down your Mac.
- Press the power button, and at the same time, press down the Option + Command + P + R shortcut keys for about 20 seconds.
- Release the keys once you hear the second startup chime. Or, see the Apple logo shows up and disappears twice on a T2-based Mac.
For an M1 Mac, NVRAM will reset automatically during Mac startup if needed.
Update your Mac in Safe Mode
Some users indicate that if Mac OS won't update in normal mode, updating Mac in Safe Mode is practicable.
That's because Safe Mode enables your Mac to startup with minimal core extensions. Meanwhile, it prevents suspicious third-party software and programs that may result in your Mac's abnormal performance, like MacBook Air won't update.
How to boot an Intel-based Mac in Safe Mode:
- Turn off your Mac and wait a moment.
- Hit the power button to restart your computer, and meanwhile, press down the Shift key until seeing the login window.
How to boot an M1 Mac in Safe Mode:
- Shut down your M1 Mac and wait a few seconds.
- Hold down the power button until seeing the startup options and the Options icon.
- Select your startup drive.
- Press down the Shift key and then click Continue in Safe Mode.
- Release the Shift key.
Mac won't start in Safe Mode, what to do?
If your Mac's Safe Mode not working or you are not sure whether your Mac enters into Safe Mode or not, follow this post to get more suggestions and solutions. Read more >>
After entering into Safe Mode, click the Apple logo > System Preferences > Software Update. And then, click Update Now or Upgrade Now to update your Mac.
Try combo update your Mac
If, sadly, you also fail to update your machine to the latest Mac OS, try the combo update.
A combo update can be considered the combined update of the same major version. It contains all the changes between the original major version and the release you prepare to update to. For example, you can jump the macOS version from macOS 11.0.1 to macOS 11.3, skipping macOS 11.1 and macOS 11.2.
When there are some bugs in certain software updates, you may not update your MacBook Pro easily and fast. So, you can try to combo update your Mac.
But the size of the combo update installer is large. You need to ensure your Mac has enough storage space.
To combo update your Mac computer, you need:
- Find and download the combo update from Apple's macOS download site.
- Quit all the opened apps and programs on your Mac.
- Double-click the downloaded combo update file.
- Follow the on-screen guide to finish the update.
Check your startup disk & update your Mac in macOS Recovery
Rarely, your MacBook Pro won't update even go for all the above methods. That means your startup disk probably has some problems.
In that case, the first thing you need to do is to run Disk Utility First Aid to check and repair the possible tiny errors on your startup disk in macOS Recovery Mode.
- Boot your Mac in Recovery Mode. Make sure your Mac connects to the Internet well.
For an Intel-based Mac, restart your Mac and simultaneously hold the Option/Alt + Command + R keys until seeing the Apple logo starts up.
For an M1 Mac, turn off your Mac. Then, press down the power button until the startup options and the Options icon appear. Select Options and click Continue. - Choose Disk Utility.
- Select your startup disk from the right sidebar.
- Click First Aid to check and repair errors on your startup disk.
After First Aid finishes checking, back to the macOS Utilities screen. If your Mac runs older versions and you want to upgrade it to macOS Monterey, you can click the Reinstall macOS utility and follow the offered instructions.
If your Mac runs macOS Big Sur or Monterey now and you just want to proceed with the minor updates, restart your Mac. Then, click the Apple menu > System Preferences > Software Update.
If you encounter the issue that a Mac update deleted everything, don't be upset. You can launch iBoysoft Data Recovery Software to recover files with simple clicks.

