Written by
PierreDuboisRésumé: Cet article regroupe les applications qui fonctionnent et celles qui ne fonctionnent pas sur le nouveau macOS Sequoia, et vous explique comment rendre les applications non fonctionnelles opérationnelles en les désinstallant avec iBoysoft MagicMenu et d'autres solutions efficaces. Êtes-vous intéressé? Cliquez maintenant si oui!
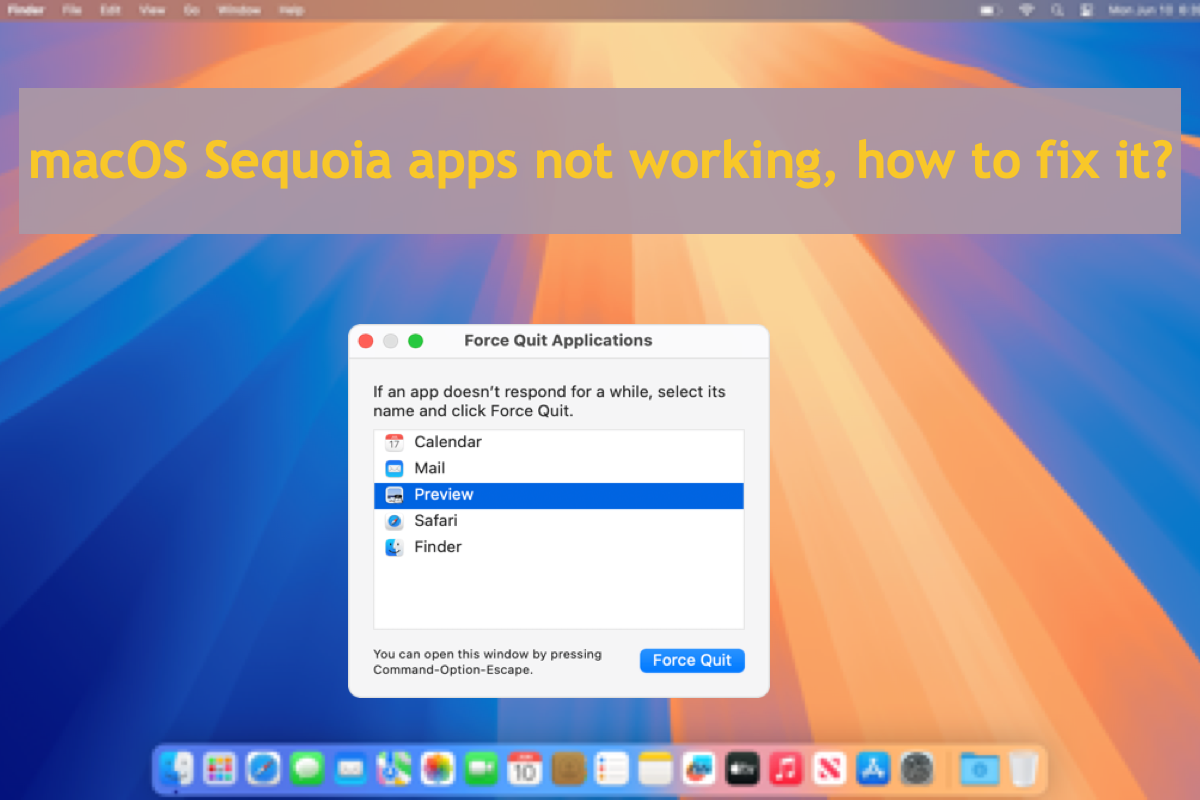
macOS Sequoia arrive auprès du public le 16 septembre 2024. Remplaçant son prédécesseur système d'exploitation - macOS Sonoma, macOS Sequoia accueille de nombreuses fonctionnalités et innovations comme l'application Mots de passe, l'agencement de fenêtres, le reflet d'iPhone, la visioconférence, etc.
Cependant, macOS Sequoia apporte également de nouveaux problèmes. Par exemple, certains modèles de Mac sont abandonnés par Apple pour exécuter macOS Sequoia, de sorte que les utilisateurs doivent payer pour des appareils maintenus ou installer macOS Sequoia sur un Mac non pris en charge, ou certaines applications qui fonctionnent bien sur macOS Sonoma arrêtent de fonctionner sur macOS Sequoia, et ainsi de suite.
Aujourd'hui, nous nous concentrons sur les applications qui ne fonctionnent pas sur macOS Sequoia et recueillons toutes les solutions exploitables pour rendre à nouveau fonctionnelles les applications qui ne fonctionnent pas! Commençons alors!
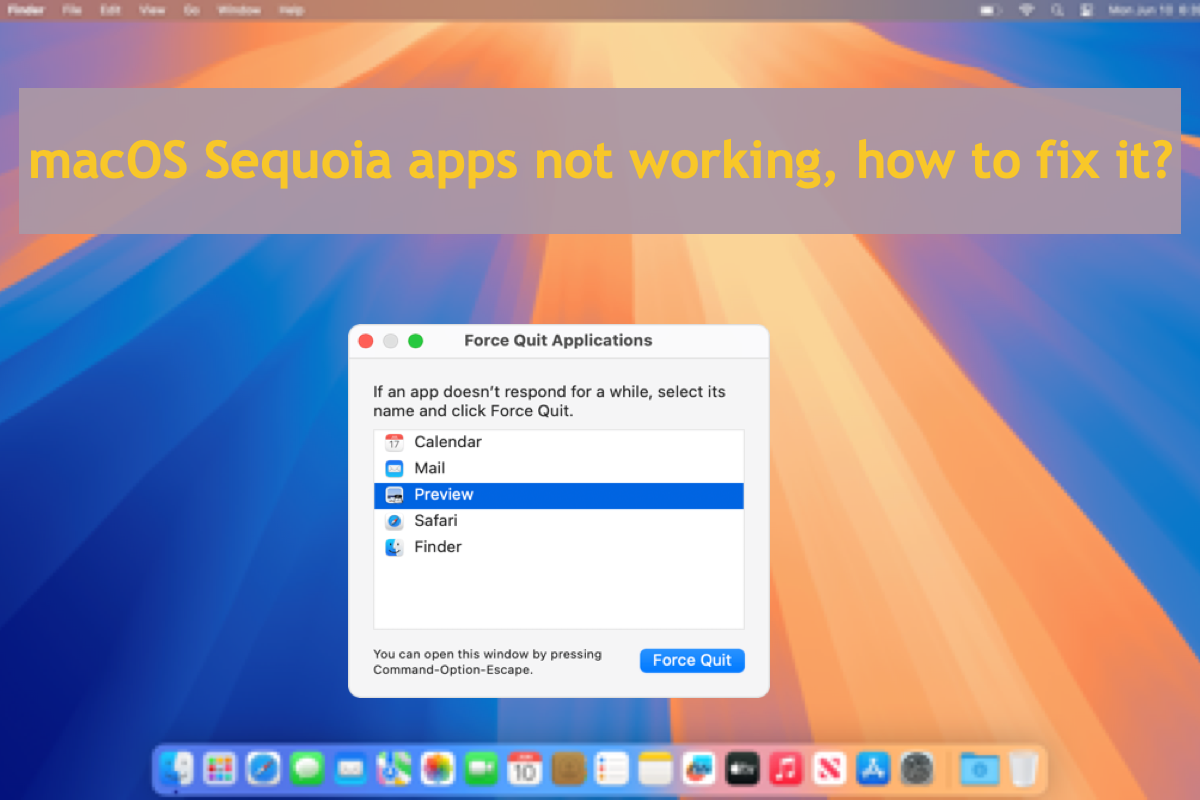
Raisons pour lesquelles les applications ne fonctionnent pas sur macOS Sequoia
Différentes raisons peuvent être incriminées pour causer le dysfonctionnement des applications sur le nouvel OS d'Apple, nous vous les expliquons une par une ici car certaines peuvent renvoyer à la solution finale.
1. L'application n'a pas été mise à jour pour prendre en charge macOS Sequoia.
Certaines applications comme les applications par défaut non-Mac qui n'ont pas encore été mises à jour pour prendre en charge macOS Sequoia sont incompatibles avec ce nouvel OS, donc elles échouent à s'exécuter avec un système obsolète et un composant auxiliaire.
2. Les fichiers auxiliaires de l'application sont corrompus.
Une fois que les documents ou fichiers de soutien de l'application sont corrompus, l'application ne peut pas fonctionner normalement sur aucun macOS.
3. Le système d'exploitation que vous installez est instable ou de mauvaise qualité.
Supposez que vous téléchargez l'installeur de macOS Sequoia depuis un site web ou un développeur non fiable, cela peut entraîner toutes sortes de problèmes, y compris l'application qui ne fonctionne pas sur macOS Sequoia.
4. Les applications spécialement conçues pour les Mac Intel cessent de fonctionner sur les Mac Apple Silicon.
Bien que Apple ait progressivement abandonné les Mac configurés avec des puces Intel, il a sorti auparavant certaines applications conçues pour les Mac Intel. Ces applications peuvent cesser de fonctionner sur le nouveau macOS Sequoia en raison de l'annulation de la mise à jour de compatibilité par Apple.
De plus, il existe d'autres coupables qui font que l'application cesse de fonctionner sur ce nouveau système d'exploitation récemment publié. Mais maintenant, plongeons directement dans les solutions ultimes pour résoudre ces applications qui ne fonctionnent pas!
Rejoignez-nous pour partager ce post avec plus de personnes!
Comment réparer les applications macOS Sequoia qui ne fonctionnent pas?
Après avoir discuté des applications qui ne fonctionnent pas sur macOS Sequoia et des coupables possibles, il est temps de traiter ce problème avec des méthodes professionnelles. Ne perdez pas de temps avec la méthode que vous trouvez inefficace et passez simplement à la suivante!
Méthode 1: Redémarrer votre Mac
Un redémarrage Mac est toujours recommandé lorsque des problèmes étranges se produisent sur votre Mac, que ce soit un problème grave de système d'exploitation ou un problème mineur d'application qui ne fonctionne pas correctement sur Mac. Le redémarrage du Mac isole le programme ou l'erreur bizarre et le prépare pour la prochaine routine de travail, il vous suffit de cliquer sur le menu Pomme > Redémarrer pour accomplir cette tâche facile.
Méthode 2: Forcer la fermeture de l'application
Forcer la fermeture est une autre solution de base et simple pour que l'application problématique fonctionne normalement sur votre machine Mac. Vous avez quatre façons de forcer la fermeture des applications ici:
- Quitter les applications en utilisant Monitor d'activité
- Forcer la fermeture des applications avec Terminal
- Redémarrer votre Mac
- Relancer l'application
Après avoir forcé la fermeture de l'application problématique, vous pouvez ensuite la lancer pour voir si elle fonctionne comme auparavant sur les anciennes versions de macOS. Si ce n'est pas le cas, passez aux méthodes suivantes!
Méthode 3: Vérifier les mises à jour sur Mac
Avec des applications non mises à jour ou des versions bêta de macOS, il est tout à fait normal que vous rencontriez le problème des applications qui ne fonctionnent pas sur macOS Sequoia. Dans ce cas, il est recommandé de vérifier s'il y a des mises à jour disponibles sur votre machine Mac. Si c'est le cas, mettez à jour dès maintenant pour que l'application retrouve son état normal de fonctionnement!
Les mises à jour des applications associées et du système d'exploitation Mac seront publiées sur Mise à jour logicielle, vous pouvez donc visiter le menu Pomme > Préférences Système > Général > Mise à jour logicielle pour vérifier la mise à jour. Si des mises à jour sont disponibles, cliquez sur Mettre à jour maintenant.
Pour les applications tierces que vous téléchargez sur l'App Store, veuillez vous rendre sur l'App Store pour vérifier. Et pour les applications téléchargées depuis le site web, vérifiez si les développeurs ont publié une version compatible avec macOS Sequoia!
Méthode 4 : Réinstaller l'application qui ne fonctionne pas
Comme nous l'avons mentionné précédemment, l'application ne fonctionnera pas correctement sur macOS si le document ou fichier auxiliaire est corrompu. Face à cela, une réinstallation de l'application est la solution la plus efficace pour corriger le problème. Une simple désinstallation échoue toujours à supprimer complètement les caches, packages, extensions, préférences, fichiers de support, scripts, etc. des applications de votre machine, c'est pourquoi nous vous recommandons vivement un désinstalleur d'application professionnel comme iBoysoft MagicMenu ici.
Par rapport à une simple désinstallation superficielle, iBoysoft MagicMenu rassemble tous les fichiers associés à une application et vous permet de les supprimer complètement en même temps que la désinstallation de l'application, ce qui vous évite de devoir supprimer les fichiers de manière répétée!
Il vous suffit de télécharger ce logiciel ainsi que ses extensions de désinstallation > cliquez avec le bouton droit sur l'application problématique dans le Finder pour sélectionner Désinstaller > suivez l'assistant à l'écran pour accomplir la mission de désinstallation complète, et vous êtes prêt!
Après cette désinstallation, réinstallez l'application sur votre machine exécutant macOS Sequoia pour voir si l'application fonctionne correctement.
Méthode 5 : Démarrer en mode sans échec macOS
Le mode sans échec macOS est une fonction de diagnostic incluse dans les options de démarrage de votre Mac pour résoudre certains problèmes courants liés au système d'exploitation. En général, ce mode ne conserve que les parties essentielles pour faire fonctionner votre Mac tout en isolant tout ce qui est superflu, y compris les programmes étranges ou les coupables qui empêchent l'application de fonctionner correctement.
Lorsque l'application fonctionne de manière anormale sur votre machine, démarrez votre Mac en mode sans échec macOS pour voir si tout se passe bien.
Voici comment démarrer votre Mac en mode sans échec macOS:
Démarrer un Mac basé sur Intel en mode sans échec:
- 1⃣️ Éteignez votre ordinateur Mac et attendez 10 secondes.
- 2⃣️ Appuyez sur le bouton d'alimentation pour redémarrer votre Mac et maintenez simultanément la touche Shift.
- 3⃣️ Relâchez la touche Shift lorsque vous voyez la fenêtre de connexion.
Démarrer un Mac avec une puce Apple Silicon en mode sans échec:
- 1⃣️ Éteignez votre ordinateur Mac et attendez 10 secondes.
- 2⃣️ Appuyez sur le bouton d'alimentation jusqu'à ce que les options de démarrage et l'icône de roue Options apparaissent à l'écran.
- 3⃣️ Choisissez votre disque de démarrage.
- 4⃣️ Maintenez la touche Shift enfoncée et cliquez sur Continuer en mode sans échec. Ensuite, relâchez la touche Shift.
Après avoir démarré la machine en mode sans échec macOS, relancez l'application et voyez si elle se trouve dans un état de fonctionnement normal. Sinon, suivez les solutions suivantes.
Méthode 6 : Réinstaller Rosetta
Rosetta 2 a été introduit en tant que composant de macOS Big Sur en 2020 et fait partie de la transition des Mac des processeurs Intel vers la Silicon Apple. Lorsque Rosetta ne fonctionne pas sur macOS, les applications conçues pour les processeurs Intel ne peuvent pas fonctionner sur votre Mac Apple Silicon en conséquence. Vous pouvez donc réinstaller Rosetta pour que l'application fonctionne à nouveau sur votre Mac !
Voici comment réinstaller Rosetta sur votre machine Mac :
1⃣️ Allez dans Applications > Utilitaires et lancez Terminal.
2⃣️ Tapez cette commande puis appuyez sur Retour :
softwareupdate --install-rosetta
3⃣️ Lorsque vous voyez le contrat de licence dans la fenêtre Terminal, suivez les instructions à l'écran.
4⃣️ Attendez de voir la confirmation de l'installation de Rosetta.
5⃣️ Quittez Terminal.
Une fois la réinstallation de Rosetta terminée, ouvrez l'application problématique pour voir si elle fonctionne correctement sur votre Mac !
Méthode 7 : Réparer le disque de démarrage
S'il y a un problème avec le disque de démarrage de Mac, le système d'exploitation échoue à cataloguer ou indexer les fichiers/scripts à exécuter. Alors, de nombreux problèmes se produiront sous différentes formes, et les applications macOS Sequoia qui ne fonctionnent pas en sont un exemple. Face à cela, vous pouvez lancer l'Utilitaire de disque pour réparer le disque de démarrage problématique. Voici comment faire :
1. Allez dans Applications > Utilitaires > Utilitaire de disque.
2. Choisissez le disque de démarrage appelé Macintosh HD ou similaire.
3. Cliquez sur Premiers secours dans la barre de menu supérieure de l'Utilitaire de disque.
4. Attendez qu'il effectue des vérifications sur le disque et répare d'éventuelles défaillances qu'il trouve.
5. Lorsque c'est terminé, quittez l'Utilitaire de disque et essayez de relancer l'application.
Méthode 8 : Réinstaller macOS
Supposons que vous ayez téléchargé le fichier ISO ou l'installeur macOS Sequoia auprès d'un développeur ou d'une source non fiable, il est possible que le macOS 15 Sequoia que vous exécutez soit défectueux. Dans ce cas, vous devriez re-télécharger l'installeur macOS Sequoia depuis la source officielle d'Apple - l'App Store ou auprès d'un développeur de confiance comme GitHub et réinstaller macOS.
Assurez-vous d'avoir bien sauvegardé toutes vos données sur votre machine avant la réinstallation au cas où quelque chose d'inattendu se produirait!
Avec un installateur stable et sécurisé de macOS 15 Sequoia, vous pouvez ensuite l'installer sur votre machine et démarrer votre machine à partir de celui-ci où toutes les applications fonctionnent bien.
Méthode 9: Remplacez l'application par les meilleures alternatives
Pour les applications abandonnées par les développeurs sans prise en charge de macOS Sequoia, la meilleure option est de les remplacer par les meilleures alternatives. Le marché des logiciels est immense et vous pouvez toujours trouver un excellent remplacement pour les applications non mises à jour. Essayez de rechercher sur l'App Store ou Google les applications de remplacement parfaites!
Méthode 10: Contactez le support d'Apple et le développeur de l'application
La dernière option qui vaut la peine d'être tentée est de signaler à Apple ou au développeur de l'application le problème que vous rencontrez et de demander une solution professionnelle de leur part. Si plus de personnes rencontrent également ce problème, certaines applications ne fonctionnant pas sur macOS Sequoia seront considérées comme un problème courant, et l'équipe de support y prêtera plus d'attention pour résoudre ce problème!
Les applications commencent à fonctionner correctement sur macOS Sequoia après avoir appliqué les solutions ci-dessus? Alors partagez votre bonheur avec les autres!
La collection d'applications qui ne fonctionnent pas sur macOS Sequoia
Selon les retours d'utilisateurs sur des sites comme les discussions Apple, Reddit, le forum MacRumors, etc., il existe plusieurs applications qui ne fonctionnent pas bien sur le nouveau macOS:
- CleanShot: À chaque redémarrage et tentative d'utilisation, une alerte vous demande si vous voulez toujours lui permettre d'enregistrer votre écran.
- Xcode: Un Mac génère une erreur de référence circulaire lors de l'utilisation du package MarkdownUI pour compiler GeminAI.
- TextSniper: Un Mac est alerté par une alerte hideuse lorsque cette application se lance.
- Bartender: Un Mac reçoit des alertes mais ce n'est pas un gros problème.
- Adobe Premiere Pro: Il plante environ 30 secondes après le chargement du projet.
- PixelMator Pro: L'ordinateur Mac crash fréquemment avec PixelMator Pro v3.6.5.
- Roland Cloud: Roland Cloud ne fonctionne pas et rien n'est pire que des entreprises qui ne peuvent pas télécharger des versions bêta pour corriger les petits problèmes de chaque version pour que leur logiciel fonctionne.
- SoundSource: SoundSource est buggy sur macOS Sequoia.
- RØDE Connect: Un Mac installé avec macOS Sequoia plante au lancement avec Rode Connect.
- Loopback 2.4.0: Désactivé par RogueAmoeba.
- Indigo 1.0.0-rc.8a: Apache ne démarre pas.
Outre les applications mentionnées ci-dessus, il y a beaucoup plus d'applications qui rencontrent de petits ou grands problèmes lors du lancement ou du fonctionnement sur macOS Sequoia. Certaines d'entre elles peuvent être fonctionnelles à nouveau après avoir été corrigées par des solutions professionnelles fournies dans cet article, tandis que d'autres ne peuvent être remplacées que par des alternatives.
Pourquoi ne pas nous rejoindre pour partager cet article avec plus de personnes si vous le trouvez informatif?
Résumé
Cet article rassemble toutes les solutions viables pour résoudre le problème de non fonctionnement des applications macOS Séquoia, si vous le rencontrez également, n'hésitez pas et essayez les méthodes mentionnées ici!
En outre, il explique pourquoi les applications ne fonctionnent pas sur le nouveau système d'exploitation et répertorie certaines des applications défaillantes sur Mac. Si vous êtes intéressé par cela, ne manquez pas ces informations utiles!

