Une importante mise à jour Sonoma de macOS réduit la compatibilité d'une multitude de logiciels, entraînant leur dysfonctionnement sur un nouvel environnement tel que les applications conçues pour les Mac Intel qui cessent de fonctionner sur les Mac Apple Silicon. Ce problème survient en raison d'un problème de compatibilité de la prise en charge de Rosetta 2 sur macOS Sonoma.
Normalement, vous rencontrez des bizarreries ou des dysfonctionnements dès qu'une nouvelle version majeure de macOS est disponible. Et macOS Sonoma ne fait pas exception. Cet article vous explique comment résoudre le problème d'incompatibilité des applications sur macOS Sonoma causé par le support de Rosetta 2.
Notions de base sur Rosetta
Comme nous le savons tous, Apple propose toujours des Macs avec des processeurs Intel et des Macs avec des processeurs Apple Silicon sur le marché, bien qu'il abandonne progressivement les Macs configurés avec des puces Intel. La première gamme de Mac avec la puce Apple Silicon présente une énorme différence par rapport à celle équipée d'un processeur Intel, et ces deux systèmes fonctionnent dans des environnements assez différents.
Cependant, le problème survient lorsque les Macs M1, M2 et M3 ne peuvent pas utiliser les applications conçues pour les Macs Intel. C'est là que Rosetta entre en jeu.
Rosetta 2 permet à un Mac avec processeur Apple Silicon d'utiliser des applications conçues pour un Mac avec processeur Intel. Il ne s'agit pas d'une application que vous ouvrez ou avec laquelle vous interagissez. Rosetta fonctionne automatiquement en arrière-plan chaque fois que vous utilisez une application qui a été conçue uniquement pour les Mac avec processeur Intel.
Il traduit l'application pour une utilisation avec Apple Silicon. Il vous suffit d'ouvrir votre application et de l'utiliser normalement. Si Rosetta n'est pas installé, on vous propose automatiquement de l'installer.
N'hésitez pas à partager cet article si vous le trouvez informatif !
'Installing Rosetta 2 on This System Is Not Supported.' Comment le réparer ?
Certains utilisateurs sont bloqués par une erreur qui dit "L'installation de Rosetta 2 sur ce système n'est pas prise en charge." pendant l'installation de Rosetta. Pour être franc, cette erreur apparaît parce que vous avez installé Rosetta 2 sur un Mac basé sur Intel alors qu'il est seulement compatible avec les Mac basés sur Apple silicon.
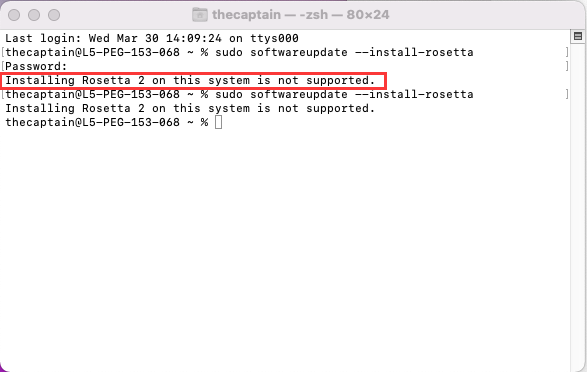
Rosetta Mac est un émulateur qui traduit les applications conçues pour les Mac Intel afin qu'elles puissent fonctionner sur les Mac Apple Silicon avec macOS Big Sur et les versions ultérieures du macOS installées. Et il n'est pas nécessaire sur un Mac avec un processeur Intel.
Si un Mac Apple Silicon rencontre cette erreur, allez décocher "Ouvrir en utilisant Rosetta" dans les Informations directement.
Mot final
Pour savoir si l'application nécessite Rosetta 2, procédez comme suit :
1. Sélectionnez l'icône de l'application dans le Finder.
2. Dans le menu Fichier de la barre des menus du Finder, choisissez Obtenir des informations.
3. Dans la fenêtre Informations qui s'ouvre, recherchez l'information étiquetée "Type". Si le type est Application (Intel), l'application a besoin de Rosetta pour fonctionner sur un Mac avec Apple silicon.
4. Si le type est Application (Universelle), l'application n'a pas besoin de Rosetta, car elle prend en charge à la fois les processeurs Apple silicon et Intel.
Il est bon de mentionner que certaines applications universelles incluent les réglages pour "Ouvrir en utilisant Rosetta". Ce réglage permet à une application universelle, telle qu'un navigateur web, d'utiliser des plug-ins, des extensions et autres ajouts conçus pour les Mac Intel, qui n'ont pas été mis à jour pour prendre en charge Apple silicon.
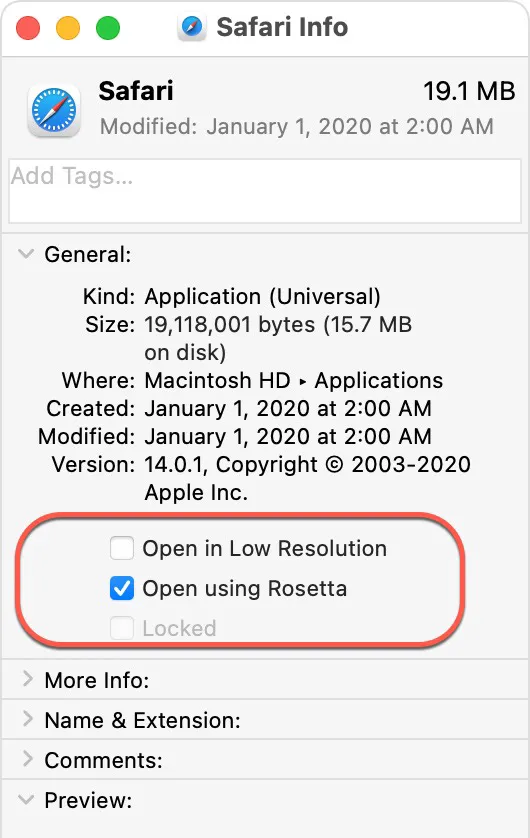
Si une application universelle ne reconnaît pas un ajout que vous avez installé pour l'application, vous pouvez quitter l'application, sélectionner ce réglage et réessayer.
Si l'application ciblée pour Intel ne fonctionne pas bien sur un Mac Apple silicon, essayez de réinstaller Rosetta ou vérifiez les mises à jour logicielles !
Comment résoudre le problème de prise en charge de Rosetta 2 sur macOS Sonoma ?
Vous pouvez rencontrer un problème de compatibilité de Rosetta lorsque vous effectuez la mise à jour vers macOS Sonoma, comme par exemple "Ce package est incompatible avec cette version de macOS." et ainsi de suite. Dans ce cas, vous pouvez consulter les solutions ci-dessous pour le résoudre directement.
Réinstaller Rosetta
Si Rosetta dysfonctionne sur votre Mac sous macOS Sonoma, vous pouvez désinstaller Rosetta et le réinstaller pour le rendre normal. Étant donné que Rosetta n'est pas une application, vous n'avez pas besoin d'un désinstalleur tiers, mais vous devez utiliser une certaine commande en ligne :
Jusqu'à présent, Rosetta a été supprimé de votre Mac et une notification vous demandera de l'installer avant d'exécuter une application uniquement conçue pour les Mac Intel à l'avenir. Vous pouvez suivre les étapes ci-dessous pour l'installer :
Vérifiez les mises à jour disponibles du logiciel
Après avoir installé macOS Sonoma sur votre ordinateur, l'application peut ne pas être mise à jour. Par conséquent, l'écart entre le système d'exploitation mis à jour et l'ancienne application génère sans aucun doute des problèmes. À ce moment-là, vous pouvez vous rendre sur l'App Store ou sur le logo Apple > À propos de ce Mac > Mise à jour logicielle pour vérifier si une mise à jour est disponible. Si c'est le cas, mettez-la à jour directement !