Una importante actualización de macOS Sonoma corta la compatibilidad de una serie de software, lo que provoca que ninguno de ellos funcione correctamente en un entorno completamente nuevo, como las aplicaciones diseñadas para Mac's con Intel dejen de funcionar en las Macs con Apple Silicon. Este problema ocurre debido a la incompatibilidad de soporte de Rosetta 2 en macOS Sonoma.
Normalmente, te encontrarás con cualquier extrañeza o fallo en el momento en que se lance una nueva versión importante de macOS. Y macOS Sonoma no es una excepción. Esta publicación te informa de cómo lidiar con la incompatibilidad de aplicaciones en macOS Sonoma causada por el soporte de Rosetta 2.
Conceptos básicos de Rosetta que debes conocer
Como todos sabemos, Apple todavía pone a la venta tanto Mac's basadas en Intel como Mac's con Apple Silicon en la actualidad, aunque gradualmente está dejando de fabricar Mac's con chips Intel. La primera línea de Mac's con chip Apple Silicon presenta una gran diferencia en comparación con aquella que lleva procesador Intel, siendo ambas ejecutadas en entornos bastante diferentes.
Sin embargo, surge el problema de que las Mac's M1, M2 y M3 no pueden utilizar aplicaciones diseñadas para Mac's con Intel. Y es ahí donde entra en juego Rosetta.
Rosetta 2 permite que una Mac con Apple Silicon utilice aplicaciones diseñadas para una Mac con procesador Intel. No es una aplicación que se abre o con la que interactúas. Rosetta funciona automáticamente en segundo plano cada vez que utilizas una aplicación que fue construida únicamente para Mac's con procesador Intel.
Traduce la aplicación para su uso con Apple Silicon. Simplemente abre tu aplicación y úsala como lo harías normalmente. Si Rosetta no está instalado, se te pedirá automáticamente que lo instales.
Si encuentras útil este artículo, ¡siéntete libre de compartirlo!
Cómo solucionar el problema de soporte de Rosetta 2 en macOS Sonoma?
Puede ser que te encuentres con un problema de compatibilidad de Rosetta al actualizar a macOS Sonoma como "Este paquete no es compatible con esta versión de macOS." y así sucesivamente. Ante este escenario, puedes seguir leyendo para encontrar múltiples soluciones viables para solucionarlo directamente.
Reinstala Rosetta
Una vez que Rosetta no está funcionando correctamente en tu Mac con macOS Sonoma, puedes desinstalar Rosetta y volver a instalarlo para que vuelva a la normalidad. Dado que Rosetta no es una aplicación, no se necesita un desinstalador de terceros, pero aquí se requiere un cierto comando en la línea de comandos:
- Apaga tu Mac.
- Mantén presionado el botón de encendido hasta que aparezcan las opciones de inicio.
- Haz clic en Opciones > Continuar.
- Selecciona tu cuenta e ingresa tu contraseña.
- Haz clic en Utilidades > Terminal.
- Copia y pega el siguiente comando y presiona Enter para desactivar SIP en tu Mac.csrutil disable
- Escribe tu nombre de usuario y contraseña.
- Haz clic en el logotipo de Apple y elige Reiniciar.
- Abre Terminal desde Launchpad > Otros.
- Copia y pega el siguiente comando y presiona Enter para obtener una lista de archivos, directorios y LaunchAgents que debes eliminar.pkgutil --files com.apple.pkg.RosettaUpdateAuto
- Abre Finder y haz clic en Ir > Ir a la carpeta.
- Ingresa /Library/Apple/usr/ y presiona Enter.
- Navega hasta /Library/Apple/usr/lib/libRosettaAot.dylib, haz clic derecho sobre él y elige Mover a la papelera.
- Ingresa tu contraseña y presiona Aceptar.
- Navega a /Library/Apple/usr/libexec y /Library/Apple/usr/share/rosetta, y también elimina estas dos carpetas.
- Vacía la papelera.
- Repite los pasos del 1 al 5.
- Ejecuta el siguiente comando para reactivar SIP en Mac.csrutil enable
Hasta ahora, Rosetta se ha eliminado de tu Mac y aparecerá una notificación que te pedirá instalar Rosetta antes de ejecutar una aplicación diseñada solo para Macs Intel en el futuro. Puedes seguir los siguientes pasos para instalarlo:
- Asegúrate de que tu Mac esté conectada a internet.
- Abre cualquier aplicación que necesite Rosetta. Si la aplicación se abre, significa que Rosetta ya está instalado y funcionando.
- Si Rosetta no está instalado, se te pedirá automáticamente instalarlo.
- Haz clic en "Instalar" y luego ingresa tu nombre de usuario y contraseña para permitir que la instalación continúe. Si haces clic en "Ahora no", se te volverá a pedir la próxima vez que abras una aplicación que necesite Rosetta.
Verifica las actualizaciones de software disponibles
Después de instalar macOS Sonoma en tu computadora, es posible que la aplicación no esté actualizada. En consecuencia, la brecha entre el sistema operativo actualizado y la aplicación antigua genera problemas sin duda alguna. En este momento, puedes ir a la App Store o hacer clic en el logotipo de Apple > Acerca de esta Mac > Actualización de software para verificar si hay alguna actualización disponible. Si la hay, ¡actualízala directamente!
'Instalar Rosetta 2 en este sistema no es compatible'. ¿Cómo solucionarlo?
Algunos usuarios se detienen por un error que dice "La instalación de Rosetta 2 en este sistema no es compatible." en medio de la instalación de Rosetta. Para ser sincero, este error aparece porque has instalado Rosetta 2 en un Mac basado en Intel, mientras que solo es compatible con Mac de Apple Silicon.
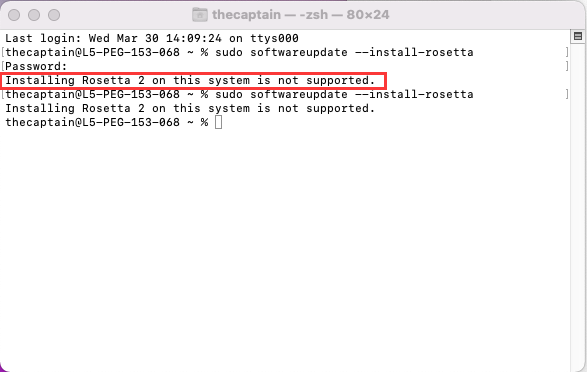
Rosetta Mac es un emulador que traduce aplicaciones desarrolladas para Mac con Intel para que puedan ejecutarse en un Mac con Apple Silicon y macOS Big Sur o posteriores. No es necesario en un Mac con procesador Intel.
Si este error aparece en un Mac con Apple Silicon, desmarca "Abrir con Rosetta" en Obtener información directamente.
Última palabra
Para saber si una aplicación requiere Rosetta 2, simplemente sigue estos pasos:
1. Selecciona el icono de la aplicación en el Finder.
2. En el menú Archivo de la barra de menús del Finder, elige Obtener información.
3. En la ventana de Información que se abre, busca la información etiquetada como Tipo. Si el tipo es Aplicación (Intel), la aplicación necesita Rosetta para funcionar en un Mac con Apple Silicon.
4. Si el tipo es Aplicación (Universal), la aplicación no necesita Rosetta, ya que es compatible tanto con Apple Silicon como con procesadores Intel.
Vale la pena mencionar que algunas aplicaciones universales incluyen la configuración "Abrir con Rosetta". Esta configuración permite que una aplicación universal como un navegador web utilice complementos, extensiones y otros complementos desarrollados para Mac con Intel, que no se han actualizado para ofrecer compatibilidad con Apple Silicon.
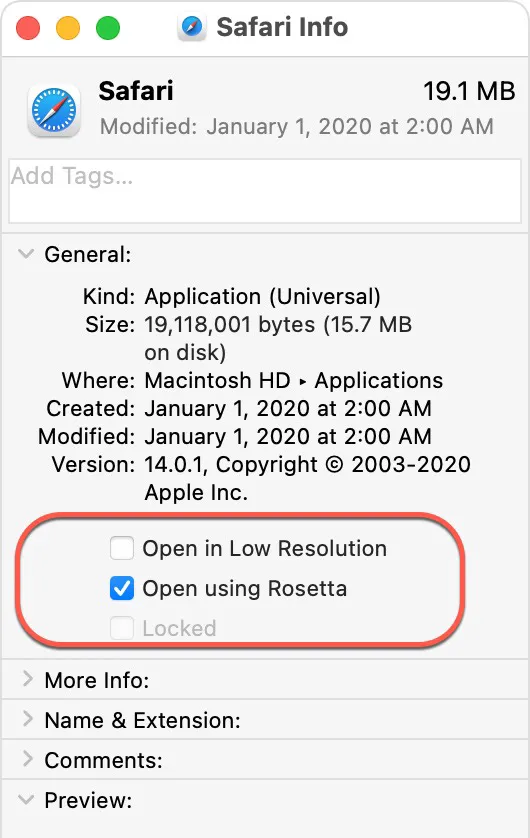
Si una aplicación universal no reconoce un complemento que has instalado para la aplicación, puedes cerrar la aplicación, seleccionar esta configuración y volver a intentarlo.
Si una aplicación dirigida a Intel no funciona bien en un Mac con Apple Silicon, ¡intenta reinstalar Rosetta o verifica las actualizaciones de software!