Written by
TomSmithResumen: Esta publicación reúne las aplicaciones que funcionan y no funcionan en el recién publicado macOS Sequoia, y te dice cómo hacer que las aplicaciones que no funcionan sean funcionales desinstalándolas con iBoysoft MagicMenu y otras soluciones efectivas. ¿Estás interesado? ¡Haz clic ahora si es así!
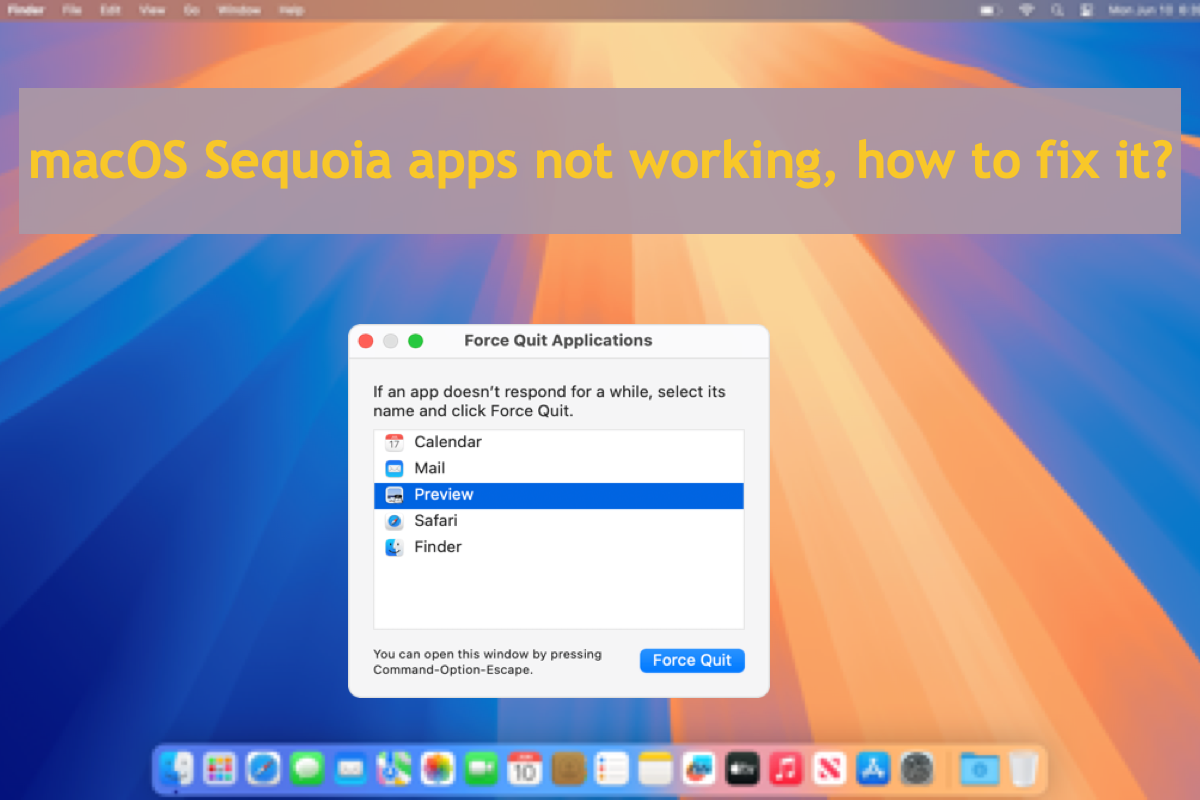
macOS Sequoia llega al público el 16 de septiembre de 2024. Reemplazando a su predecesor - macOS Sonoma, macOS Sequoia recibe muchas características y aspectos destacados como la aplicación Contraseñas, Mosaicos de ventanas, Espejo de iPhone, Videoconferencia, etc.
Sin embargo, macOS Sequoia también trae nuevos problemas. Por ejemplo, Apple deja de lado algunos modelos de Mac para ejecutar macOS Sequoia, por lo que los usuarios deben pagar por dispositivos compatibles o instalar macOS Sequoia en un Mac no compatible, o algunas aplicaciones que funcionan bien en macOS Sonoma dejan de funcionar en macOS Sequoia, y así sucesivamente.
Hoy nos enfocamos en las aplicaciones que no funcionan en macOS Sequoia y recopilamos todas las soluciones viables para hacer que las aplicaciones que no funcionan vuelvan a ser funcionales. ¡Empecemos entonces!
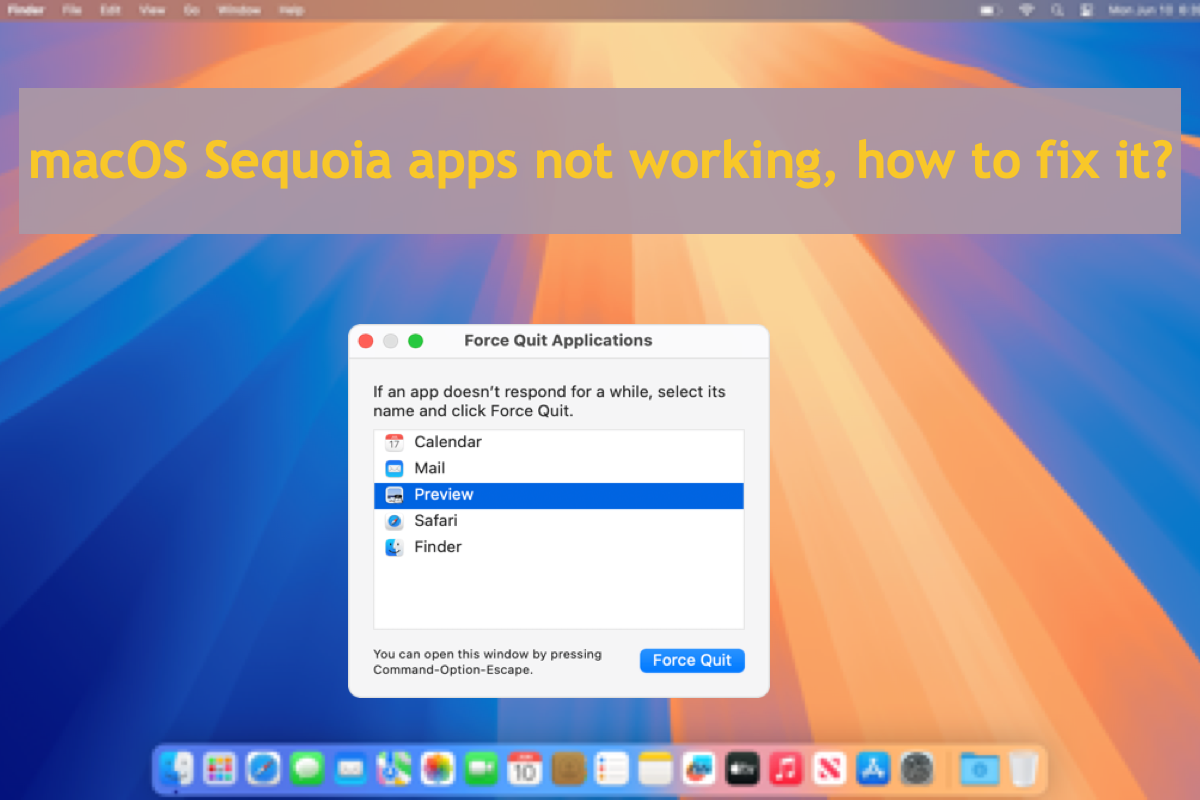
Razones por las que las aplicaciones no funcionan en macOS Sequoia
Se pueden atribuir diversos motivos a que las aplicaciones no funcionen bien en el nuevo favorito de Apple, te los explicamos uno por uno aquí ya que algunos pueden llevar a la solución final.
1. La aplicación no se ha actualizado para admitir macOS Sequoia.
Algunas aplicaciones como las aplicaciones predeterminadas de no-Mac que aún no se han actualizado para admitir macOS Sequoia son incompatibles con este nuevo sistema operativo, por lo que no pueden ejecutarse en él con un sistema y componente auxiliar obsoletos.
2. Los archivos auxiliares de la aplicación se han corrompido.
Una vez que los documentos o archivos de soporte de la aplicación se corrompen, la aplicación no puede funcionar normalmente en ningún macOS.
3. El sistema operativo que instalas es inestable o mediocre.
Supongamos que descargas el instalador de macOS Sequoia de un sitio web o desarrollador no confiable, puede traer todo tipo de problemas, incluido que la aplicación no funcione en macOS Sequoia.
4. Las aplicaciones especialmente diseñadas para Macs con Intel dejan de funcionar en Macs con Apple Silicon.
Aunque gradualmente dejó de vender Macs configurados con chips de Intel, Apple lanzó algunas aplicaciones diseñadas previamente para Macs con Intel. Estas aplicaciones pueden dejar de funcionar en el nuevo macOS Sequoia debido a la cancelación por parte de Apple de la actualización de compatibilidad.
Además, existen varios otros culpables que hacen que la aplicación deje de funcionar en este sistema operativo recién publicado. ¡Pero ahora sumerjámonos directamente en las soluciones definitivas para arreglar primero estas aplicaciones que no funcionan!
¡Únete a nosotros para compartir esta publicación con más personas!
¿Cómo solucionar el problema de las aplicaciones que no funcionan en macOS Sequoia?
Después de discutir sobre las aplicaciones que no funcionan en macOS Sequoia y los posibles culpables, es hora de abordar este problema con métodos profesionales. ¡No pierdas tiempo en métodos que consideres inútiles y pasa al siguiente!
Método 1: Reinicia tu Mac
Se recomienda siempre realizar un reinicio de Mac cuando ocurre un problema extraño en tu Mac, ya sea grave por parte del sistema operativo o leve porque la aplicación no funciona bien en Mac. El reinicio de Mac aísla el programa o error extraño y se prepara para la siguiente rutina de trabajo, simplemente haz clic en el menú Apple > Reiniciar para completar este proceso fácil.
Método 2: Forzar el cierre de la aplicación
Forzar el cierre es otra solución básica y sencilla para que la aplicación problemática funcione de manera normal en tu máquina Mac. Aquí tienes cuatro formas de forzar el cierre de las aplicaciones:
- Salir de las aplicaciones utilizando Monitor de Actividad
- Forzar el cierre de las aplicaciones con Terminal
- Reiniciar tu Mac
- Volver a abrir la aplicación
Después de forzar el cierre de la aplicación problemática, puedes intentar abrirla para ver si funciona como antes en versiones anteriores de macOS. ¡Si no, pasa a los siguientes métodos!
Método 3: Verifica las actualizaciones en tu Mac
Con aplicaciones desactualizadas o versiones beta de macOS, es bastante normal que te encuentres con el problema de las aplicaciones que no funcionan en macOS Sequoia. En ese caso, se recomienda que verifiques si hay alguna actualización disponible en tu máquina Mac. Si es así, ¡actualízala ahora mismo para que la aplicación vuelva a su estado de funcionamiento normal!
Tanto la actualización de las aplicaciones acompañantes como del sistema operativo Mac se realizará a través de Actualización de Software, por lo que puedes visitar el menú de Apple > Configuración del Sistema > General > Actualización de Software para verificar la actualización. Si hay alguna disponible, haz clic en Actualizar Ahora.
Para las aplicaciones de terceros que descargues en la App Store, por favor ve a la App Store para verificar. Y para las aplicaciones que descargues desde el sitio web, ¡verifica si los desarrolladores lanzaron una versión compatible con macOS Sequoia!
Método 4: Reinstalar la aplicación que no funciona
Como discutimos antes, la aplicación no funcionará bien en macOS si el documento o archivo auxiliar se corrompe. Frente a esto, una reinstalación de la aplicación es la solución más efectiva para arreglarlo. Una simple desinstalación siempre falla en eliminar por completo los cachés, paquetes, extensiones, preferencias, archivos de soporte, scripts, etc. de las aplicaciones de tu máquina, por lo que recomendamos altamente un desinstalador de aplicaciones profesional - iBoysoft MagicMenu aquí.
En comparación con la simple y superficial desinstalación, iBoysoft MagicMenu recopila todos los archivos asociados de una aplicación y te permite eliminarlos por completo junto con la desinstalación de la aplicación, ¡lo que te libera de la eliminación de archivos repetida!
Solo descarga este software junto con sus extensiones de Desinstalación > haz clic derecho en la aplicación problemática en Finder para seleccionar Desinstalar > sigue el asistente en pantalla para completar la misión de desinstalación completa, ¡y listo!
Después de esta desinstalación, reinstala la aplicación en tu máquina que ejecuta macOS Sequoia para ver si la aplicación funciona bien allí.
Método 5: Iniciar en el Modo Seguro de macOS
El Modo Seguro de macOS es una característica de diagnóstico incluida en las opciones de inicio de tu Mac para solucionar algunos problemas comunes relacionados con el sistema operativo. Normalmente, este modo solo deja las partes esenciales para ejecutar tu máquina Mac pero aísla todas las innecesarias, incluidos los programas extraños o los culpables que causan que la aplicación no funcione.
Cuando la aplicación funciona anormalmente en tu máquina, puedes arrancar tu Mac en el Modo Seguro de macOS para ver si todo funciona bien allí.
Aquí te mostramos cómo arrancar tu Mac en el Modo Seguro de macOS:
Arranca una Mac con chip Intel en Modo Seguro:
- 1⃣️ Apaga tu computadora Mac y espera 10 segundos.
- 2⃣️ Presiona el botón de encendido para reiniciar tu Mac y manten presionada la tecla Shift al mismo tiempo.
- 3⃣️ Suelta la tecla Shift al ver la ventana de inicio de sesión.
Inicia una Mac con chip Apple Silicon en Modo Seguro:
- 1⃣️ Apaga tu computadora Mac y espera 10 segundos.
- 2⃣️ Presiona el botón de encendido hasta que aparezcan las opciones de inicio y el icono de engranaje Opciones en la pantalla.
- 3⃣️ Elige tu disco de inicio.
- 4⃣️ Mantén presionada la tecla Shift y haz clic en Continuar en Modo Seguro. Luego, suelta la tecla Shift.
Una vez que inicies la máquina en Modo Seguro de macOS, vuelve a abrir la aplicación y verifica si funciona de manera normal. Si no es así, continúa con las siguientes soluciones.
Método 6: Reinstalar Rosetta
Rosetta 2 fue introducida como un componente de macOS Big Sur en 2020 y forma parte de la transición de Mac de procesadores Intel a Apple Silicon. Cuando Rosetta no funciona en macOS, las aplicaciones diseñadas para procesadores Intel no pueden funcionar en tu Mac con Apple Silicon. Por lo tanto, ¡puedes reinstalar Rosetta para que la aplicación vuelva a funcionar en tu Mac!
Aquí tienes cómo reinstalar Rosetta en tu Mac:
1⃣️ Ve a Aplicaciones > Utilidades y abre Terminal.
2⃣️ Escribe este comando y luego presiona Return:
softwareupdate --install-rosetta
3⃣️ Cuando veas el acuerdo de licencia en la ventana de Terminal, sigue las instrucciones en pantalla.
4⃣️ Espera hasta que veas la confirmación de que Rosetta se ha instalado.
5⃣️ Cierra Terminal.
Una vez que haya terminado la reinstalación de Rosetta, ¡abre la aplicación problemática para ver si funciona correctamente en tu Mac!
Método 7: Reparar el disco de inicio
Si hay algún problema con el disco de inicio de Mac, el sistema operativo no puede catalogar o indexar los archivos/scripts para ejecutar. Entonces, ocurrirán muchos problemas en diferentes formas, y que las aplicaciones de macOS Sequoia no funcionen es uno de ellos. Frente a esto, puedes abrir Utilidad de Discos para reparar el disco de inicio problemático. Así es cómo:
1. Ve a Aplicaciones > Utilidades > Utilidad de Discos.
2. Elige el disco de inicio llamado Macintosh HD o similar.
3. Haz clic en Primeros Auxilios en la barra de menú superior de Utilidad de Discos.
4. Espera a que realice comprobaciones en el disco y repare cualquier fallo que encuentre.
5. Cuando termine, cierra Utilidad de Discos e intenta volver a ejecutar la aplicación.
Método 8: Reinstalar macOS
Supongamos que descargaste el archivo ISO de macOS Sequoia o el instalador de un desarrollador o canal no confiable, es posible que la macOS 15 Sequoia que estás ejecutando tenga deficiencias. En este caso, debes volver a descargar el instalador de macOS Sequoia del canal de Apple, la App Store o de un desarrollador confiable como GitHub y reinstalar macOS.
Asegúrate de haber respaldado todo bien en la máquina antes de la reinstalación en caso de que ocurra algo inesperado.
Con un instalador estable y seguro de macOS 15 Sequoia, puedes instalarlo en tu máquina y arrancarla desde ahí donde todas las aplicaciones funcionarán bien.
Método 9: Reemplaza la aplicación con las mejores alternativas
Para las aplicaciones abandonadas por los desarrolladores sin soporte para macOS Sequoia, la opción perfecta es reemplazarlas con las mejores alternativas. El mercado de software es enorme y siempre puedes encontrar un excelente reemplazo para aplicaciones no actualizadas. ¡Intenta buscar en la App Store o Google las aplicaciones de reemplazo perfectas!
Método 10: Contacta al soporte de Apple y al desarrollador de la aplicación
La última forma que vale la pena intentar es enviar un informe al soporte de Apple o al desarrollador de la aplicación describiendo el problema con el que te encuentras y solicitarles una solución profesional. Si más personas también encuentran este problema, ciertas aplicaciones que no funcionan en macOS Sequoia serán consideradas como un problema común, ¡y el equipo de soporte prestará más atención para solucionar este problema!
¿Las aplicaciones comienzan a funcionar correctamente en macOS Sequoia después de que las soluciones anteriores lo solucionen? ¡Entonces comparte tu felicidad con otros!
La colección de aplicaciones que no funcionan en macOS Sequoia
Según los comentarios de varios usuarios en sitios web como Apple Discussions, Reddit, MacRumors Forum, etc., hay bastantes aplicaciones que no funcionan bien en el recién llegado macOS:
- CleanShot: Cada vez que reinicias y tratas de usarlo, aparece una alerta preguntándote si deseas seguir permitiendo que grabe tu pantalla.
- Xcode: La máquina Mac recibe un error de referencia circular al usar el paquete MarkdownUI para compilar GeminAI.
- TextSniper: La máquina Mac recibe una alerta espantosa cuando esta aplicación se inicia.
- Bartender: La máquina Mac recibe alertas, pero no es gran cosa.
- Adobe Premiere Pro: Se bloquea aproximadamente 30 segundos después de cargar el proyecto.
- PixelMator Pro: La computadora Mac se bloquea con frecuencia con PixelMator Pro v3.6.5.
- Roland Cloud: Roland Cloud no funciona y nada es peor que las empresas que no pueden descargar betas y solucionar las cosas menores en cada versión para que su software funcione.
- SoundSource: SoundSource tiene errores en macOS Sequoia.
- RØDE Connect: La Mac instalada con macOS Sequoia se bloquea al iniciar con Rode Connect.
- Loopback 2.4.0: Deshabilitado por RogueAmoeba.
- Indigo 1.0.0-rc.8a: Apache no se iniciará.
Además de estas aplicaciones mencionadas, hay muchas más aplicaciones que tienen problemas grandes o pequeños al iniciar o funcionar en macOS Sequoia. Algunas de ellas pueden volver a funcionar después de ser arregladas con soluciones profesionales proporcionadas en esta publicación, mientras que otras solo pueden ser reemplazadas por alternativas.
¿Por qué no te unes a nosotros para compartir esta publicación con más personas si la encuentras informativa?
Conclusión
Esta publicación recopila todas las soluciones funcionales para arreglar el problema de que las aplicaciones de macOS Sequoia no funcionan. ¡Si también te encuentras con esto, no dudes en probar los métodos mencionados aquí!
Además, explica por qué las aplicaciones no funcionan en el nuevo sistema operativo lanzado y lista algunas de las aplicaciones que no funcionan en Mac. ¡Si te interesa, no te pierdas la información útil!

