The SD card is a convenient storage device to store your photos, documents, and videos on PCs, cameras, and Android phones. However, users may encounter an unmounted SD card when checking in the storage setting. If you are worried about the data, don't panic; there's a way to recover deleted and lost data from an unmounted SD card.
This post will dive into effective SD card recovery by offering the best solution to recover data from unmounted SD cards. Then you will find the causes and working fixes to troubleshoot the SD card not mounting issue.
How to recover an unmounted SD card
Regardless of the exact data loss scenario from an unmounted SD card, you can easily recover data from an SD card that's not mounting properly with iBoysoft Data Recovery. This one-stop free SD card recovery software can handle corrupted SD card recovery, formatted SD card recovery, and even RAW SD card recovery.
Ranked as the best free SD card recovery software, iBoysoft Data Recovery supports data recovery from all sorts of memory cards, including SD, micro SD, SDHC, and SDXC. In addition to memory cards, it can recover data from CF cards, internal and external hard drives, USB flash drives, SSDs, and other storage media.
iBoysoft Data Recovery offers two versions, one is iBoysoft Data Recovery for Windows and the other is iBoysoft Data Recovery for Mac. Depending on which OS you are running, you can follow the guides below to recover data from unmounted SD card.
Use iBoysoft Data Recovery for Windows to recover unmounted SD cards:
Step 1: Download and install iBoysoft Data Recovery for Windows on your computer. Next, insert your SD card and launch the program.
Step 2: Choose Data Recovery from the listed three main recovery modules. Click Next after selecting the unmounted SD card that requires deleted file recovery. For lost data recovery, check on the Deep scan option.

Step 3: After the scan, you can browse the files that iBoysoft has discovered by file type and preview them by right-clicking on the chosen file.

Step 4: Find the deleted and lost data on the unmounted SD card you want to recover, then click Recover. Note that saving recovered files to the old SD card may overwrite the data, therefore you need to choose a new storage device or location to save the contents.

Is it working? If so, please share this tool with more people.
Use iBoysoft Data Recovery for Mac to recover unmounted SD card:
Step 1: Download and install iBoysoft Data Recovery for Mac. Next, connect the faulty SD card to your Mac using a card reader. Open the Applications folder and run the SD card recovery program.
Step 2: From the list of accessible disks or partitions, choose the SD card you want to recover. Click Search for Lost Data to begin the scanning process.

Step 3: After the scan, select the Type or Path option to navigate to the data you're looking for.
Step 4: After choosing a file, click the Preview option to see a preview of its contents.

Step 5: Select the files you wish to recover by checking the box next to them, then click the Recover button to save them to a location other than the unmounted SD card.

Have you recovered files from the unmounted SD card? If so, hit the following button to spread the tool to other people.
Why SD card is not mounting
Multiple factors cause your SD card to be unmounted. Check the list below to see which one may be your case.
- The SD card is not well connected. Perhaps the SD slot is unstable, the SD card reader is not working, or the USB port on your PC is not functioning.
- The SD card is corrupted. If your SD card is corrupted, your system will find it unable to mount properly.
- The SD card is physically damaged. The SD card you are trying to mount may have suffered physical damage. The SD card is unreadable as a result of this.
- The SD card is attacked by malware and viruses. Malware of many kinds can prevent an SD card from mounting properly.
- Incompatible formatting. Despite an SD card, it's suggested to initialize and format the external hard drives with compatible file systems that work on your connecting device.
How to fix an unmounted SD card
Given the above causes that lead your SD card to be unmounted, you can try the following ways to troubleshoot an SD card not mounting.
Ensure the connection is good, including the USB port, SD card reader/adapter, and the built-in SD card slot. Try the unmounted SD card on different devices to verify the issue.
Repair a corrupted SD card with two built-in tools. First, you can run CHKDSK command in Windows. Second, use First Aid in Disk Utility in macOS.
Format the SD card on a PC instead of on a mobile phone. Formatting will erase every piece of your data, but there are ways to format an SD card without losing data. Look through the guide below!
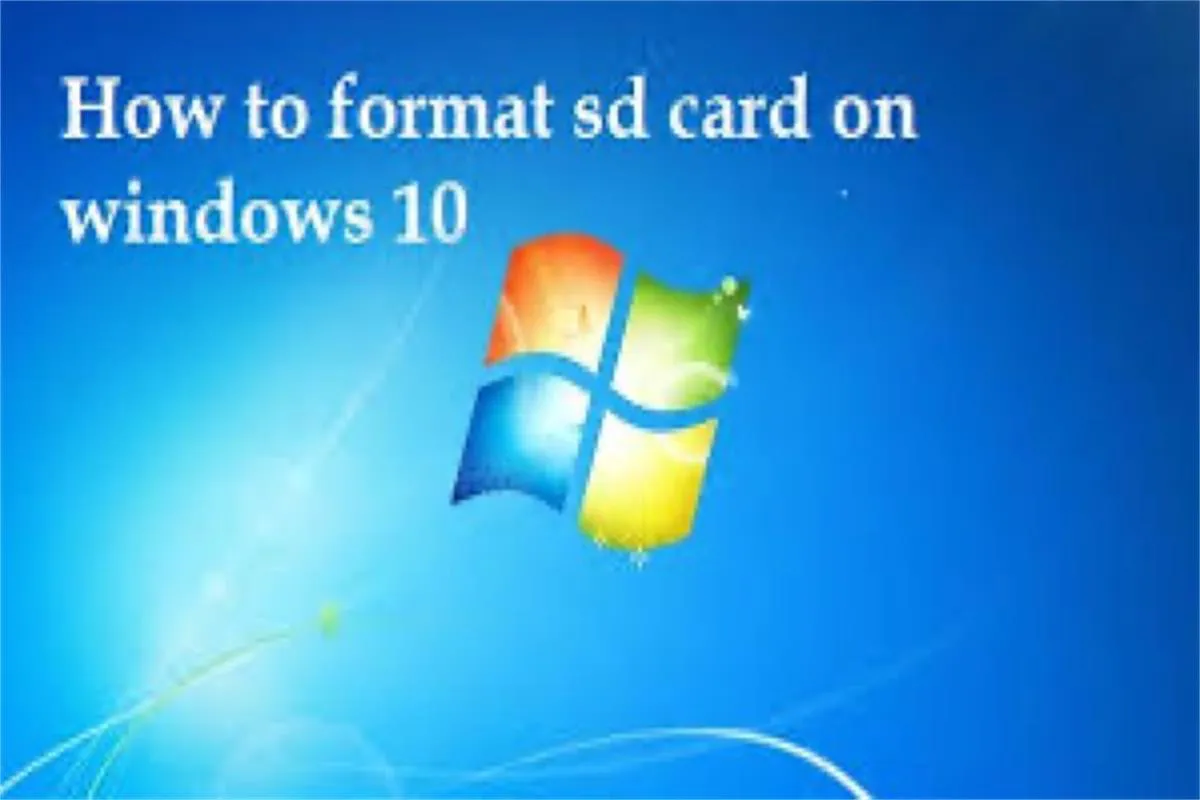
How to Format SD Card Without Losing Data 2022
This article offers ways with detailed steps on how to format an SD card on Windows 10 easily without losing data. Also, it supplies the solutions for fixing the SD card that can't be formatted. Read more >>
Tips about Protecting your SD Card
Here are some key tips to help protect your SD card and ensure it has a long lifespan:
- Avoid physical damage: Handle the card gently to prevent bending or cracking, and keep it in a protective case when not in use.
- Properly eject the card: Improper ejection may corrupt the card's data. So you should pay attention to safely eject the SD card before removing it from your device.
- Backup data regularly: Backup data regularly can prevent data loss in case of corruption or physical damage.
- Avoid full capacity usage: Avoid filling the SD card to its maximum capacity.
- Avoid formatting frequently: Only format the card when necessary, such as when changing devices or facing errors.
- Avoid virus infections: If you use your SD card with a computer, scan it regularly for malware to avoid virus infections that can corrupt files.
- Avoid using it on multiple devices: Using the same SD card across devices increases the risk of file system errors.
Do you think this post is useful? Why not share it on your social media?
Conclusion
With powerful SD card recovery software like iBoysoft Data Recovery, you can recover deleted and lost data from unmounted SD cards. The post also explains potential reasons behind an unmounted SD card and provides effective solutions to resolve the issue of SD card not mounting.
FAQs about how to recover data from unmounted SD card
- QHow do I get my unmounted SD card back?
-
A
On Android devices, you can navigate to Settings > storage > click Unmount SD card and remove the SD card from your phone. Then try rebooting your phone and reinserting the card. Go to storage settings again and manually mount your SD card.
- QDoes unmounting an SD card delete data?
-
A
If you safely unmount and eject your SD card, unmounting will not delete your data. However, if you unmount an SD card by force while reading or writing it, there’s a high risk of losing data.
- QWhat happens when an SD card is unmounted?
-
A
On an Android smartphone, unmounting the SD card disables all access, preventing the system and any apps from reading or writing to the SD card. This also applies to a Windows or Mac computer.
