SDカード は、PC、カメラ、Android携帯電話に写真、ドキュメント、ビデオを保存する便利なストレージデバイスです。しかし、ストレージ設定を確認した際にアンマウントされたSDカードに遭遇する場合があります。データについて心配している場合は、パニックにならないでください。アンマウントされたSDカードから削除されたデータや失われたデータを回復する方法があります。
この投稿では、効果的なSDカードのデータ復旧を掘り下げ、アンマウントされたSDカードからデータを回復するための最良の解決策を提供します。その後、SDカードがマウントされていない問題をトラブルシューティングするための原因と作業用の修正方法を見つけることができます。
アンマウントされたSDカードを回復する方法
アンマウントされたSDカードから正しくマウントされていないデータを簡単に iBoysoft Data Recovery を使用して回復できます。この一括無料SDカード回復ソフトウェアは、破損したSDカードの回復、フォーマットされたSDカードの回復、さらにはRAW SDカードの回復も行うことができます。
最高の無料SDカード回復ソフトウェアとしてランク付けされたiBoysoft Data Recoveryは、SD、micro SD、SDHC、SDXCなど、あらゆる種類のメモリカードからデータを回復できます。メモリカードに加えて、CFカード、内蔵および外付けハードドライブ、USBフラッシュドライブ、SSDなど、他のストレージメディアからもデータを回復できます。
iBoysoft Data Recoveryには、iBoysoft Data Recovery for WindowsとiBoysoft Data Recovery for Macの2つのバージョンがあります。どちらのOSを実行しているかに応じて、アンマウントされたSDカードからデータを回復するためのガイドに従うことができます。
iBoysoft Data Recoveryを使用してWindows上のアンマウントされたSDカードを回復します:
ステップ1: コンピューターにiBoysoft Data Recovery for Windowsをダウンロードしてインストールします。次に、SDカードを挿入してプログラムを起動します。
ステップ2: リストされている3つの主要な回復モジュールからデータ回復を選択します。削除されたファイルの回復が必要なアンマウントされたSDカードを選択したら、次へをクリックします。データの復元のためには、ディープスキャンオプションをチェックしてください。

ステップ3: スキャン後、iBoysoftが発見したファイルをファイルタイプで閲覧し、選択したファイルを右クリックしてプレビューすることができます。

ステップ4: 回復したいアンマウントされたSDカード上の削除されたデータと紛失したデータを見つけ、回復をクリックします。回復したファイルを古いSDカードに保存するとデータが上書きされる可能性があるため、コンテンツを保存するために新しいストレージデバイスや場所を選択する必要があります。

動作していますか? もしそうなら、このツールを他の人と共有してください。
iBoysoft Data Recoveryを使用してMac上のアンマウントされたSDカードを回復します:
ステップ1: iBoysoft Data Recovery for Macをダウンロードしてインストールします。次に、カードリーダーを使用して故障したSDカードをMacに接続します。アプリケーションフォルダを開き、SDカード回復プログラムを実行します。
ステップ2: アクセス可能なディスクやパーティションのリストから、回復したいSDカードを選択します。スキャンを開始するには、失われたデータを検索をクリックします。

ステップ3: スキャン後、タイプまたはパスオプションを選択して、お探しのデータに移動します。
ステップ4: ファイルを選択した後、プレビューオプションをクリックしてコンテンツのプレビューを表示します。

ステップ5:回復したいファイルをチェックボックスを選択して選択し、回復ボタンをクリックして、アンマウントされたSDカード以外の場所に保存します。

アンマウントされたSDカードからファイルを回復しましたか?その場合、次のボタンをクリックして、ツールを他の人に共有してください。
SDカードがマウントされない理由
SDカードがアンマウントされる原因は複数あります。以下のリストをチェックして、あなたの場合はどれかを確認してください。
- SDカードがきちんと接続されていません。おそらくSDスロットが不安定である、SDカードリーダーが動作していない、またはPCのUSBポートが機能していない可能性があります。
- SDカードが破損しています。SDカードが破損している場合、システムは正しくマウントできないと判断します。
- SDカードが物理的に損傷しています。マウントしようとしているSDカードには物理的な損傷があります。その結果、SDカードが読み取れないことがあります。
- マルウェアやウイルスによる攻撃がSDカードに対して行われています。さまざまな種類のマルウェアがSDカードが正しくマウントされるのを妨げる可能性があります。
- 互換性のないフォーマット。SDカードに関係なく、接続デバイスで動作する互換性のあるファイルシステムで外部ハードドライブを初期化およびフォーマットすることが推奨されています。外部ハードドライブの初期化とフォーマットをご確認ください。
アンマウントされたSDカードの修復方法
SDカードがマウントされない原因を考慮した場合、SDカードがマウントされない問題を解決するために以下の方法を試すことができます。
USBポート、SDカードリーダー/アダプター、および本体のSDカードスロットなど接続が正常であることを確認してください。問題を確認するために、アンマウントされたSDカードを異なるデバイスで試してみてください。
破損したSDカードを2つの組み込みツールで修復します。まず、WindowsでCHKDSKコマンドを実行します。次に、macOSのディスクユーティリティのファーストエイドを使用します。
モバイル電話ではなく、PCでSDカードをフォーマットしてください。フォーマットするとすべてのデータが消去されますが、データを失わずにSDカードをフォーマットする方法があります。以下のガイドを参照してください!
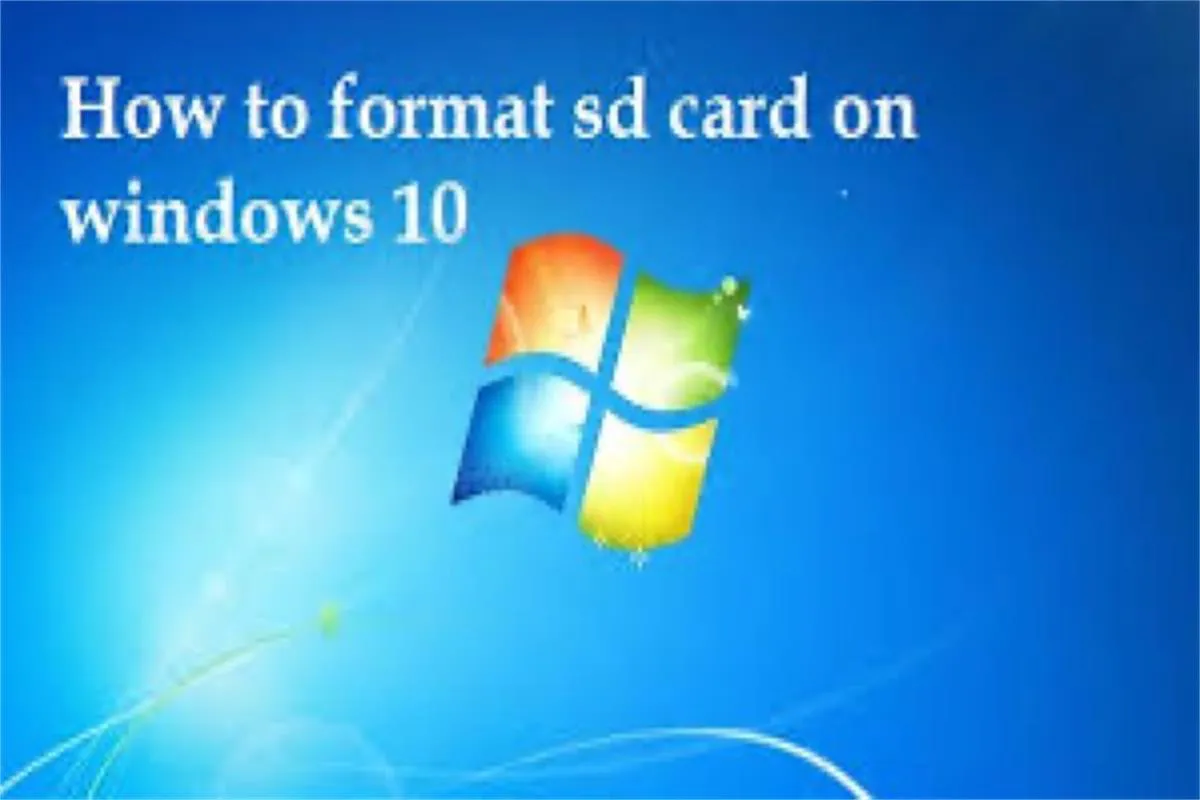
データを失うことなくSDカードをフォーマットする方法2022
この記事では、Windows 10で簡単にデータを失わずにSDカードをフォーマットする方法と、フォーマットができないSDカードを修正するための解決策を詳細な手順で紹介しています。もっと読む >>
SDカードを保護するヒント
SDカードを保護し、長寿命を確保するための主要なヒントを以下に示します。
- 物理的な損傷を避ける:カードを優しく取り扱い、曲がったりひびが入ったりしないように注意し、使用しないときは保護ケースに入れて保管してください。
- 適切にカードを取り外す:適切な取り外しをしないとデータが破損する可能性があります。そのため、デバイスから取り外す前にSDカードを安全に取り外すように注意してください。
- 定期的にデータをバックアップする:定期的にデータをバックアップすることで、破損や物理的な損傷に備えてデータ損失を防ぐことができます。
- 最大容量までの使用を避ける:SDカードを最大容量まで使用しないようにしてください。
- 頻繁なフォーマットを避ける:必要な場合にのみカードをフォーマットし、デバイスを変更するかエラーが発生した場合などです。
- ウイルス感染を避ける:コンピュータでSDカードを使用する場合は、定期的にマルウェアをスキャンして、ファイルの破損を避けるためにウイルス感染から防ぐようにしてください。
- 複数のデバイスで使用しない:同じSDカードを複数のデバイスで使用すると、ファイルシステムエラーのリスクが高まります。
この投稿は役に立つと思いますか?なぜあなたのソーシャルメディアで共有しないのですか?
結論
iBoysoft Data Recoveryなどの強力なSDカード回復ソフトウェアを使用すると、アンマウントされたSDカードから削除されたデータを回復することができます。この投稿では、アンマウントされたSDカードの潜在的な原因を説明し、SDカードがマウントされない問題を解決するための効果的な解決策を提供しています。
アンマウントされたSDカードからデータを回復する方法に関するFAQ
- Qマウント解除されたSDカードを取り戻す方法は?
-
A
Androidデバイスでは、設定に移動してストレージをクリックし、SDカードの取り外しをクリックします。その後、電話からSDカードを取り外します。次に、電話を再起動してカードを挿し直します。再度ストレージ設定に移動し、SDカードを手動でマウントします。
- QSDカードをマウント解除するとデータが削除されますか?
-
A
SDカードを安全にマウント解除および取り外す場合、マウント解除はデータを削除しません。ただし、SDカードを読み取りまたは書き込み中に強制的にマウント解除すると、データが失われるリスクが高いです。
- QSDカードがマウント解除されると何が起こるのか?
-
A
Androidスマートフォンでは、SDカードをマウント解除するとすべてのアクセスが無効になり、システムやアプリがSDカードへの読み書きを防止します。これはWindowsやMacコンピュータにも適用されます。
