SD cards are popular portable storage media that are commonly used within digital devices such as smartphones, cameras, and game consoles. Once your device shows the “SD card won't read” error, you can't access the videos, photos, and other important data stored in it.
You will find the situation heart-pounding with the thought that you might lose your valuable files permanently. Calm down! This article describes each potential fix for the "SD card won't read" issue. Without erasing your data, one of them can assist you in fixing the SD card not reading issue on Windows, Mac, or Android. You can apply these methods on SDSC, SDHC, SDXC, miniSD, microSD, and other types of memory cards used on phones, cameras, tablets, and other devices.
The methods elaborated here address one of the following errors:
- Read/Write error on SD card
- Unable to read the memory card
- SD card is not accessible. The file or directory is corrupted and unreadable.
- The disk you inserted was not readable by this computer.
- The card could not be accessed.
- This memory card cannot be used.
- The phone won't read SD card
- Can't view SD card files
- SD card drive letter is missing
Why won't my computer/phone read my SD card?
There may be a number of reasons why your system is unable to recognize or read an SD card, including
- Dirty or damaged contacts
- Incorrect formatting
- Outdated or corrupted driver software
- SD card is write-protected
- Physically damaged SD card
- Compatibility issues
- Malfunctioning card reader or USB port
- SD card corruption
How to fix “SD card won't read” errors? Follow the methods below carefully.
Share this post with more people if you find it helpful!
10 Ways to fix 'SD card won't read' errors
Any device, whether a PC, Mac, camera, or Android phone, could have the issue of an SD card that is no longer readable or not being detected. To fix the problem, try each approach on your device one at a time.
- Check your SD card reader
- Use a different USB port/USB adapter
- Restart your system
- Turn off the write protection on the SD card
- Assign a new letter to the SD card on Windows
- Mount SD card in Disk Utility on Mac
- Scan and repair the unreadable SD Card
- Reinstall the SD card driver
- Format SD card
- If your SD card is faulty
Check your SD card reader
Dirt, dust, or other debris can accumulate on the metal contacts of the SD card or card reader, preventing them from making a proper connection. It is also possible that the SD card reader is malfunctioning or not working properly. You need to check an external SD card reader or the built-in SD card reader on your computer to verify if it is working.
Try these workarounds:
- Use a soft cloth to wipe the metal contacts on your SD card and SD card reader
- Use another external SD card reader and check if your SD card can be read
- Try to access the SD card on another laptop or desktop's built-in SD card slot
Use a different USB port/USB adapter
A broken USB port is another possibility why your computer won't read SD card. You should switch to another USB port or utilize the USB port on another computer since computers typically have multiple USB ports.
If you use a USB adapter to connect your SD card to the device, you should verify if the USB adapter is the culprit and use a different USB adapter as well.
Restart your system
A system restart may help resolve issues with an SD card not reading, especially if the issue is caused by a software-related problem or a temporary glitch.
Before restarting the system, you should remove the SD card from your computer, camera, or phone, and then turn off and on the device. Hopefully, this time your system can read and show up your SD card.
Is the problem fixed? If so, why not share the methods with more people?
Turn off the write protection on the SD card
Some SD cards have a write-protect switch that prevents data from being deleted or overwritten. If the switch is in the "lock" position, the card cannot be read and you can't open, edit, or save files on the SD Card.
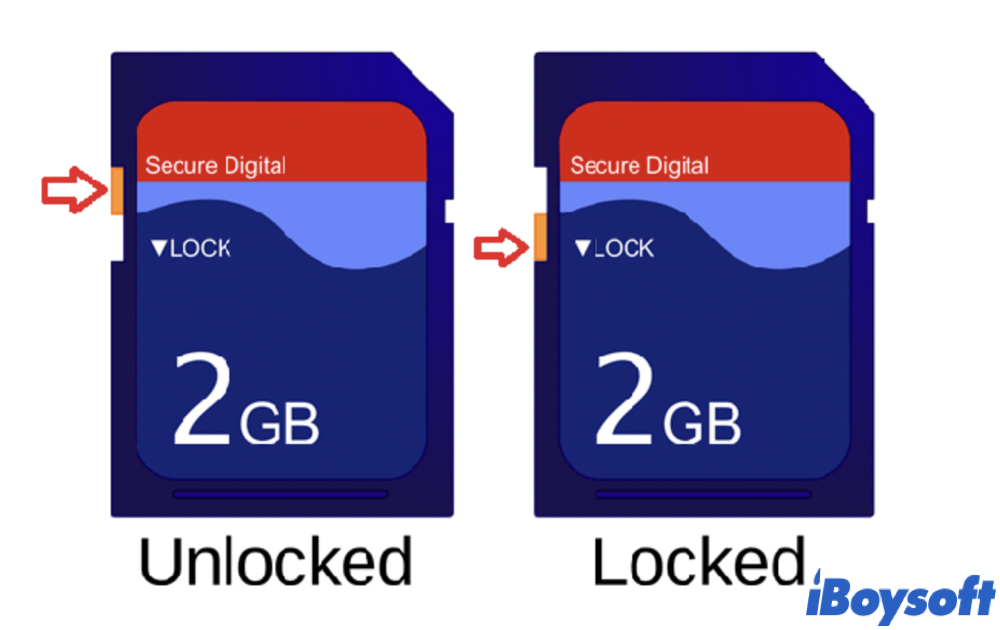
Make sure that the SD card's slider is moved up to the unlock position. The write-protected SD card is modified in this manner to permit both reading and writing.
Assign a new letter to the SD card on Windows
The Windows operating system may have neglected to assign your memory card a letter, which prevented your PC from detecting and reading your SD card. You are unable to use the memory card if a drive letter is missing. You can also use this method to change the drive letter assigned to your SD card to make Windows reload your SD card again.
Here is how to manually assign a new drive letter to your SD card on Windows 10:
1. Right-click the Start button and select Disk Management.
2. Right-click the SD card and select Change Drive Letter and Paths.
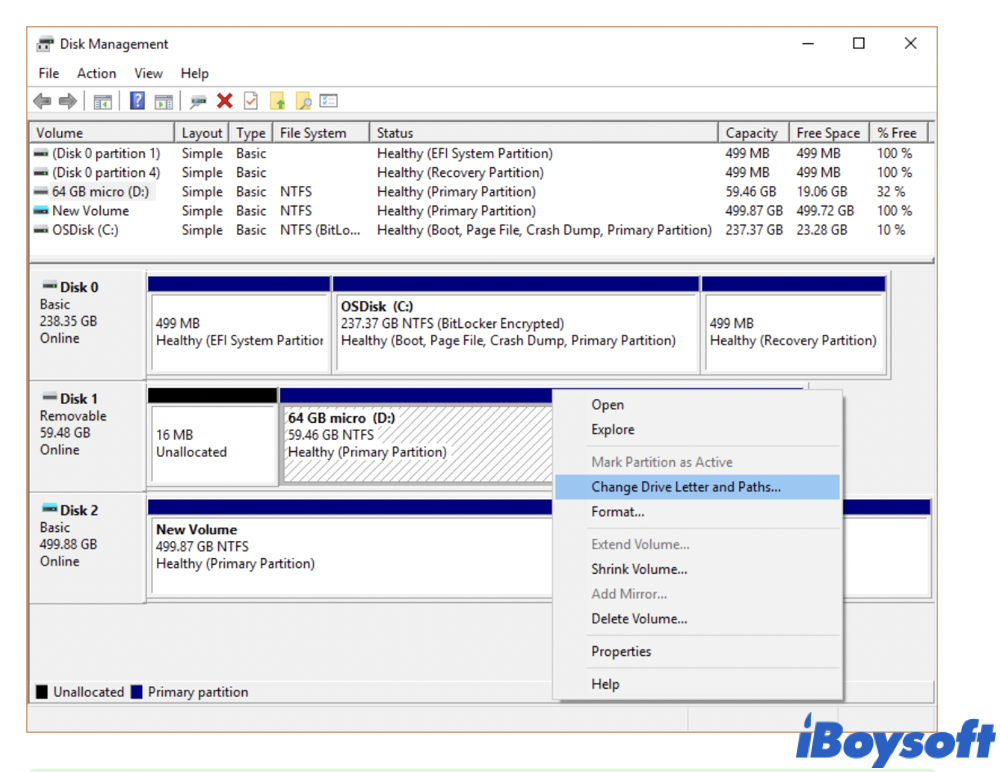
3. Click on Change when a dialog box appears.
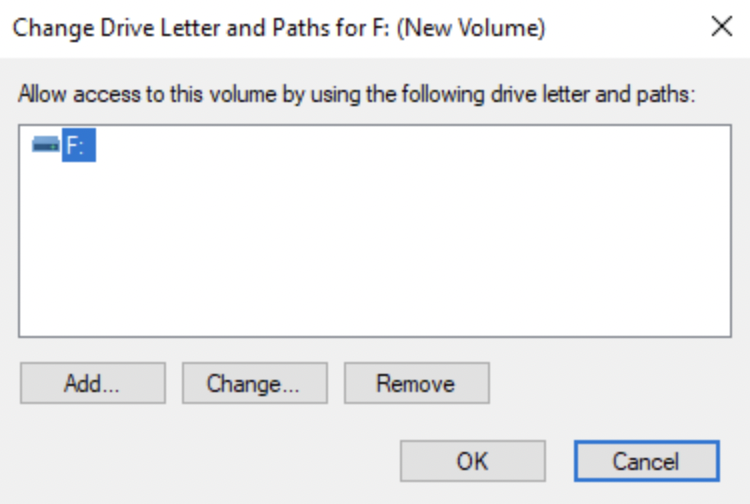
4. Check the Assign the following drive letter option.
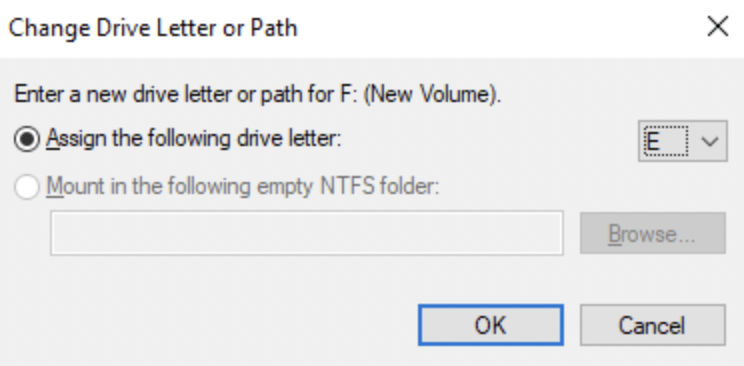
5. Click the arrow to expand a drop-down menu.
6. Select the letter you want to assign to the SD card and click OK.
Mount the SD card in Disk Utility on Mac
The SD card can occasionally not be mounted on Mac due to conflicts with other software or system glitches. If the SD card is not showing up on Mac, try to manually mount the SD card that won't read on your computer.
1. Open Disk Utility through Finder > Applications > Utilities.
2. Select the SD card on the left sidebar.
3. Click the Mount button at the top toolbar.
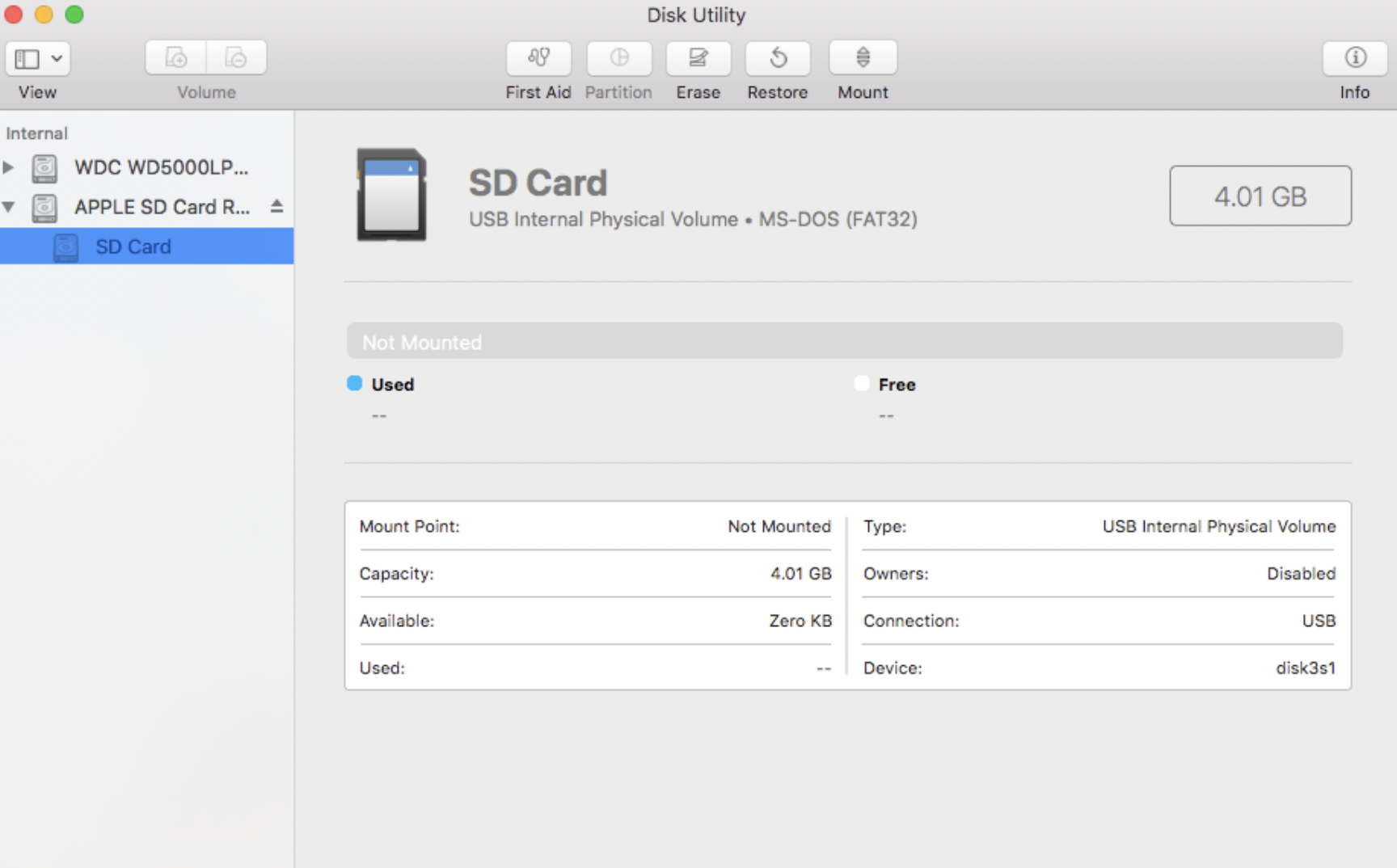
Scan and repair the unreadable SD Card
If the SD card is corrupted due to corruption in the file system, partition table, or other software on the SD card, it may not be recognized or mounted by the device. Thankfully, both Windows and macOS have built-in disk repair tools that can fix the software errors that make your SD card unreadable.
Fix the unreadable SD card on Windows
1. Open My Computer/This PC and find your SD card.
2. Right-click on the unreadable SD card and select Properties.
3. Go to the Tools tab and click Check in the Error-checking section.
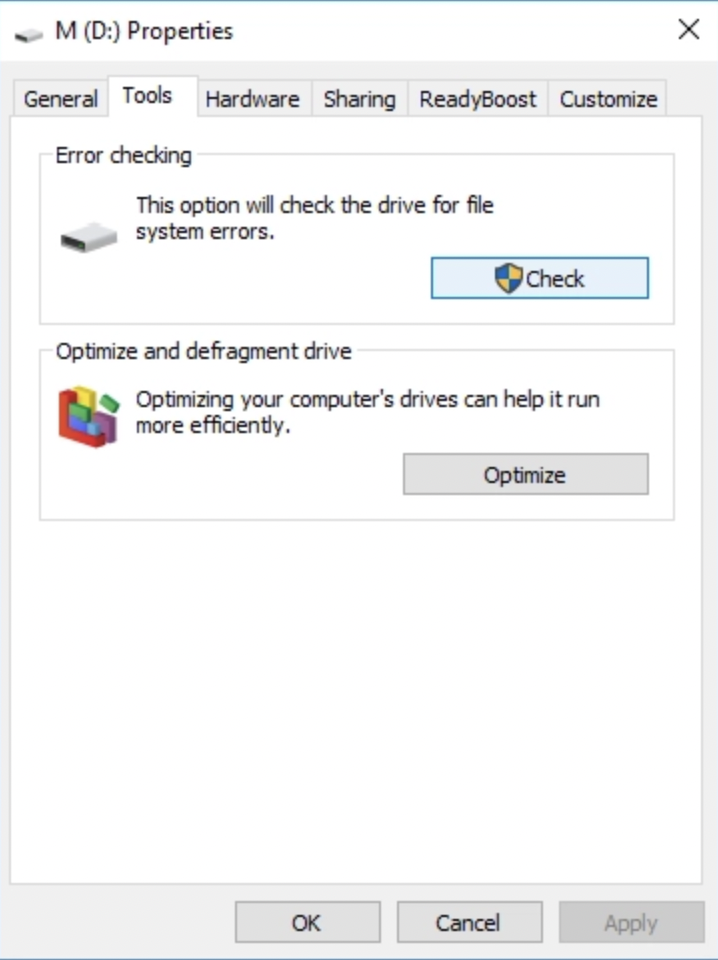
4. Click Scan drive when a pop-up appears.
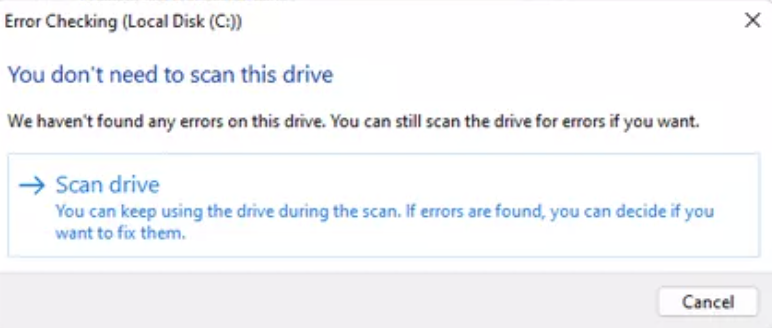
5. Click Close when the error-checking process is finished and errors are repaired.
Error Checking is the user interface for the CHKDSK command in Command Prompt. You can also run the CHKDSK command to scan and fix the "SD card won't read" error.
Fix the unreadable SD card on Mac
The macOS version of the disk error-checking tool is called First Aid. It can help you scan, detect, and fix disk errors.
1. Open Disk Utility through Finder > Applications > Utilities.
2. Select the SD card on the left sidebar.
3. Click the First Aid button at the top toolbar.
4. Click Run to confirm.
If the errors that prevent your SD card from being read and visible are fixed, it should be workable now.
Reinstall the SD card driver
The SD card driver software may be outdated, corrupted, or missing, causing the SD card to malfunction. Technically speaking, when you update the operating system on your internet-ready devices, the disk drivers will be automatically updated at the same time. Therefore, you should update your system first to make sure disk drivers are not outdated.
If the problem persists after system updates, you can manually update the Micro SD card driver by uninstalling and reinstalling it.
Here is how to update the device driver on PC:
1. In the search box on the taskbar, search for Device Manager and select it.
2. Right-click the name of your SD card in the list, and then select Uninstall.
3. Restart your PC.
4. Windows will attempt to reinstall the driver.
Format SD card
If the SD card is not formatted correctly or is formatted in a file system that is not supported by the device it's being used in, it may not be recognized. In this case, you should give the SD card a good and compatible file system by reformatting it.
Formatting SD card will delete all your files, so remember to recover data from the unreadable SD card first. We will talk about how to access SD card files in the next part
How to format SD card on Windows
1. Open This PC/My Computer.
2. Right-click on your SD card and select Format.
3. In the Format window, give the SD card a name, and click the File System box to choose FAT32 or exFAT for better compatibility.
4. Check the Quick format and click Start.
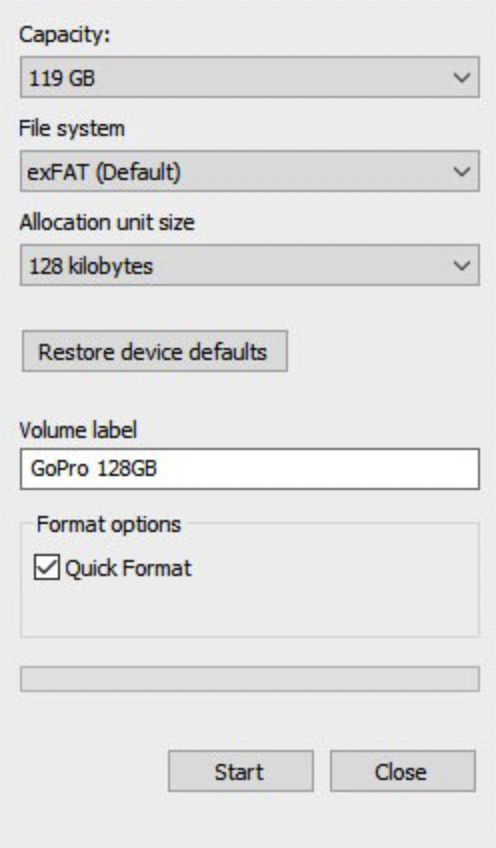
How to format SD card on Mac
1. Open Disk Utility through Finder > Applications > Utilities.
2. Select the SD card on the left sidebar.
3. Click the Erase button at the top toolbar.
4. Give the SD card a name and click the Format box to choose MS-DOS(FAT) or exFAT.
5. Click Erase to start formatting the device.
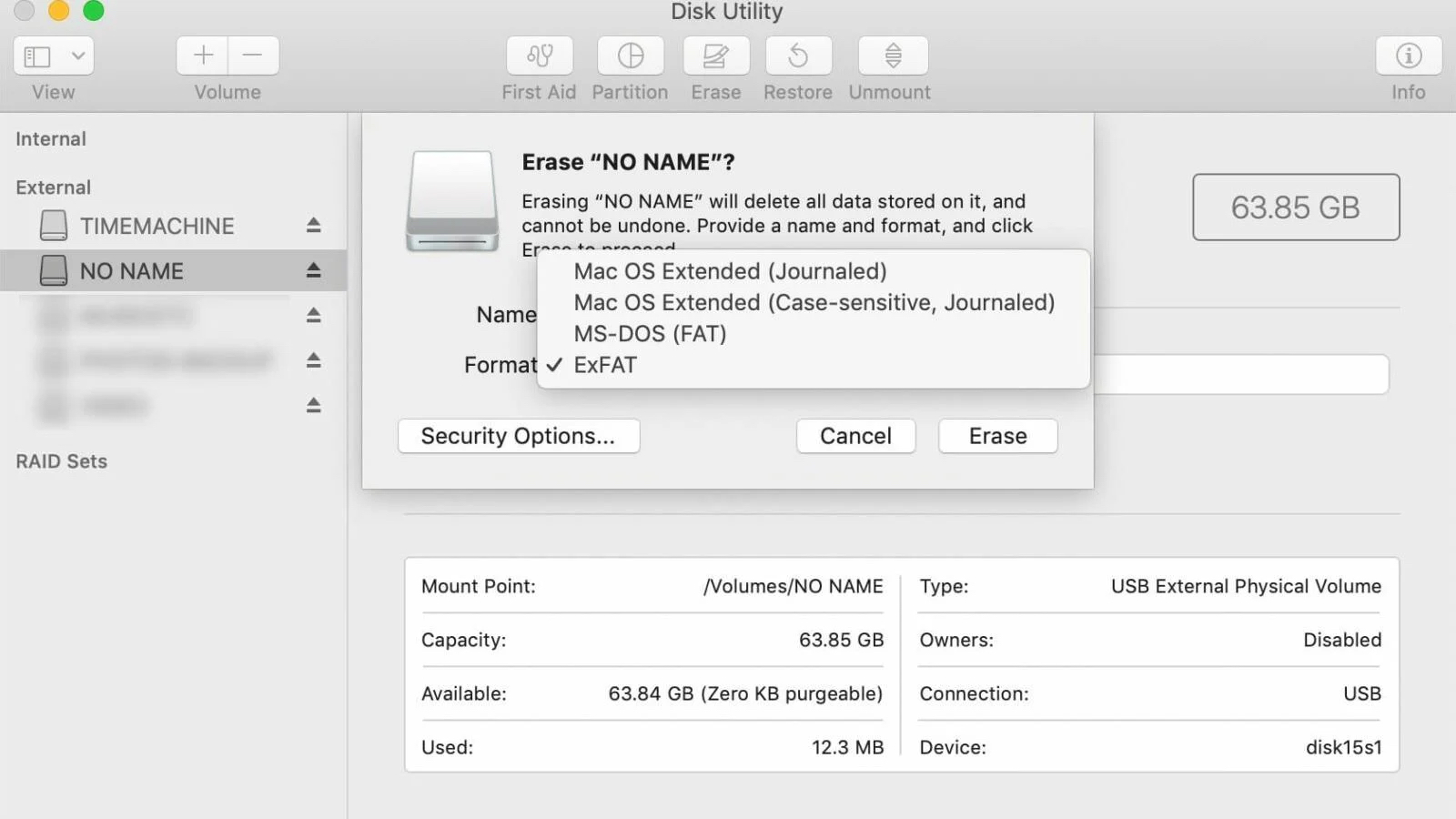
Find more ways to format SD card on Mac.
If your SD card is faulty
The SD card may be physically damaged or faulty, which can prevent it from being read properly. In the situation of a hardware issue, you might need to visit a nearby disk repair shop to seek technical support. Major SD card manufacturers such as SanDisk, Western Digital, and Kingston offer disk repair services to help you out. Alternatively, you can search for a local SD card repair center nearby.
Access SD card files with iBoysoft Data Recovery
SD cards are vulnerable when used on different devices. One common issue is that your SD card suddenly becomes unreadable and unusable. It is possible to recover data from an SD card showing the "SD card won't read" error with the right tool.
iBoysoft Data Recovery is one of the best SD card recovery software that can restore your videos, photos, music, and other data from an unreadable SD card, Mini SD card, or Micro SD card. It uses advanced file algorithms to scan your SD card to find as many files as possible and recover them with the same quality. This professional data recovery software can scan, identify, categorize, and recover thousands of file types including videos, images, music, documents, and archives.
It provides dedicated apps for Windows data recovery and macOS data recovery, so you can choose where to perform SD card data recovery.
How to recover data from an SD card with iBoysoft Data Recovery for Windows
Step 1. Download and install this SD card recovery software. Insert your SD card and launch the program.
Step 2: Choose Data Recovery from the list of three recovery modules. Click Next after selecting the unreadable SD card from the listed drives.

Step 3. After the scan is finished, you can browse the files that iBoysoft has discovered by file type. Preview them by right-clicking on the chosen file and choosing Preview.

Step 4. Look for the data you want to recover, then click on Recover. Note that you should save the recovered data in a new location.
How to recover data from an SD card with iBoysoft Data Recovery for Mac
Step 1. Connect your SD/MicroSD card to your Mac via a card reader, then download and install iBoysoft Data Recovery for Mac on your computer.
Step 2. Click Search for Lost Data to begin the scanning process after choosing the SD card you want to recover.

Step 3. After the scan is complete, you can utilize the Type option to better navigate to the file you're looking for. After choosing a file, click the Preview option to have a preview of it.

Step 4. Select the recoverable files and click on the Recover button to start data recovery. Do not save the restored files on the SD card.

Conclusion
In conclusion, an unreadable SD card can be a frustrating and concerning issue, especially if it contains important data. However, this article provides you with 10 methods that you can try to fix the "SD card won't read" issue. For software-related causes, use the methods such as checking the connection, updating system, reinstalling disk driver, and formatting the SD card. If none of these steps work because your SD card is physically faulty, consider seeking professional help or contacting the manufacturer.
It is advisable to install iBoysoft Data Recovery to retrieve data from the SD card that won't read. In the future, handle SD cards with care and regularly back up your data to avoid potential loss.
Share this post on your social media platforms if you find it helpful!
FAQs about SD card won't read
- QMicro SD card won't read, what to do?
-
A
To fix a micro SD card that won't read, start by checking all the hardware, including the SD card reader and the USB port. Then connect the Micros SD card to your Windows PC or Mac computer for SD card repair or formatting.
- QMy phone won't read SD card, what to do?
-
A
You can try rebooting your phone. If the problem remains, take out the SD card and connect it to a computer. Then follow the guide above to repair the SD card.
