Zusammenfassung: In diesem Beitrag wird vorgestellt, wie gelöschte und verlorene Daten von ausgeworfenen SD-Karten mit iBoysoft Data Recovery wiederhergestellt werden können. Sie finden auch Gründe und Lösungen für eine ausgeworfene SD-Karte.

Die SD-Karte ist ein praktisches Speichergerät, um Fotos, Dokumente und Videos auf PCs, Kameras und Android-Handys zu speichern. Benutzer können jedoch auf eine ausgeworfene SD-Karte stoßen, wenn sie in den Speicher-Einstellungen überprüfen. Wenn Sie sich um die Daten sorgen, keine Panik; es gibt einen Weg, gelöschte und verlorene Daten von einer ausgeworfenen SD-Karte wiederherzustellen.
In diesem Beitrag wird effektive SD-Kartenwiederherstellung durch die Bereitstellung der besten Lösung, um Daten von ausgeworfenen SD-Karten wiederherzustellen, erläutert. Dann finden Sie die Ursachen und Lösungen, um das Problem mit der nicht erkennbaren SD-Karte zu beheben.
Wie man eine ausgeworfene SD-Karte wiederherstellt
Unabhängig von dem genauen Szenario des Datenverlusts von einer ausgeworfenen SD-Karte können Sie mit iBoysoft Data Recovery problemlos Daten von einer nicht ordnungsgemäß erkannten SD-Karte wiederherstellen. Diese All-in-One kostenlose SD-Kartenwiederherstellungssoftware kann beschädigte SD-Karten wiederherstellen, formatierte SD-Karten wiederherstellen und sogar RAW-SD-Karten wiederherstellen.
Als beste kostenlose SD-Kartenwiederherstellungssoftware bewertet, unterstützt iBoysoft Data Recovery die Datenwiederherstellung von allen Arten von Speicherkarten, einschließlich SD, Micro SD, SDHC und SDXC. Neben Speicherkarten kann sie Daten von CF-Karten, internen und externen Festplatten, USB-Flash-Laufwerken, SSDs und anderen Speichermedien wiederherstellen.
iBoysoft Data Recovery bietet zwei Versionen an, eine ist iBoysoft Data Recovery für Windows und die andere ist iBoysoft Data Recovery für Mac. Je nachdem, welches Betriebssystem Sie verwenden, können Sie den Anleitungen unten folgen, um Daten von einer ausgeworfenen SD-Karte wiederherzustellen.
Verwenden Sie iBoysoft Data Recovery für Windows, um nicht eingebundene SD-Karten wiederherzustellen:
Schritt 1: Laden Sie iBoysoft Data Recovery für Windows auf Ihren Computer herunter und installieren Sie es. Stecken Sie dann Ihre SD-Karte ein und starten Sie das Programm.
Schritt 2: Wählen Sie Datenwiederherstellung aus den drei aufgeführten Hauptwiederherstellungsmodulen aus. Klicken Sie nach der Auswahl der nicht eingebundenen SD-Karte, für die gelöschte Dateien wiederhergestellt werden müssen, auf Weiter. Wenn Sie verlorene Daten wiederherstellen möchten, aktivieren Sie die Option Tiefenscan.

Schritt 3: Nach dem Scan können Sie die von iBoysoft entdeckten Dateien nach Dateityp durchsuchen und durch Rechtsklick auf die ausgewählte Datei eine Vorschau anzeigen.

Schritt 4: Suchen Sie die gelöschten und verlorenen Daten auf der nicht eingebundenen SD-Karte, die Sie wiederherstellen möchten, und klicken Sie auf Wiederherstellen. Beachten Sie, dass das Speichern wiederhergestellter Dateien auf der alten SD-Karte die Daten überschreiben kann. Wählen Sie daher ein neues Speichergerät oder einen neuen Speicherort, um die Inhalte zu speichern.

Funktioniert es? Dann teilen Sie dieses Tool mit mehr Menschen.
Verwenden Sie iBoysoft Data Recovery für Mac, um nicht eingebundene SD-Karten wiederherzustellen:
Schritt 1: Laden Sie iBoysoft Data Recovery für Mac herunter und installieren Sie es. Verbinden Sie dann die defekte SD-Karte mit Ihrem Mac mithilfe eines Kartenlesers. Öffnen Sie den Anwendungsordner und starten Sie das SD-Karten-Wiederherstellungsprogramm.
Schritt 2: Wählen Sie aus der Liste der zugänglichen Datenträger oder Partitionen die SD-Karte aus, die Sie wiederherstellen möchten. Klicken Sie auf Nach verlorenen Daten suchen, um den Scanvorgang zu starten.

Schritt 3: Nach dem Scan wählen Sie die Option Typ oder Pfad, um zu den gesuchten Daten zu navigieren.
Schritt 4: Nachdem Sie eine Datei ausgewählt haben, klicken Sie auf die Option Vorschau, um eine Vorschau des Inhalts zu sehen.

Schritt 5: Wählen Sie die Dateien aus, die Sie wiederherstellen möchten, indem Sie das Kontrollkästchen neben ihnen ankreuzen, und klicken Sie dann auf die Wiederherstellen Schaltfläche, um sie an einem anderen Ort als der nicht eingehängten SD-Karte zu speichern.

Haben Sie Dateien von der nicht eingehängten SD-Karte wiederhergestellt? Wenn ja, klicken Sie auf die folgende Schaltfläche, um das Tool mit anderen Personen zu teilen.
Warum wird die SD-Karte nicht eingehängt
Mehrere Faktoren führen dazu, dass Ihre SD-Karte nicht eingehängt wird. Überprüfen Sie die folgende Liste, um zu sehen, welcher Fall auf Sie zutrifft.
- Die SD-Karte ist nicht gut verbunden. Möglicherweise ist der SD-Kartensteckplatz instabil, der SD-Kartenleser funktioniert nicht oder der USB-Anschluss an Ihrem PC ist defekt.
- Die SD-Karte ist beschädigt. Wenn Ihre SD-Karte beschädigt ist, wird Ihr System sie nicht ordnungsgemäß einhängen können.
- Die SD-Karte ist physisch beschädigt. Die SD-Karte, die Sie einzuhängen versuchen, hat möglicherweise physische Schäden erlitten. Die SD-Karte ist aufgrund dessen nicht lesbar.
- Die SD-Karte wurde von Malware und Viren angegriffen. Malware verschiedener Art kann verhindern, dass eine SD-Karte ordnungsgemäß eingehängt wird.
- Inkompatible Formatierung. Trotz einer SD-Karte wird empfohlen, die externen Festplatten mit kompatiblen Dateisystemen zu initialisieren und zu formatieren, die auf Ihrem Anschlussgerät funktionieren.
Wie man eine nicht eingehängte SD-Karte repariert
Angesichts der oben genannten Gründe, die dazu führen, dass Ihre SD-Karte nicht eingehängt wird, können Sie die folgenden Methoden ausprobieren, um eine nicht eingehängte SD-Karte zu beheben.
Stellen Sie sicher, dass die Verbindung gut ist, einschließlich des USB-Anschlusses, des SD-Kartenlesers / Adapters und des eingebauten SD-Kartensteckplatzes. Versuchen Sie die nicht eingehängte SD-Karte auf verschiedenen Geräten, um das Problem zu überprüfen.
Reparieren Sie eine beschädigte SD-Karte mit zwei integrierten Tools. Erstens können Sie das CHKDSK-Kommando in Windows ausführen. Zweitens, verwenden Sie das Erste Hilfe-Tool in der Festplattendienstprogramm auf macOS.
Formatieren Sie die SD-Karte auf einem PC anstelle eines Mobiltelefons. Durch das Formatieren werden alle Ihre Daten gelöscht, aber es gibt Möglichkeiten, eine SD-Karte zu formatieren, ohne Daten zu verlieren. Werfen Sie einen Blick auf den folgenden Leitfaden!
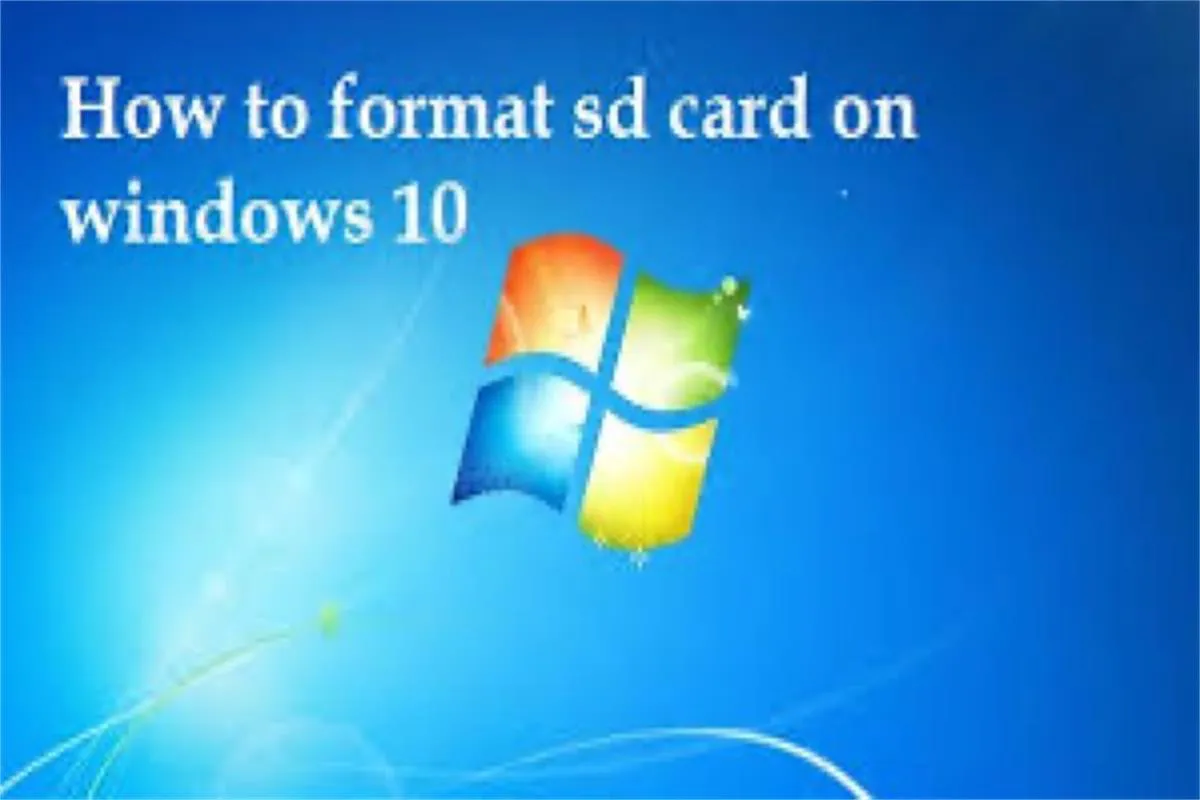
Wie man eine SD-Karte formatiert, ohne Daten zu verlieren 2022
Dieser Artikel bietet Möglichkeiten mit detaillierten Schritten, wie Sie eine SD-Karte auf Windows 10 einfach formatieren können, ohne Daten zu verlieren. Außerdem werden Lösungen zur Behebung der SD-Karte bereitgestellt, die nicht formatiert werden kann. Erfahren Sie mehr >>
Tipps zum Schutz Ihrer SD-Karte
Hier sind einige wichtige Tipps, um Ihre SD-Karte zu schützen und sicherzustellen, dass sie eine lange Lebensdauer hat:
- Vermeiden Sie physische Schäden: Gehen Sie schonend mit der Karte um, um Biegen oder Knacken zu verhindern, und bewahren Sie sie in einer schützenden Hülle auf, wenn sie nicht verwendet wird.
- Entfernen Sie die Karte ordnungsgemäß: Falsches Entfernen kann die Daten auf der Karte beschädigen. Achten Sie daher darauf, die SD-Karte sicher aus Ihrem Gerät zu entfernen.
- Sichern Sie regelmäßig Daten: Sichern Sie regelmäßig Daten, um Datenverlust bei Beschädigung oder physischem Schaden zu vermeiden.
- Vermeiden Sie eine vollständige Auslastung: Füllen Sie die SD-Karte nicht bis zum maximalen Speicherplatz.
- Vermeiden Sie häufiges Formatieren: Formatieren Sie die Karte nur, wenn es notwendig ist, z. B. beim Wechsel von Geräten oder bei Fehlern.
- Vermeiden Sie Vireninfektionen: Wenn Sie Ihre SD-Karte mit einem Computer verwenden, scannen Sie sie regelmäßig auf Malware, um Vireninfektionen zu vermeiden, die Dateien beschädigen können.
- Vermeiden Sie die Verwendung auf mehreren Geräten: Die Verwendung derselben SD-Karte auf verschiedenen Geräten erhöht das Risiko von Dateisystemfehlern.
Denken Sie, dass dieser Beitrag nützlich ist? Warum teilen Sie ihn nicht in Ihren sozialen Medien?
Zusammenfassung
Mit leistungsstarker SD-Karten-Wiederherstellungssoftware wie iBoysoft Data Recovery können Sie gelöschte und verlorene Daten von nicht eingebundenen SD-Karten wiederherstellen. Der Beitrag erklärt auch mögliche Gründe für eine nicht eingebundene SD-Karte und bietet effektive Lösungen zur Behebung des Problems mit nicht eingebundenen SD-Karten.
FAQs zur Datenwiederherstellung von nicht eingebundenen SD-Karten
- QWie bekomme ich meine nicht eingehängte SD-Karte zurück?
-
A
Auf Android-Geräten können Sie zu Einstellungen > Speicher > klicken Sie auf SD-Karte auswerfen und entfernen Sie die SD-Karte aus Ihrem Telefon. Versuchen Sie dann, Ihr Telefon neu zu starten und die Karte wieder einzusetzen. Gehen Sie erneut zu den Speichereinstellungen und hängen Sie manuell Ihre SD-Karte ein.
- QLöscht das Auswerfen einer SD-Karte Daten?
-
A
Wenn Sie Ihre SD-Karte sicher auswerfen und entfernen, werden beim Auswerfen keine Daten gelöscht. Wenn Sie jedoch eine SD-Karte beim Lesen oder Schreiben gewaltsam auswerfen, besteht ein hohes Risiko, Daten zu verlieren.
- QWas passiert, wenn eine SD-Karte ausgeworfen wird?
-
A
Beim Auswerfen der SD-Karte auf einem Android-Smartphone werden alle Zugriffe deaktiviert, was verhindert, dass das System und Apps auf die SD-Karte zugreifen und sie beschreiben können. Dies gilt auch für einen Windows- oder Mac-Computer.