A corrupted or damaged SD card prevents you from accessing your precious files. Meanwhile, you may receive sorts of error messages that indicate the SD card is corrupted or damaged. For example, you may need to format the disk before using it.
Since formatting the SD card will take away all your data, is there a way to fix a corrupted SD card without formatting? Here, this post will put together working solutions to repair a damaged SD card without formatting.
Signs of a corrupted or damaged SD card
Before the SD card completely shuts down and stops working, in most cases, there are some common signs and error messages that indicate your SD card is corrupted or damaged.
- The SD card is having some connection issues with your device.
- The SD card is not detected by your Windows/Mac/Android.
- There are files missing on your SD card, or the SD card is completely blank.
- The SD card turns into RAW.
- Some error messages: To name a few, Disk is not accessible, The disk you inserted/attached was not readable by this computer, and the SD card is blank or has an unsupported filesystem.
When seeing these signs, you should back up your data as much as you can and start fixing the corrupted SD card before it's too late. Share to tell people the signs of a corrupted SD card.
How to recover data from corrupted SD card without formatting
Before attempting to fix your corrupted SD card, you'd better recover data from it to rescue your precious photos and videos before things get worse.
iBoysoft Data Recovery for Windows is reliable SD card data recovery software that's able to recover data from corrupted, formatted, and inaccessible SD card/microSD card/SDHC/SDXC. Additionally, this tool can fix RAW drives with its RAW drive repair feature.
- Let's use iBoysoft Data Recovery for Windows to recover data from corrupted SD card:
- Free download, install, and open it on your PC.
- Insert the corrupted/damaged SD card into your PC.
- Select the Data Recovery Module, then select your SD card device.
- Click Next and wait, preview and choose the wanted files, then click Recover.
(Remember to save the findings of the recovery to a different drive just in case the data is corrupted again or overwritten.)
For a RAW SD card, you should check the Raw Drive Recovery in step three and follow the onscreen instructions to recover data from the RAW drive.
Tips: If you're using macOS, click the button below to download iBoysoft Data Recovery for Mac and start recovering data from your corrupted SD card.
How to Fix corrupted or damaged SD card?
With files on the damaged SD card settled down or recovered in time, you can proceed with fixing corrupted SD card in the following ways.
Fix corrupted SD card by using CMD on Windows
Running command lines may sound complicated, but the process is actually not as difficult as you expect. There are two ways you can try to fix the corrupted SD card by running CMD on Windows, including using CHKDSK and Diskpart commands. You can see detailed tutorials in the following article.
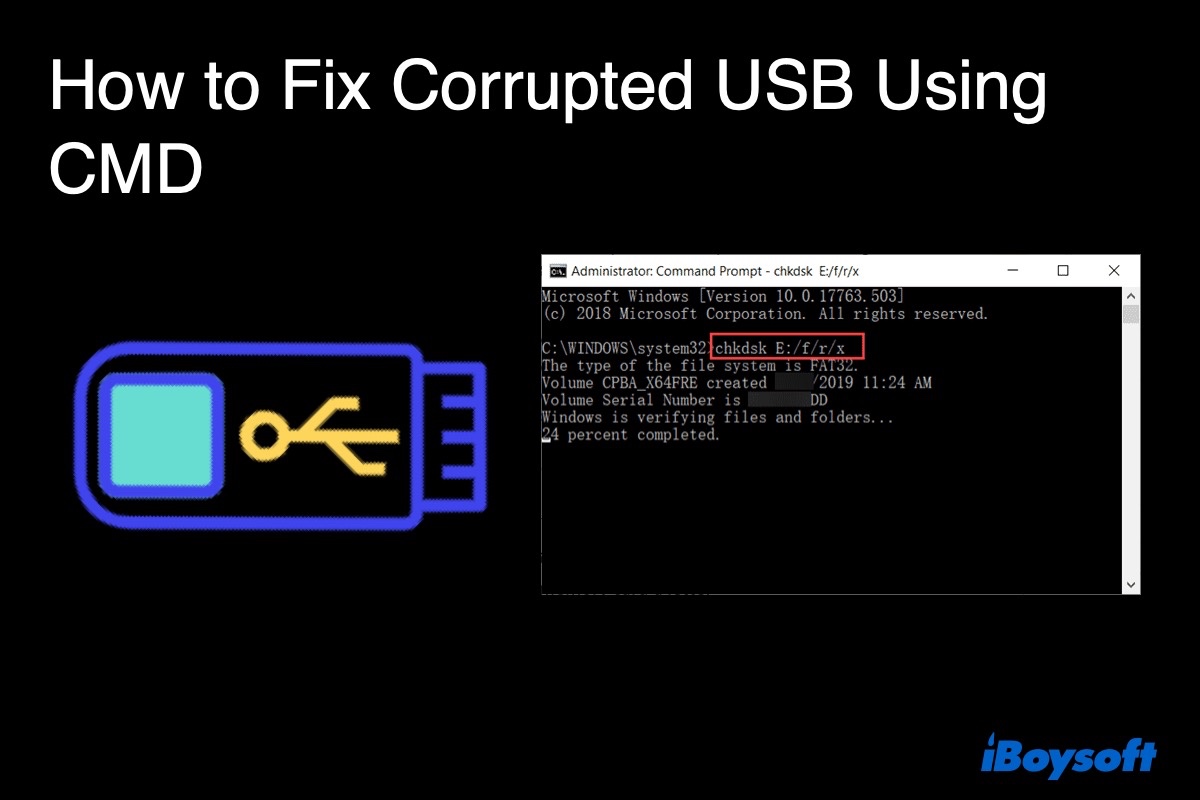
Fix Corrupted USB/Flash Drives/Pen Drives Using CMD [2022]
This article talks about how to fix a corrupted flash drive using CMD (command prompt), including CHKDSK and Diskpart. Read more >>
Fix corrupted SD card by assigning new drive letter
Surprisingly, many corrupted SD cases are fixed by assigning a new drive letter to it. To give an SD card a new drive letter, follow the guides below.
- In the search box on the taskbar, type in disk management and enter it.
- Click the Create and format hard disk partitions option.
- Right-click on your SD card from the list and choose Change Drive Letter and Paths from the menu.
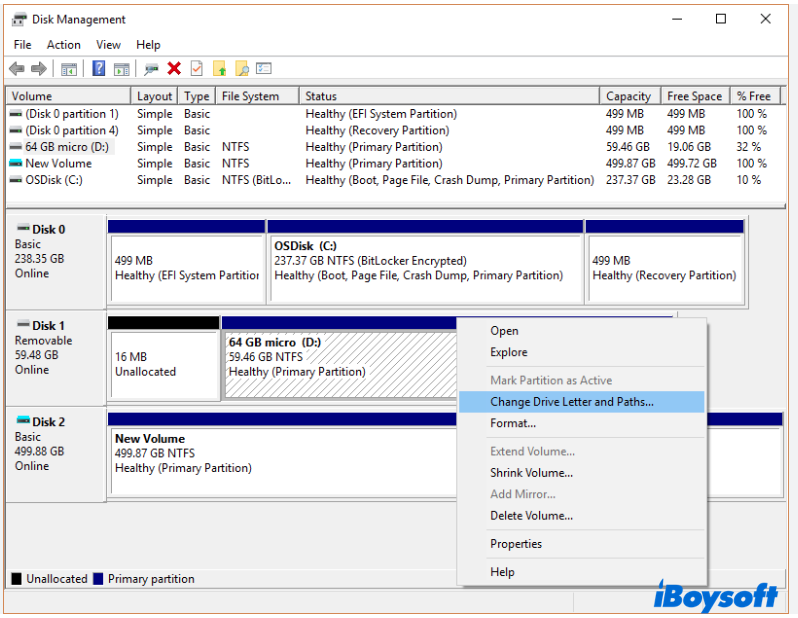
- Choose Change and select a new drive letter for your SD card in the pop-up dialog. Click OK to apply this change.
Solutions are working out well? Share them with more people!
Fix corrupted SD card by using Windows Repair Tool
Windows has a graphical tool known as the Windows Repair Tool that's capable of checking disks for file system issues. When you inserted the corrupted SD card, Windows can automatically launch it sometimes.
- Go to This PC and select your corrupted SD card under Devices and drives.
- Right-click on the memory card and choose Properties in the context menu.
- Go to Tools > Check and click on the Scan and repair drive.
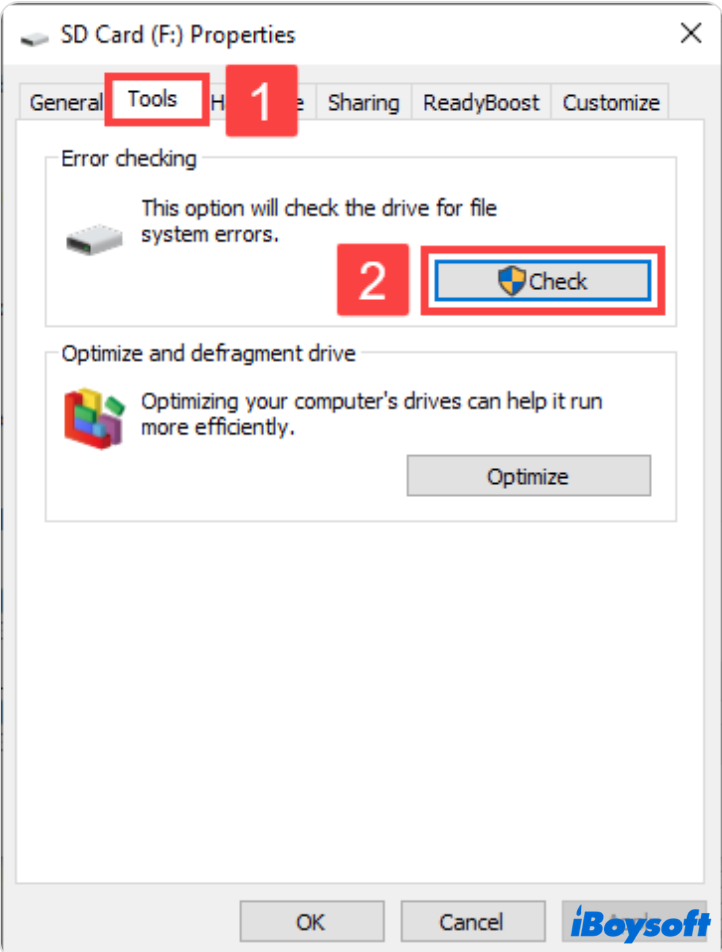
Wait for Windows Repair Tool to finish the repair process.
Fix corrupted SD card by showing hidden files
Sometimes your SD shows empty but there are actually hidden files on it. To unhide files on a corrupted SD card:
- Press Windows + E keys to bring up Windows Explorer.
- Follow Tools > Folder options > View.
- Click Show hidden files, folders, and drives and click Apply > OK.
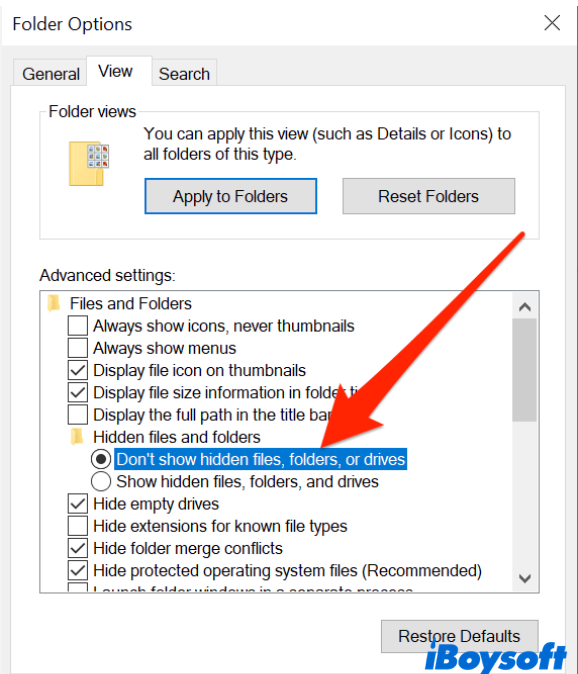
Fix corrupted SD card by updating the driver
Drivers are automatically updated and installed by Windows. Nevertheless, things can still go wrong. You can manually update the driver in the following steps.
- Type in device manager in the search box to bring up Device Manager.
- Under Portable devices, look for your corrupted SD card.
- Right-click on it and go to Update Driver.
- In the pop-up window, select Search automatically for updated driver software and choose Update Driver.
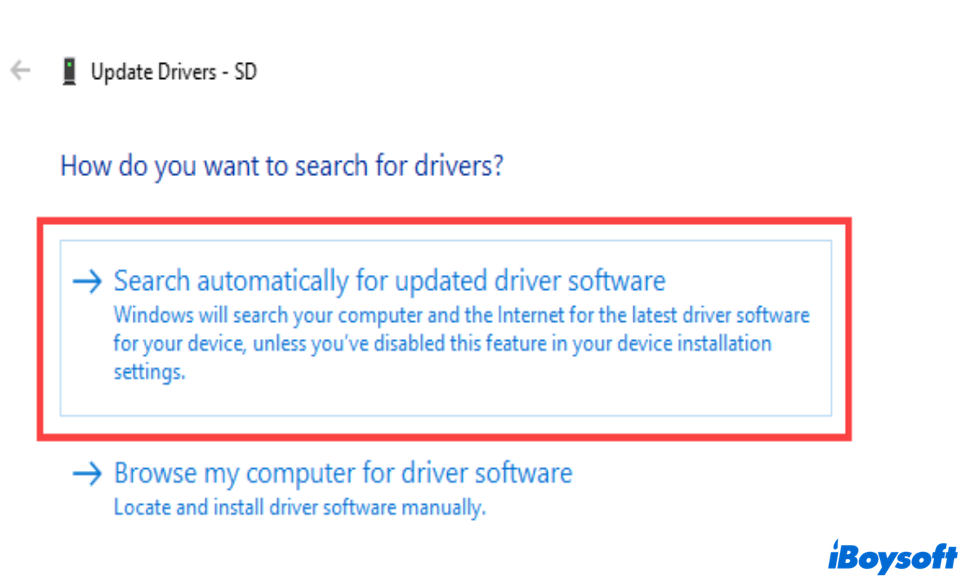
Fix corrupted SD card with the help of a disk repair specialist
The worst situation is none of these fixes work after giving multiple tries. In such a case, your final chance is to go to the local disk repair store and ask the professional for help.
Conclusion
This post covers comprehensive solutions to fix corrupted SD card without formatting, including checking the hardware, running command lines, using Windows Repair Tool, etc. But before moving any further, it's always suggested to use iBoysoft Data Recovery to restore data from corrupted drives first.
Is the post helpful? If so, share it with more people!
- QIs it possible to recover data from corrupted SD card without formatting?
-
A
Yes, it’s fully possible to recover data from corrupted SD card without formatting by using iBoysoft Data Recovery, your to-go SD card recovery option.
- QIs it possible to fix a corrupted SD card?
-
A
Yes, a corrupted SD card does not mean the end of the day. With proper methods illustrated in the above post, you can fix a corrupted SD card.
- QWhy is my SD card suddenly corrupted?
-
A
When SD and MicroSD cards are used on several different devices or have been physically removed from a device while using them, they can get corrupted.
