You connect your SD card to your computer through the built-in SD card slot or an SD card reader or adapter, only to find that the SD card not showing up.
Take it easy. SD card not showing up on Windows 10/11 is quite common among the topic SD card errors and problems. If you bear the question "Why is my SD card not showing up?" and have no idea to resolve the problem, get relief from this article.
This tutorial offers feasible ways for resolving SD cards not showing up and also explains the reasons why your SD card won't appear on your PC.
Why is your SD card not showing up?
There are many problems that can cause the SD card not to show up on your Windows computer. But in general, both logical and physical problems can be the culprits. To help you find the exact cause of this issue, we've summarized all the possible reasons why your SD card is not showing up.
Having connection issues
If any part related to the connection is damaged or dusty, including the built-in SD card slot, USB port, SD card reader/adapter, or the SD card itself, the connection will fail and also cause the SD card can't appear on the computer.
The SD card driver is corrupted or outdated
The SD card driver is the bridge to help the system acquire the card information. If the device driver is out of work, Windows can't recognize the SD card either.
The drive letter of your SD card is missing or the same as another drive
The drive letter works to help the system identify the partition or disk accurately. If it is missing or not unique, the system can't recognize the SD card through the drive letter, let alone display it.
The file system of the SD card is corrupted or unrecognized
The file system is a mechanism that controls how the data is stored and retrieved on a storage device. If the file system is corrupted, Windows is unable to recognize and show up the SD card on your computer.
The SD card has physical damage
The metal pads on the SD cards are the case to communicate with compatible devices, like computers. But the bare pads are easy to scratch. If you've mistakenly stepped on the SD card or used it for a long time without careful protection, the SD card may be easily damaged and you got a broken SD card that won't be detected by the system.
If you think the above analysis is thorough and easy to understand, share it with more people.
SD card not showing up, fix it with these ways
There are diverse causes that can result in SD cards not displaying on Windows computers. So, the workarounds for this trouble are not unique. You can try the ways listed below to troubleshoot this tricky issue.
Solutions for fixing SD cards and Micro SD cards not showing up:
- Initialize and create a partition for the new SD card
- Check the connection
- Update or reinstall the SD card driver
- Re-assign a drive letter to the SD card
- Run CHKDSK to repair the corrupted SD card
- Recover data on the SD card and then reformat it
Share these ways to help more people fix the SD card that's not showing up in Windows.
Initialize and create a partition for the new SD card
If your SD card is not a new one, skip to the next solution. If it is, go to Disk Management to check if it is not initialized. An uninitialized SD card always won't show up in Windows File Explorer.
To make the card be recognized and show up on your computer, just initialize, create a new volume, and format it.
- Right-click This PC (or My Computer) on the desktop and then select Manage > Disk Management.
- Right-click your uninitialized SD card (which always indicates "Unknown" or "Not Initialized") and select Initialize Disk.
- Click OK to initialize it with the default settings.
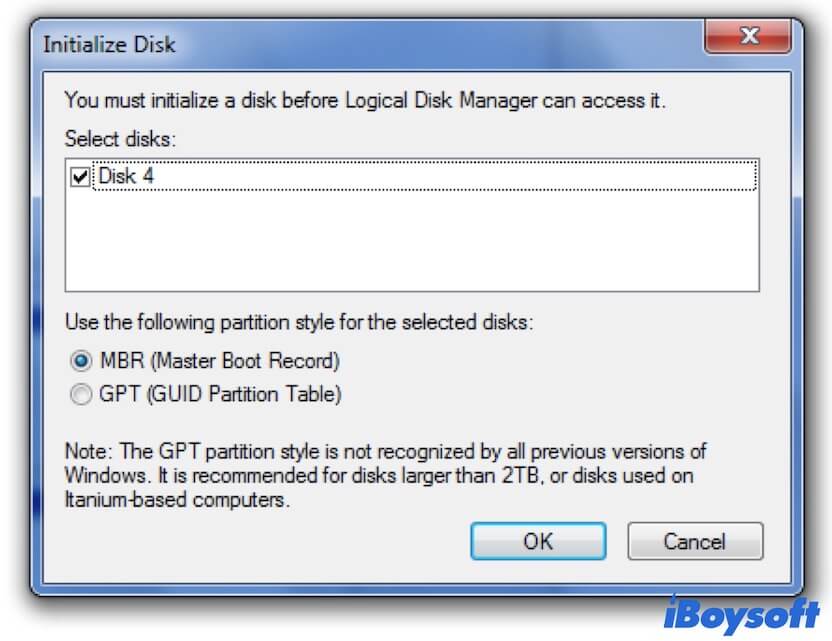
- Continue right-clicking the SD card and selecting New Simple Volume.
- Follow the on-screen guide to choose the desired file system (FAT32 or exFAT is recommended), set a volume size, and assign a drive letter for the SD card.
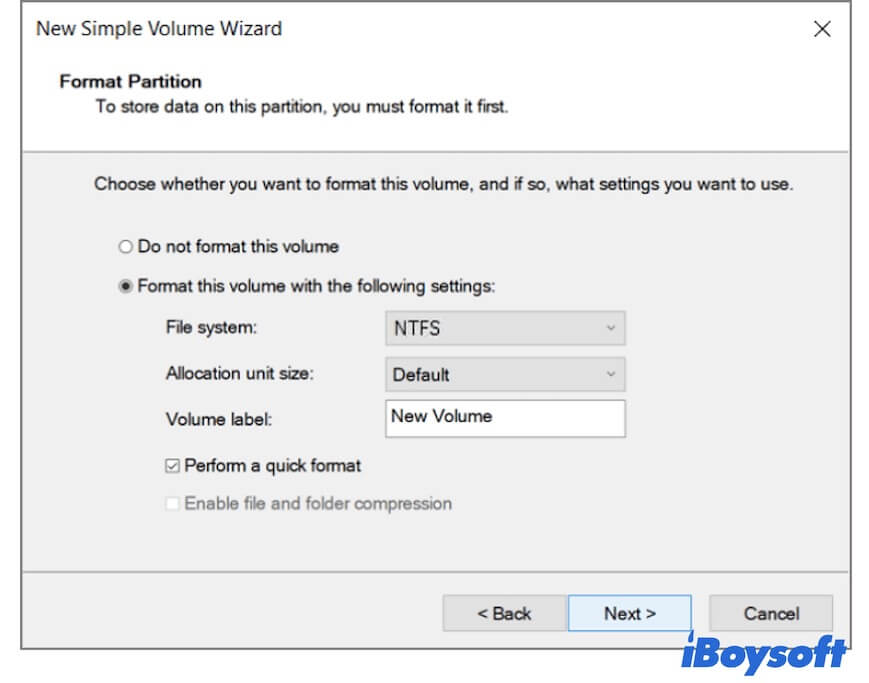
- Click Next > Finish.
Check the connection
When the connected SD card doesn't appear on the computer, the priority you need to do is to check the connection. Sometimes, the loose or improper connection makes the SD card not show up on the PC. And usually, a simple reconnection works.
If no changes, you need to thoroughly check everything related to the SD card connection. In most cases, the SD card reader that's not working is the troublemaker.
Here are what you can do to ensure the connection is well:
- Check if there's dust in the built-in SD card slot, or port on the SD card reader and the USB port on the computer. If any, gently dust the SD card and these ports with a soft, clean, and dry cloth.
- Connect the SD card reader or adapter to another USB port on the computer.
- Change an SD card reader or adapter or test the SD card on another PC.
Note: During the process of checking the connection, be careful don't scratch the metal contacts on the SD card. And if your computer can read other SD cards or another PC can't read your SD card either, it means that your SD card is damaged.
Update or reinstall the SD card driver
If no issues in connection but the SD card still doesn't appear in File Explorer and Disk Management, you should think about if the SD card driver is outdated or corrupted. That's because the driver is a vital software component that helps Windows communicate with the SD card. Once the SD card driver walks off the job, the SD card can't be detected by the system either, you may also encounter pictures disappeared from SD card.
Thus, you can try to update or reinstall the SD card driver in Device Manager.
- Connect your SD card to your PC.
- Go to Control Panel > System > Device Manager.
- Click on "Disk drives" on the right pane of Device Manager.
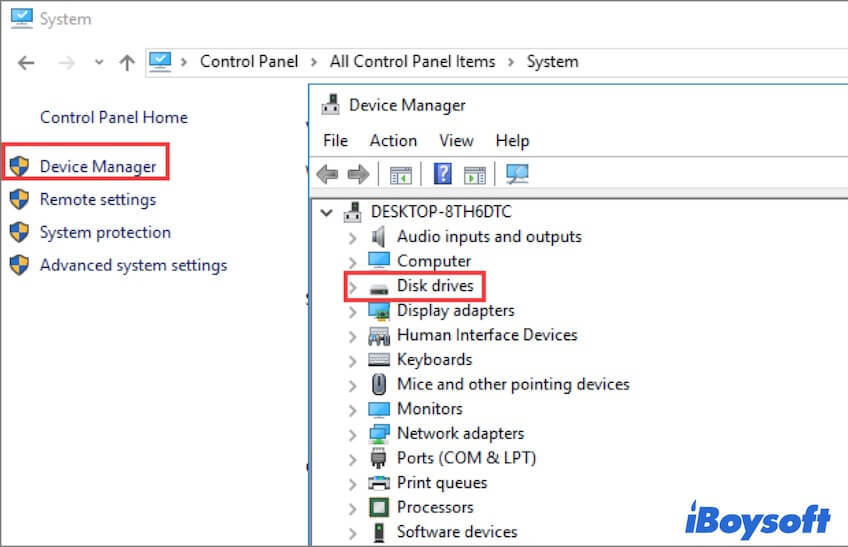
- Right-click the SD card and then choose "Update driver" > "Search automatically for updated driver software".
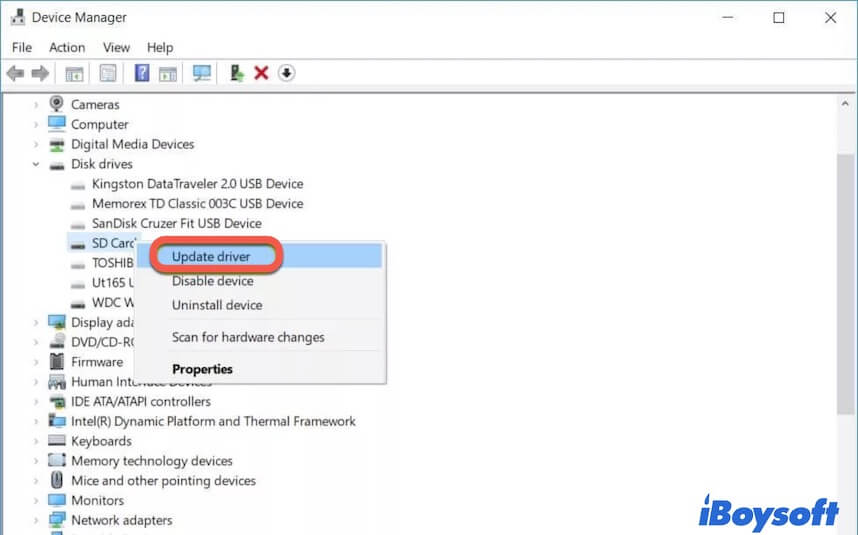
If no update is available for the SD card driver, alternatively, you can select Uninstall Device and restart your computer. That is to let Windows try to re-detect your SD card. Or, you can also go to the SD card manufacturer's website to check if you can download the driver's update there.
By the way, if your SD card is not showing up in Device Manager, it means that the SD card has physical damage.
Re-assign a drive letter to the SD card
The drive letter assigned to a disk partition or physical drive (like an SD card) is used to help the system identify and locate the unique disk or partition accurately. If the drive letter of the SD card is missing or the same as another storage device, Windows will fail to detect and display it in File Explorer.
To enable the SD card to properly show up on your Windows computer again, you can re-assign a specific drive letter to it.
- Open Disk Management on your PC.
- Find your SD card in Disk Management and right-click it to select Change Drive Letter and Paths.
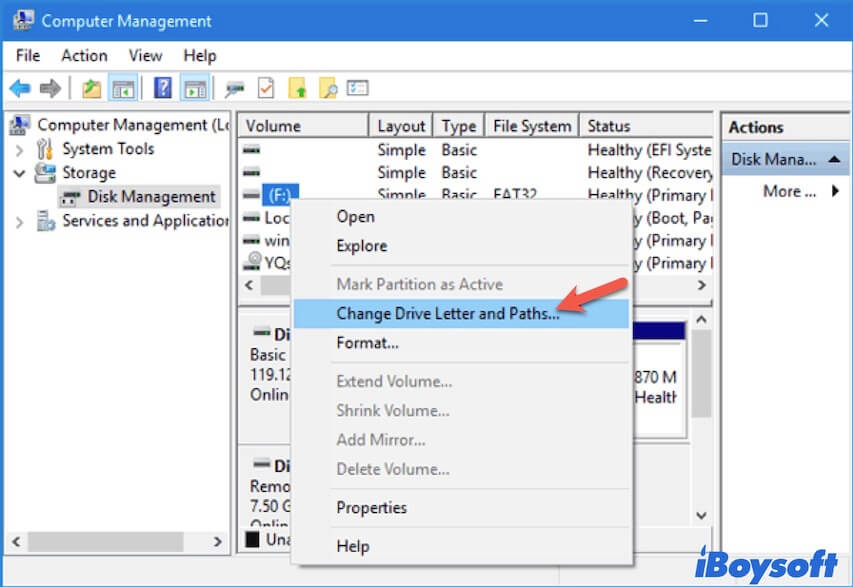
- Select "Change" > "Assign the following drive letter:" to re-assign a unique drive letter to the SD card.
- Click OK to confirm the change.
When the process ends, you can go to File Explorer to check if the SD card appears there.
Run CHKDSK to repair the corrupted SD card
If the SD card still not showing up on your Windows File Explorer or it shows up as RAW in Disk Management, it indicates that the file system of the SD card is probably corrupted. Under this circumstance, you can try to use the command line CHKDSK /F or /R to check and fix the logical errors on the SD card.
Here, we run CHKDSK /R. This command line cannot only check and fix the file system errors of the SD card but also locate the bad sectors on the card and try to do readable data recovery from the affected disk sectors.
- Enter cmd into the bottom Search Box on your computer to open Command Prompt.
- Right-click the Command Prompt and select "Run as administrator".
- Enter the command below. Remember to replace the drive letter G with that of your SD card. chkdsk G: /R
- Press Enter and wait until the process ends.
You can now check if the SD card shows up and can be accessed on your Windows computer or not.
Recover data on the SD card and then reformat it
Unfortunately, if running CHKDSK changes nothing and the SD card or Micro SD card is still not showing up in File Explorer but can be found in Disk Management, it can be confirmed that the SD card has serious logical errors.
In that case, you have no other choice except to reformat the SD card to make it show up on your computer again. However, the bad news is that reformatting the SD card brings the consequence of losing all files on the SD card. If you don't want to lose the irreplaceable and pressure photos, audio, or videos on the SD card, you have to use a data recovery tool to help you get the files off the corrupted SD card before formatting.
iBoysoft Data Recovery is the best recovery software for SD cards. It supports recovering data from corrupted or RAW SD, Micro SD, SDHC, and SDXC cards of different brands, such as SanDisk, Toshiba, Kingston, Lexar, PNY, Transcend, etc.
Best SD Card Recovery Software - iBoysoft Data Recovery
Here's how to use iBoysoft Data Recovery to recover data from a seriously corrupted SD card:
Step 1: Free download, install and open iBoysoft Data Recovery on your PC.
Step 2: Select Data Recovery among the three modules.

Note: If your SD card is labeled RAW in Disk Management, you are supposed to choose RAW Drive Recovery. Under this module, you can use the Fix Drive function to repair the file system errors that lead the SD card to be RAW.
Once the SD card can be fixed, it will be opened automatically. At the same time, the SD card will display on your Windows computer again. If failed, you can switch to Data Recovery mode to recover data from the unfixable SD card.
Step 3: Select your SD card, check the Deep scan option at the bottom left corner and then click Next to scan your SD card.
Step 4: After the scanning process ends, check and preview the scanning results and select your desired files.
Step 5: Click Recover and save the data to another drive.

After restoring photos and other files on your SD card, you can get down to format your SD card on Windows. Then, the card will appear in File Explorer.
Here are the steps to format an SD card on your PC:
- Connect your SD card to your computer.
- Go to Disk Management.
- Right-click your SD card in the Disk Management window and choose Format.
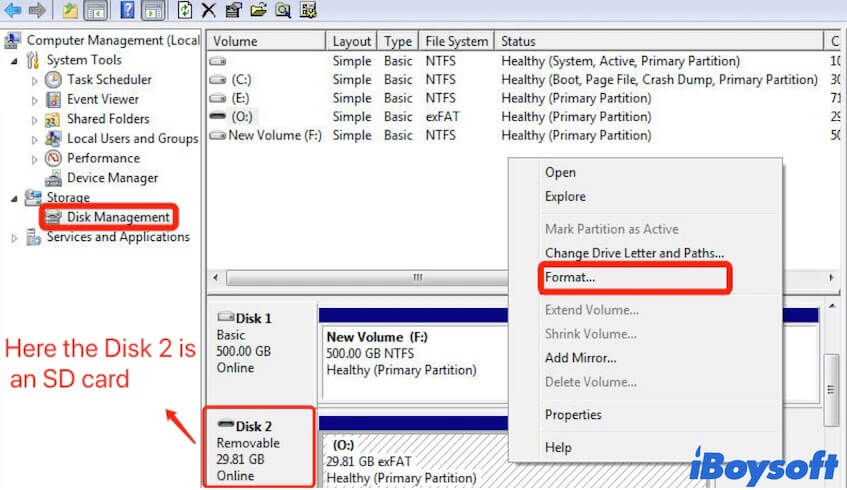
- Select FAT32 or exFAT as the file system for the SD card, set the allocation unit size and volume label, and check "Perform a quick format".
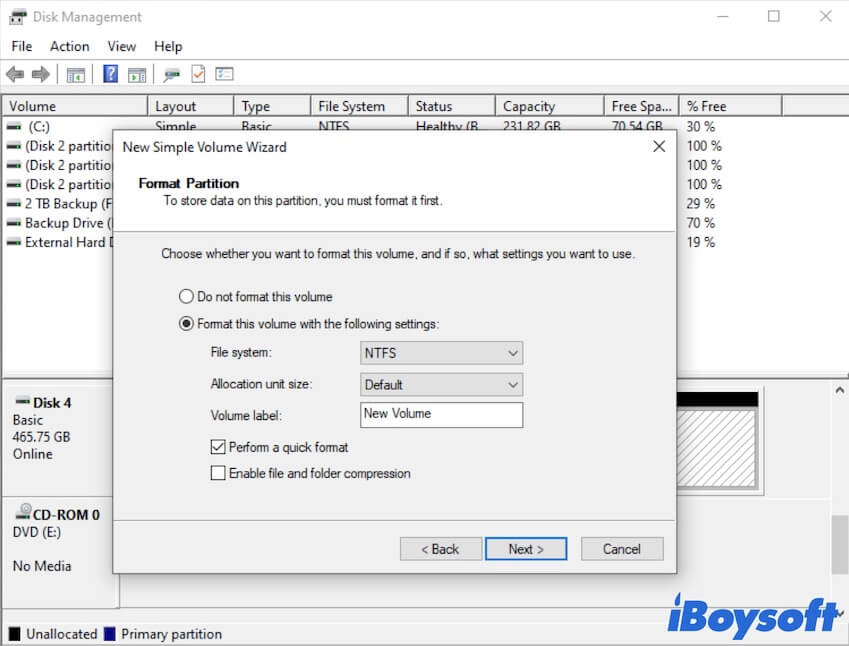
- Click Next and wait for the formatting process to be done.
Then, you can find the SD card showing up on your computer and is accessible. And you can also move the recovered files back to your SD card.
Verdict
SD card not showing up in Windows 10/11 seems to be tricky trouble. But it is not unfixable. This post contains multiple workarounds to help you resolve it. You can check the ways in this post and try the solutions that fit your situation to make your SD card appear on your computer as usual.
If this tutorial helps you a lot, share it with your friends.
FAQs about SD cards not showing up
- Q1. How do you fix an undetected SD card?
-
A
Here are the solutions you can try to fix an undetected SD card on your computer:
1. Reconnect the SD card to your computer.
2. Change the SD card reader and test the SD card on another PC.
3. Update the SD card driver.
4. Change the drive letter of the SD card.
5. Run CHKDSK to fix the logical errors on the SD card.
6. Recover data from the SD card and then reformat it.
- Q2. Why SD card is corrupted?
-
A
The reasons are various, such as frequent reformatting of the SD card, unsafely ejecting the SD card while still using it, using the SD card between different devices too often, etc.
