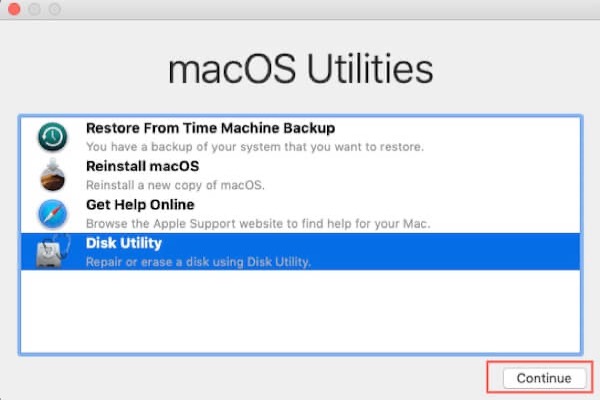Muitas pessoas estão procurando boas ferramentas de gerenciamento de disco de terceiros. Mas, em comparação com esses softwares pagos, Utilitário de Disco é mais confiável, pois está integrado ao sistema operacional Mac. Além do gerenciamento de disco normal, ele permite que você inicie o Mac no Utilitário de Disco, para que você possa abrir o Utilitário de Disco na inicialização do Mac quando o Mac não inicializa.
Geralmente, apenas 3 etapas são necessárias para acessar o Modo de Recuperação do Utilitário de Disco do Mac.
- 1. Desligue o Mac.
- 2. Reinicie o Mac e inicialize-o no modo de recuperação do macOS.
- 3. Selecione o Utilitário de Disco na janela Utilitários do macOS.
Vamos aprofundar os detalhes!
Como iniciar o Mac no Utilitário de Disco?
Com base em se você consegue ligar e inicializar o seu Mac, existem principalmente duas maneiras de acessar o Utilitário de Disco.
Abrir o Utilitário de Disco em um Mac funcionando
É relativamente fácil acessar o Utilitário de Disco depois que o Mac inicializa. Você pode encontrar essa utilidade no Spotlight ou acessá-la no Finder > Aplicativos > Utilitários > Utilitário de Disco. Então, você pode abrir o Utilitário de Disco e gerenciar seus discos.
Iniciar o Mac no Modo de Recuperação do Utilitário de Disco
Outra situação em que você quer acessar o Utilitário de Disco é quando o Mac não está ligando. Os sintomas variam de uma pasta piscando na inicialização do Mac a uma tela de carregamento congelada com ou sem um logotipo da Apple. Em seguida, é necessário verificar se o disco de inicialização está corrompido e corrigir problemas relacionados com o Utilitário de Disco.
Então, siga este guia para abrir o Utilitário de Disco no Mac na inicialização e inicialize o Mac problemático novamente.
- Certifique-se de que o seu Mac desligou completamente. Se o seu Mac estiver congelado, pode manter pressionado o botão de energia até que o Mac desligue.
- Reinicie o seu Mac no Modo de Recuperação do macOS, siga os passos corretos para reiniciar o Mac com processador Intel ou Apple Silicon no Modo de Recuperação do macOS.
- Você verá uma janela de Utilitários do macOS ou Utilitários do Mac OS X, dependendo do sistema operacional do seu Mac.
- Selecione Utilitário de Disco para reparar ou apagar um disco.
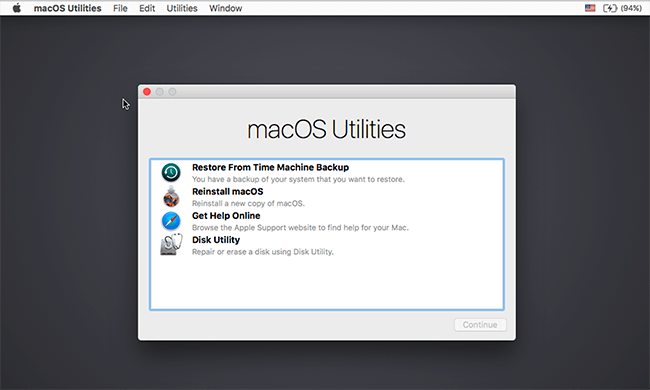
Como reparar o disco de inicialização no Utilitário de Disco no Modo de Recuperação?
Se você suspeitar que há erros no disco de inicialização, pode executar o Primeiros Socorros para verificar e reparar o disco. Aqui está como fazer isso.
- Na janela do Utilitário de Disco, selecione o seu disco de inicialização e clique em Primeiros Socorros no topo.
- Escolha o botão Executar para confirmar que precisa reparar este disco.
- Após o Primeiros Socorros no disco de inicialização, o seu Mac deve inicializar normalmente.
Se o Primeiros Socorros falhar, então o sistema de arquivos do disco de inicialização pode estar corrompido. Você precisa corrigir isso reformatando o disco rígido interno ou SSD corrompido, o que substituirá o sistema de arquivos problemático por um intacto.
No entanto, você deve saber que a reformatação resultará em um disco vazio. Ou seja, você perderá todos os seus dados no disco de inicialização se nunca tiver feito backup dos seus arquivos. Felizmente, software de recuperação de dados para Mac como o iBoysoft Data Recovery for Mac agora está disponível para recuperar dados mesmo quando o Mac não está ligando.

Como executar o iBoysoft Data Recovery no Modo de Recuperação do macOS?
Aqui está um guia para recuperar e resgatar arquivos do MacBook Pro, Mac mini, MacBook Air e iMac quando eles não estão ligando. Leia mais >>
Além de recuperar dados de um Mac que não inicializa, o iBoysoft Data Recovery for Mac também ajuda em um Mac funcionando quando você precisa recuperar arquivos deletados, realizar a recuperação de dados de um SSD no Mac, e assim por diante. Faça o download gratuito e instale este software profissional de recuperação de dados para resgatar seus dados se necessário!
Como reformatar o disco de inicialização no Utilitário de Disco no Modo de Recuperação?
Depois de recuperar todos os arquivos do Mac que falhou, você pode continuar reformatando o disco de inicialização com falha com o Utilitário de Disco. Vamos começar.
- Você precisa acessar o Utilitário de Disco inicializando o Mac no modo de Recuperação do macOS, como fez anteriormente.
- Encontre o Utilitário de Disco nos Utilitários do Mac OS X (ou macOS Utilities) e abra-o.
- Selecione o disco rígido Mac com falha, que geralmente é chamado de Macintosh HD ou Apple SSD. Em seguida, clique no botão Apagar.
- Na janela pop-up, nomeie-o Macintosh HD, escolha um Formato e selecione um esquema para o disco.
- Clique em Apagar para confirmar essa operação.
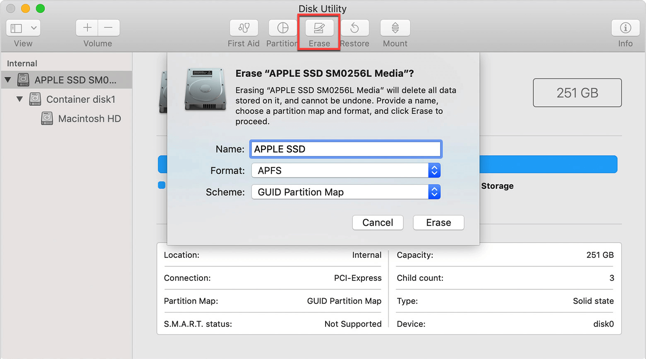
Depois de reformatar, o Utilitário de Disco fez seu trabalho. Então, você pode voltar para os Utilitários do macOS e escolher reinstalar macOS ou Mac OS X, para que você possa inicializar a partir desse disco novamente.
Sobre o Utilitário de Disco do Mac
O Utilitário de Disco é um utilitário de sistema para realizar tarefas relacionadas a disco e volume de disco em sistemas macOS e Mac OS X. Com este programa fácil de usar, você pode realizar tarefas, como as seguintes:
- Montar, desmontar e ejetar discos rígidos conectados, incluindo SSDs.
- Criar, redimensionar e excluir partições alocando espaço para dispositivos de armazenamento.
- Apagar e formatar discos com suporte para várias opções de sistema de arquivos.
- Combinar vários discos rígidos em um conjunto RAID para melhor desempenho e confiabilidade com capacidade de armazenamento aumentada.
- Criar, fazer backup, converter, compactar, criptografar e restaurar imagens de disco.
- Verificar a integridade de um disco e repará-lo com o Primeiros Socorros se o disco estiver danificado ou corrompido.
Alguns outros recursos são dispensados com o desenvolvimento dos sistemas operacionais Mac. Por exemplo, você não pode mais reparar permissões de disco no Utilitário de Disco no macOS. Mesmo assim, é inegável que o que o Utilitário de Disco pode fazer agora é bom o suficiente de muitas maneiras.

É claro que você pode realizar muitas tarefas relacionadas a disco com o Utilitário de Disco, de maneira simples e fácil. Mas o risco de usar o Utilitário de Disco também é uma parte importante que você deve saber. Se você não usar o Utilitário de Disco da maneira correta, poderá ter problemas. Normalmente, há três problemas possíveis.
1. Perda de dados
Seus documentos, e-mails, fotos, música, filmes, etc. podem ser perdidos após uma operação incorreta. Se você não fizer backup dos dados, perderá arquivos após apagar um disco rígido, excluir um volume APFS ou formatar uma partição.
Portanto, tenha cuidado com as opções mencionadas acima e sempre faça backup dos arquivos.
2. Corrupção de disco
Exceto pelos arquivos sendo excluídos, o que é pior é que o próprio disco rígido está corrompido. Por exemplo, você sempre deve escolher o botão de Eject antes de remover um disco rígido externo. Se não o fizer, o risco de corrupção do disco é aumentado. Da próxima vez que você quiser acessar o disco rígido externo em um Mac, você poderá receber uma mensagem de erro como "O disco que você inseriu não pôde ser lido por este computador."
3. Travamentos do sistema
O pior caso é quando o Mac continua travando depois que você exclui uma das partições principais no disco de inicialização. Por exemplo, ao adicionar uma nova partição no SSD interno, algumas partições essenciais podem ser excluídas pelo sistema ao reconstruir a tabela de partições.
Para os Macs cujo disco de inicialização é formatado com HFS+, o MacBook não liga após uma exclusão errada do disk0s1 ou da partição de inicialização EFI. Coisas semelhantes acontecem também com discos de inicialização formatados com APFS, especialmente para Macs que possuem o chip de segurança T2 da Apple. Se você removeu acidentalmente volumes como Recovery e VM, o MacBook ou Mac mini lançados após 2018 terão problemas de inicialização. Isso ocorre porque o chip de segurança T2 falha em verificar a integridade do processo de inicialização.
Portanto, se você ver volumes desconhecidos listados sob o disco de inicialização, sempre verifique este volume antes de finalmente removê-lo. Além disso, preste mais atenção quando desejar reparticionar o disco rígido interno.
Resumo
Como você pode ver, o Utilitário de Disco realmente ajuda bastante na gestão de discos rígidos e SSDs no Mac. Você ainda pode inicializar no Utilitário de Disco no modo de Recuperação do macOS e corrigir problemas de inicialização do Mac e erros no disco de inicialização, o que é impossível para a maioria dos programas de terceiros. Ele também pode ser acessado no Terminal se você é um amante da linha de comando. Agora, você pode aproveitar o Utilitário de Disco sempre que encontrar um problema relacionado a disco.