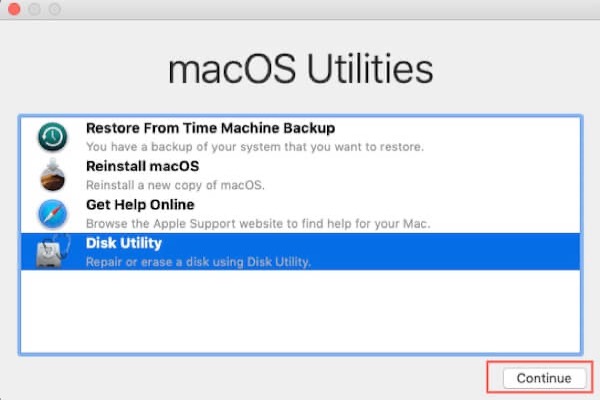Viele Menschen suchen nach guten Tools zur Drittanbieter-Diskverwaltung. Aber im Vergleich zu diesen kostenpflichtigen Softwareprodukten ist das Festplattendienstprogramm zuverlässiger, da es im Mac-Betriebssystem integriert ist. Neben der normalen Festplattenverwaltung ermöglicht es Ihnen auch, den Mac im Festplattendienstprogramm zu starten, damit Sie das Festplattendienstprogramm auf dem Mac beim Start öffnen können, wenn der Mac nicht startet.
In der Regel sind nur 3 Schritte erforderlich, um auf den Festplattendienstprogramm-Mac-Wiederherstellungsmodus zuzugreifen.
- 1. Schalten Sie Ihren Mac aus.
- 2. Starten Sie Ihren Mac neu und booten Sie ihn in den macOS-Wiederherstellungsmodus.
- 3. Wählen Sie das Festplattendienstprogramm im macOS-Dienstprogrammfenster aus.
Kommen wir zu den Details!
Wie starte ich den Mac im Festplattendienstprogramm neu?
Je nachdem, ob Sie Ihren Mac einschalten und booten können, gibt es hauptsächlich zwei Möglichkeiten, auf das Festplattendienstprogramm zuzugreifen.
Festplattendienstprogramm auf einem funktionierenden Mac öffnen
Es ist relativ einfach, nach dem Start des Mac auf das Festplattendienstprogramm zuzugreifen. Sie können dieses Dienstprogramm entweder über Spotlight finden oder es über Finder > Programme > Dienstprogramme > Festplattendienstprogramm aufrufen. Dann können Sie das Festplattendienstprogramm öffnen und Ihre Festplatten verwalten.
Mac im Festplattendienstprogramm-Wiederherstellungsmodus starten
Eine andere Situation, in der Sie auf das Festplattendienstprogramm zugreifen möchten, ist, wenn der Mac nicht eingeschaltet wird. Die Symptome reichen von einem blinkenden Ordner beim Mac-Start bis hin zu einem eingefrorenen Ladebildschirm mit oder ohne Apple-Logo. Dann müssen Sie überprüfen, ob das Boot-Laufwerk beschädigt ist und die entsprechenden Probleme mit dem Festplattendienstprogramm beheben.
Befolgen Sie also diese Anleitung, um das Festplattendienstprogramm auf dem Mac beim Start zu öffnen und den problematischen Mac erneut zu starten.
- Stellen Sie sicher, dass Ihr Mac vollständig ausgeschaltet ist. Wenn Ihr Mac eingefroren ist, können Sie die Ein / Aus-Taste gedrückt halten, bis der Mac heruntergefahren ist.
- Starten Sie Ihren Mac im macOS-Wiederherstellungsmodus und befolgen Sie die richtigen Schritte, um den Intel Mac oder Apple Silicon Mac im macOS-Wiederherstellungsmodus zu starten.
- Sie sehen ein macOS-Dienstprogramme- oder Mac OS X-Dienstprogramme-Fenster, abhängig von Ihrem Mac-Betriebssystem.
- Wählen Sie Festplattendienstprogramm, um eine Festplatte zu reparieren oder zu löschen.
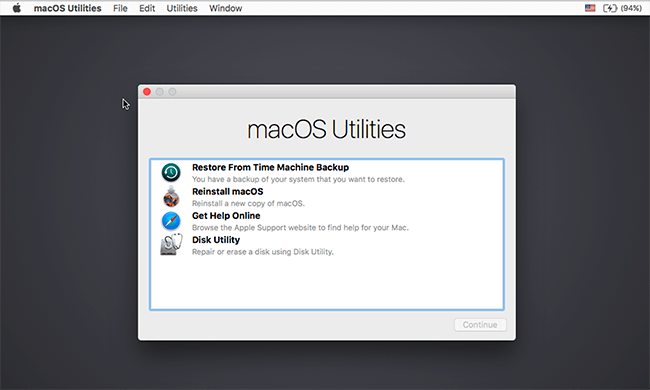
Wie repariere ich das Startvolume im Festplattendienstprogramm im Wiederherstellungsmodus?
Wenn Sie Zweifel haben, dass Fehler im Startvolumen vorhanden sind, können Sie First Aid ausführen, um die Festplatte zu überprüfen und zu reparieren. So geht's:
- Wählen Sie in dem Festplattendienstprogramm-Fenster Ihr Startlaufwerk aus und klicken Sie oben auf First Aid.
- Wählen Sie die Schaltfläche Ausführen, um zu bestätigen, dass Sie dieses Laufwerk reparieren müssen.
- Nach dem First Aid am Startlaufwerk sollte Ihr Mac wie gewohnt starten.
Wenn First Aid fehlschlägt, ist das Dateisystem des Startvolumens möglicherweise beschädigt. Sie müssen es durch Neuformatieren der beschädigten internen Festplatte oder SSD reparieren, wodurch das problematische Dateisystem durch ein intaktes ersetzt wird.
Trotzdem sollten Sie wissen, dass das Neuformatieren dazu führen wird, dass Sie eine leere Festplatte erhalten. Das heißt, Sie verlieren alle Ihre Daten auf dem Startvolume, wenn Sie Ihre Dateien noch nie gesichert haben. Glücklicherweise ist eine Mac-Datenrettungssoftware wie iBoysoft Data Recovery for Mac jetzt verfügbar, um Daten wiederherzustellen, auch wenn der Mac nicht eingeschaltet ist.

Wie führt man iBoysoft Data Recovery im macOS-Wiederherstellungsmodus aus?
Hier ist eine Anleitung zur Wiederherstellung und Rettung von Dateien von MacBook Pro, Mac mini, MacBook Air und iMac, wenn er nicht eingeschaltet ist. Weiterlesen >>
Abgesehen von der Wiederherstellung von Daten von einem nicht startfähigen Mac unterstützt iBoysoft Data Recovery for Mac auch bei einem funktionierenden Mac, wenn Sie gelöschte Dateien wiederherstellen müssen, eine SSD-Datenrettung auf dem Mac durchführen müssen usw. Laden Sie diese professionelle Datenrettungssoftware kostenlos herunter und installieren Sie sie, um Ihre Daten bei Bedarf zu retten!
Wie formatiere ich das Startvolumen im Festplattendienstprogramm im Wiederherstellungsmodus neu?
Nachdem Sie alle Dateien vom abgestürzten Mac erhalten haben, können Sie weiterhin das fehlgeschlagene Startvolume mit dem Festplatten-Dienstprogramm neu formatieren. Lassen Sie uns beginnen.
- Sie müssen auf das Festplatten-Dienstprogramm zugreifen, indem Sie den Mac im macOS-Wiederherstellungsmodus booten, wie Sie es zuvor getan haben.
- Finden Sie Festplatten-Dienstprogramm in Mac OS X-Dienstprogrammen (oder macOS-Dienstprogrammen) und öffnen Sie es.
- Wählen Sie die fehlgeschlagene Mac-Festplatte aus, die normalerweise Macintosh HD oder Apple SSD genannt wird. Klicken Sie dann auf die Löschen-Schaltfläche.
- In dem Pop-up-Fenster benennen Sie es Macintosh HD, wählen ein Format aus und wählen ein Schema für das Laufwerk aus.
- Klicken Sie auf Löschen, um diesen Vorgang zu bestätigen.
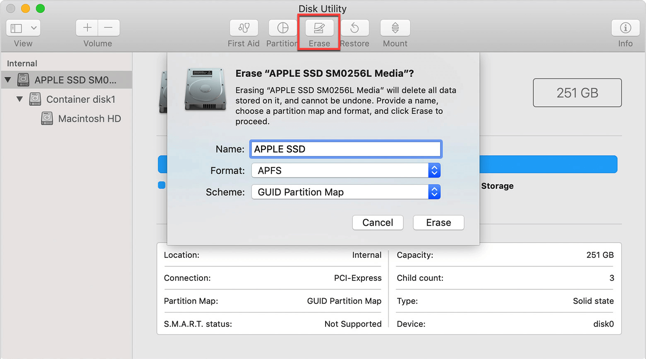
Nach der Neuformatierung hat das Festplatten-Dienstprogramm seine Arbeit erledigt. Dann können Sie zurück zu den macOS-Dienstprogrammen gehen und macOS neu installieren oder Mac OS X auswählen, damit Sie wieder von diesem Laufwerk booten können.
Über das Festplatten-Dienstprogramm des Mac
Das Festplatten-Dienstprogramm ist ein Systemdienstprogramm zur Durchführung von Aufgaben im Zusammenhang mit Festplatten und Festplattenvolumen auf macOS- und Mac OS X-Systemen. Mit diesem einfach zu bedienenden Programm können Sie folgende Aufgaben ausführen:
- Anschließen, Abhängen und Auswerfen von verbundenen Festplatten einschließlich SSDs.
- Partitionen erstellen, vergrößern und löschen, indem Speicherplatz an Speichergeräten zugewiesen wird.
- Festplatten löschen und formatieren mit Unterstützung für mehrere Dateisystemoptionen.
- Mehrere Festplatten zu einem RAID zusammenführen für bessere Leistung und Zuverlässigkeit mit erhöhter Speicherkapazität.
- Disk-Images erstellen, sichern, konvertieren, komprimieren, verschlüsseln und wiederherstellen.
- Überprüfen Sie die Integrität einer Festplatte und reparieren Sie sie mit Erste Hilfe, wenn die Festplatte beschädigt oder korrupt ist.
Einige andere Funktionen wurden mit der Entwicklung der Mac-Betriebssysteme abgeschafft. Zum Beispiel können Sie die Festplattenberechtigungen in Disk Utility nicht mehr reparieren in macOS. Dennoch ist unbestreitbar, dass das, was das Festplatten-Dienstprogramm jetzt tun kann, in vielerlei Hinsicht immer noch ausreicht.

Natürlich können Sie mit dem Festplatten-Dienstprogramm viele Aufgaben im Zusammenhang mit Festplatten einfach und leicht durchführen. Aber das Risiko der Verwendung des Festplatten-Dienstprogramms ist auch ein wichtiger Teil, den Sie kennen sollten. Wenn Sie das Festplatten-Dienstprogramm nicht richtig verwenden, könnten Sie in Schwierigkeiten geraten. Normalerweise gibt es drei mögliche Probleme.
1. Datenverlust
Ihre Dokumente, E-Mails, Fotos, Musik, Filme usw. könnten nach Ihrer Fehlbedienung verloren gehen. Wenn Sie die Daten nicht sichern, verlieren Sie Dateien, nachdem Sie eine Festplatte löschen, ein APFS-Volume löschen oder eine Partition formatieren.
Seien Sie also vorsichtig mit den oben genannten Optionen und sichern Sie immer Dateien.
2. Festplattenkorruption
Außer dass Dateien gelöscht werden, ist es noch schlimmer, wenn die Festplatte selbst korrupt ist. Zum Beispiel sollten Sie immer die Auswurftaste wählen, bevor Sie ein externes Laufwerk entfernen. Wenn Sie das nicht tun, ist das Risiko einer Festplattenkorruption erhöht. Das nächste Mal, wenn Sie auf einem Mac auf das externe Laufwerk zugreifen möchten, könnten Sie eine Fehlermeldung wie "Der eingelegte Datenträger konnte von diesem Computer nicht gelesen werden" erhalten.
3. Systemabstürze
Der schlimmste Fall ist, wenn sich der Mac ständig abstürzt, nachdem Sie eine der wichtigsten Partitionen auf der Startfestplatte gelöscht haben. Wenn Sie beispielsweise eine neue Partition auf der internen SSD hinzufügen, können einige Kernpartitionen vom System gelöscht werden, wenn das Partitionstabellen neu erstellt wird.
Für Macs, deren Startlaufwerk mit HFS+ formatiert ist, startet das MacBook nicht mehr, nachdem die Disk0s1 oder die EFI-Startpartition versehentlich gelöscht wurde. Ähnliche Probleme treten auch bei APFS-formatierten Startlaufwerken auf, insbesondere bei Macs mit Apples T2-Sicherheitschip. Wenn Sie Volumes wie Recovery und VM versehentlich entfernt haben, werden MacBook- oder Mac-mini Modelle nach 2018 Bootprobleme haben. Das liegt daran, dass der T2-Sicherheitschip die Integrität des Bootvorgangs nicht überprüfen kann.
Wenn also unbekannte Volumes unter dem Startlaufwerk aufgeführt sind, sollten Sie immer überprüfen, bevor Sie es endgültig entfernen. Außerdem sollten Sie besonders darauf achten, wenn Sie die interne Festplatte neu partitionieren möchten.
Zusammenfassung
Wie Sie sehen können, hilft das Festplatten-Dienstprogramm bei der Verwaltung von Festplatten und SSDs auf dem Mac sehr. Sie können sogar im macOS-Wiederherstellungsmodus zu Festplatten-Dienstprogramm booten und Mac-Bootprobleme und Startfestplattenfehler beheben, was für die meisten Drittanbieterprogramme nicht möglich ist. Es kann auch im Terminal aufgerufen werden, wenn Sie ein Liebhaber der Befehlszeile sind. Jetzt können Sie das Festplatten-Dienstprogramm immer dann nutzen, wenn Sie ein problembehaftetes Diskettenproblem haben.