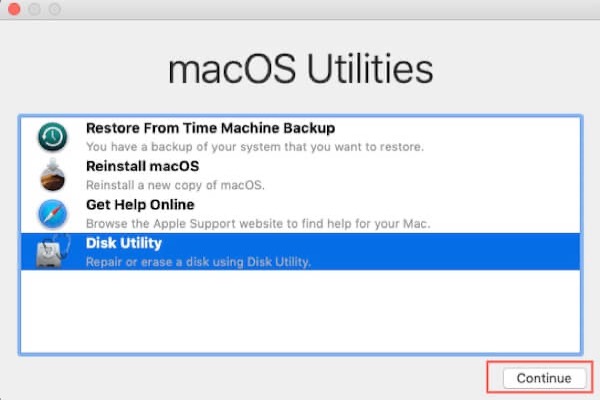Muchas personas buscan buenas herramientas de gestión de discos de terceros. Pero en comparación con esos software pagados, Utilidad de Discos es más confiable ya que está integrado en el sistema operativo Mac. Además de la gestión normal de discos, le permite iniciar Mac en Utilidad de Discos, por lo que puede abrir Utilidad de Discos en el arranque de Mac cuando el Mac no se inicia.
Por lo general, solo se requieren 3 pasos para acceder al Modo de Recuperación de Utilidad de Discos en Mac.
- 1. Apague su Mac.
- 2. Reinicie su Mac e inícielo en modo de recuperación macOS.
- 3. Seleccione Utilidad de Discos en la ventana de Utilidades de macOS.
¡Vamos a profundizar en los detalles!
Cómo iniciar Mac en Utilidad de Discos?
Según si puede encender y arrancar su Mac, hay principalmente dos formas de acceder a Utilidad de Discos.
Abrir Utilidad de Discos en un Mac que funciona
Es relativamente fácil acceder a Utilidad de Discos después de que Mac se inicie. Puede encontrar esta utilidad a través de Spotlight o acceder desde Finder > Aplicaciones > Utilidades > Utilidad de Discos. Luego, puede abrir Utilidad de Discos y gestionar sus discos.
Iniciar Mac en Modo de Recuperación de Utilidad de Discos
Otra situación en la que desea acceder a Utilidad de Discos es cuando Mac no se enciende. Los síntomas van desde una carpeta parpadeante al inicio de Mac a una pantalla de carga congelada con o sin un logo de Apple. Entonces, necesita verificar si la unidad de arranque está corrupta y solucionar problemas relacionados con Utilidad de Discos.
Por lo tanto, siga esta guía para abrir Utilidad de Discos en Mac al inicio y volver a arrancar el Mac problemático nuevamente.
- Asegúrate de que tu Mac se haya apagado por completo. Si tu Mac está congelado, puedes mantener presionado el botón de encendido hasta que el Mac se apague.
- Arranca tu Mac en el Modo de Recuperación de macOS, sigue los pasos correctos para arrancar el Mac con procesador Intel o Mac con procesador Apple Silicon en el Modo de Recuperación de macOS.
- Verás una ventana de Utilidades de macOS o Utilidades de Mac OS X, dependiendo de tu sistema operativo de Mac.
- Selecciona Utilidad de Discos para reparar o borrar un disco.
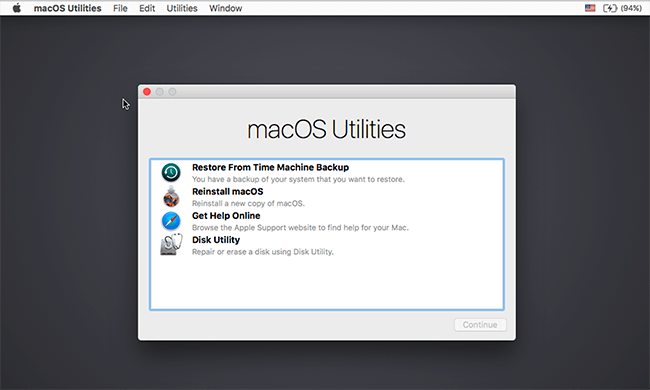
¿Cómo reparar el disco de arranque en Utilidad de Discos en Modo de Recuperación?
Si tienes dudas de que hay errores dentro del disco de arranque, puedes ejecutar Primeros Auxilios para comprobar y reparar el disco. Aquí te explicamos cómo hacerlo.
- En la ventana de Utilidad de Discos, selecciona tu unidad de arranque y haz clic en Primeros Auxilios en la parte superior.
- Escoge el botón Ejecutar para confirmar que necesitas reparar este disco.
- Después de ejecutar Primeros Auxilios en la unidad de arranque, tu Mac debería arrancar normalmente.
Si Primeros Auxilios falla, entonces el sistema de archivos del disco de arranque podría estar corrupto. Necesitas arreglarlo reformateando el disco duro interno o SSD corrupto, lo cual reemplazará el sistema de archivos problemático por uno intacto.
A pesar de esto, debes saber que reformatear te devolverá un disco en blanco y vacío. Es decir, perderás todos tus datos en el disco de arranque si nunca has realizado una copia de seguridad de tus archivos. Afortunadamente, ahora existen programas de recuperación de datos para Mac como iBoysoft Data Recovery for Mac que pueden recuperar datos incluso cuando el Mac no se enciende.

¿Cómo ejecutar iBoysoft Data Recovery en el Modo de Recuperación de macOS?
Aquí tienes una guía para recuperar y rescatar archivos de MacBook Pro, Mac mini, MacBook Air e iMac cuando no se encienden. Leer más >>
Además de recuperar datos de un Mac que no se puede arrancar, iBoysoft Data Recovery for Mac también ayuda en un Mac funcionando cuando necesitas recuperar archivos eliminados, realizar recuperación de datos de SSD en Mac, y mucho más. ¡Descarga e instala este software profesional de recuperación de datos para rescatar tus datos si es necesario!
¿Cómo reformatear el disco de arranque en Utilidad de Discos en Modo de Recuperación?
Después de haber recuperado todos los archivos del Mac dañado, puedes seguir formateando el disco de inicio fallido con Utilidad de Discos. ¡Comencemos!
- Necesitas acceder a Utilidad de Discos arrancando el Mac en modo de recuperación de macOS como hiciste antes.
- Encuentra Utilidad de Discos en Utilidades de Mac OS X (o Utilidades de macOS) y ábrela.
- Selecciona el disco duro fallido del Mac que generalmente se llama Macintosh HD o Apple SSD. Luego, haz clic en el botón Borrar.
- En la ventana emergente, ponle el nombre Macintosh HD, elige un Formato y selecciona un esquema para el disco.
- Haz clic en Borrar para confirmar esta operación.
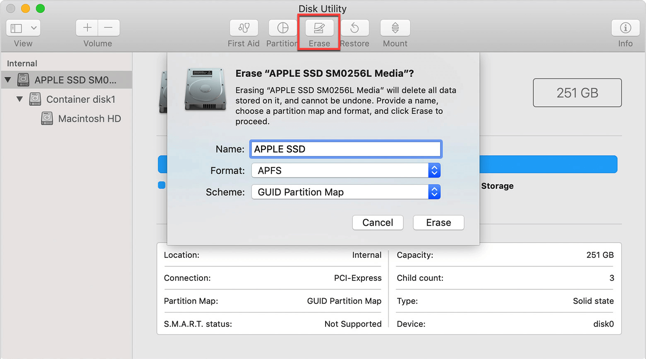
Después de formatear, Utilidad de Discos ha hecho su trabajo. Luego, puedes regresar a Utilidades de macOS y elegir reinstalar macOS o Mac OS X para poder arrancar nuevamente desde este disco.
Acerca de la Utilidad de Discos de Mac
Utilidad de Discos es una utilidad del sistema para realizar tareas relacionadas con discos y volúmenes de disco en sistemas macOS y Mac OS X. Con este programa fácil de usar, puedes realizar tareas como las siguientes:
- Montar, desmontar y expulsar discos duros conectados incluyendo SSDs.
- Crear, redimensionar y eliminar particiones asignando espacio a dispositivos de almacenamiento.
- Borrar y formatear discos con múltiples opciones de sistemas de archivos admitidas.
- Combinar múltiples discos duros en un conjunto RAID para obtener mejor rendimiento y fiabilidad con capacidad de almacenamiento aumentada.
- Crear, hacer copias de seguridad, convertir, comprimir, encriptar y restaurar imágenes de disco.
- Verificar la integridad de un disco y repararlo con Primeros Auxilios si están dañados o corruptos.
Algunas otras características han sido eliminadas con el desarrollo de los sistemas operativos Mac. Por ejemplo, ya no puedes reparar permisos de disco en Utilidad de Discos en macOS. Aun así, es innegable que lo que la Utilidad de Discos puede hacer ahora sigue siendo suficiente de muchas maneras.

Por supuesto, puedes realizar muchas tareas relacionadas con discos con Utilidad de Discos, de forma simple y fácil. Pero el riesgo de utilizar Utilidad de Discos también es una parte importante que debes conocer. Si no usas Utilidad de Discos de la manera correcta, podrías meterte en problemas. Por lo general, hay tres problemas posibles.
1. Pérdida de datos
Tus documentos, correos electrónicos, fotos, música, películas, etc. podrían perderse después de una mala operación. Si no respaldas los datos, perderás archivos después de borrar un disco duro, eliminar un volumen APFS o formatear una partición.
Por lo tanto, ten cuidado con las opciones mencionadas anteriormente y siempre haz copias de seguridad de los archivos.
2. Corrupción de disco
Excepto por los archivos que se eliminan, lo peor es que el disco duro en sí mismo se corrompe. Por ejemplo, siempre debes elegir el botón de expulsión antes de quitar un disco duro externo. Si no lo haces, el riesgo de corrupción del disco se incrementa. La próxima vez que desees acceder al disco duro externo en un Mac, podrías recibir un mensaje de error como "El disco que insertaste no es legible por este ordenador".
3. Accidentes del sistema
El peor caso es cuando el Mac sigue fallando después de eliminar una de las particiones clave en el disco de arranque. Por ejemplo, al agregar una nueva partición al SSD interno, algunas particiones fundamentales podrían ser eliminadas por el sistema al reconstruir la tabla de particiones.
Para los Mac cuyo disco de arranque está formateado con HFS+, el MacBook no se encenderá tras una eliminación incorrecta de disk0s1 o la partición de arranque EFI. Cosas similares ocurren con unidades de arranque formateadas con APFS, especialmente en Macs que tienen el chip de seguridad T2 de Apple. Si quitas accidentalmente volúmenes como Recovery y VM, el MacBook o Mac mini introducidos después de 2018 tendrán problemas de arranque. Esto se debe a que el chip de seguridad T2 falla al verificar la integridad del proceso de arranque.
Entonces, si ves volúmenes desconocidos listados bajo el disco de arranque, siempre verifica a través de este volumen antes de eliminarlo finalmente. También debes prestar más atención cuando desees reparticionar el disco duro interno.
Resumen
Como puedes ver, Utilidad de Discos realmente ayuda mucho en la gestión de discos duros y SSDs en Mac. Incluso puedes arrancar a Utilidad de Discos en macOS en modo de recuperación y solucionar problemas de arranque de Mac y errores en el disco de arranque, lo cual es imposible para la mayoría de los programas de terceros. También se puede acceder a ella en Terminal si eres un amante de la línea de comandos. Ahora puedes hacer uso de Utilidad de Discos cada vez que te encuentres con un problema relacionado con el disco.