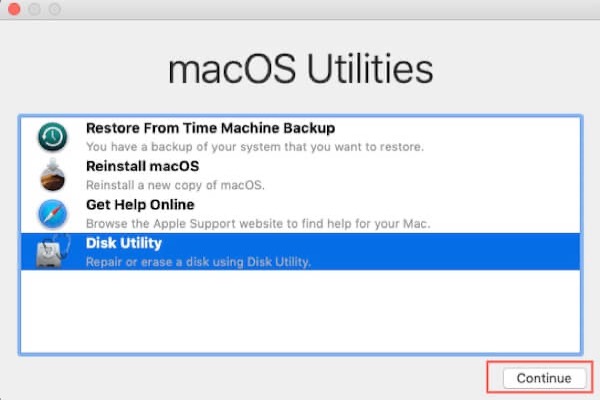多くの人々が優れたサードパーティのディスク管理ツールを探しています。しかし、それらの有料ソフトウェアと比較して、Disk UtilityはMacオペレーティングシステム内に組み込まれているため、信頼性が高いです。通常のディスク管理に加えて、MacをDisk Utilityに起動することができるため、Macが起動しないときにMacの起動時にDisk Utilityを開くことができます。
通常、Disk Utility Macリカバリーモードにアクセスするには、3つの手順だけが必要です。
- 1. Macをオフにします。
- 2. Macを再起動して、macOSリカバリモードにブートします。
- 3. macOSユーティリティウィンドウでDisk Utilityを選択します。
詳細に入りましょう!
MacをDisk Utilityに起動する方法は?
Macをオンにしてブートできるかどうかに基づいて、Disk Utilityにアクセスする方法は主に2つあります。
動作中のMacでDisk Utilityを開く
Macが起動した後にDisk Utilityにアクセスするのは比較的簡単です。このユーティリティは、Spotlightを介して見つけるか、Finder>アプリケーション>ユーティリティ>Disk Utilityからアクセスできます。その後、Disk Utilityを開いてディスクを管理できます。
MacをDisk Utilityリカバリーモードに起動する
Macが起動しない状況でもDisk Utilityにアクセスしたい場合があります。症状は、Macの起動時に点滅するフォルダから始まり、アップルロゴ付きでフリーズするローディングスクリーンに至るまでさまざまです。その場合は、ブートドライブが破損していないかどうかを確認し、Disk Utilityで関連する問題を修正する必要があります。
したがって、このガイドに従ってMacの起動時にDisk Utilityを開いて、問題のあるMacを再起動してください。
- Macが完全にオフになっていることを確認してください。Macがフリーズしている場合は、電源ボタンを押してMacをシャットダウンさせることができます。
- MacをmacOSリカバリモードに起動し、Intel MacまたはApple Silicon MacをmacOSリカバリモードに起動する正しい手順に従ってください。
- Macのオペレーティングシステムによって異なり、macOSユーティリティまたはMac OS Xユーティリティウィンドウが表示されます。
- Disk Utilityを選択してディスクを修復または消去します。
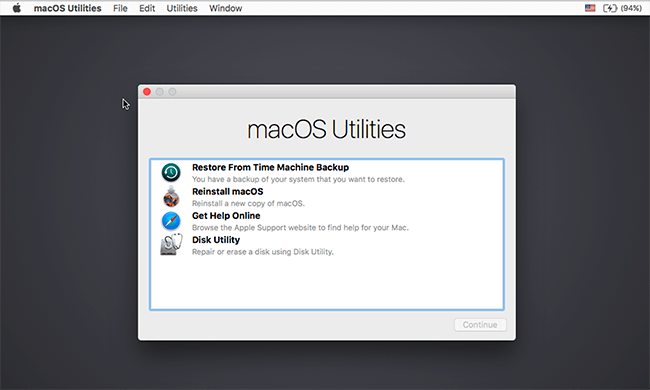
リカバリモードでDisk Utilityで起動ディスクを修復する方法は?
起動ディスクにエラーがあるか疑いがある場合、First Aidを実行してディスクをチェックおよび修復することができます。以下にその方法を示します。
- Disk Utilityウィンドウで、起動ドライブを選択し、上部のFirst Aidをクリックします。
- Runボタンを選択して、このドライブを修復する必要があることを確認します。
- 起動ドライブ上でFirst Aidを行った後、Macは通常通り起動するはずです。
First Aidが失敗した場合、起動ディスクのファイルシステムが壊れている可能性があります。問題のあるファイルシステムを無傷のものに置き換えるために、破損した内部ハードドライブやSSDを再フォーマットする必要があります。
ただし、再フォーマットすると空のディスクが返されることに注意してください。つまり、ファイルをバックアップしていない場合、起動ディスク上のすべてのデータが失われます。幸いなことに、Macデータ復旧ソフトウェアであるiBoysoft Data Recovery for Macが使用可能で、Macの電源が入らない状態でもデータを回復できます。

macOSリカバリモードでiBoysoft Data Recoveryを実行する方法は?
MacBook Pro、Mac mini、MacBook Air、およびiMacからファイルを回復およびレスキューするためのガイドです。 続きを読む >>
起動できないMacからデータを回復するだけでなく、動作しているMacで削除されたファイルを回復したり、MacでSSDデータを回復したりする際にも、iBoysoft Data Recovery for Macが役立ちます。必要に応じてこのプロフェッショナルなデータ復旧ソフトウェアを無料でダウンロードしてインストールして、データを回復してください!
リカバリモードでDisk Utilityで起動ディスクを再フォーマットする方法は?
クラッシュしたMacからすべてのファイルを取得した後、失敗した起動ディスクをDisk Utilityで再フォーマットできます。さあ始めましょう。
- 前回と同様に、MacをmacOSリカバリモードで起動してDisk Utilityにアクセスする必要があります。
- Disk UtilityをMac OS Xユーティリティ(またはmacOSユーティリティ)で見つけて開きます。
- 通常はMacintosh HDまたはApple SSDと呼ばれる失敗したMacハードドライブを選択し、消去ボタンをクリックします。
- ポップアップウィンドウで、それをMacintosh HDと名付け、フォーマットを選択し、ドライブのスキームを選択します。
- この操作を確認するために消去をクリックします。
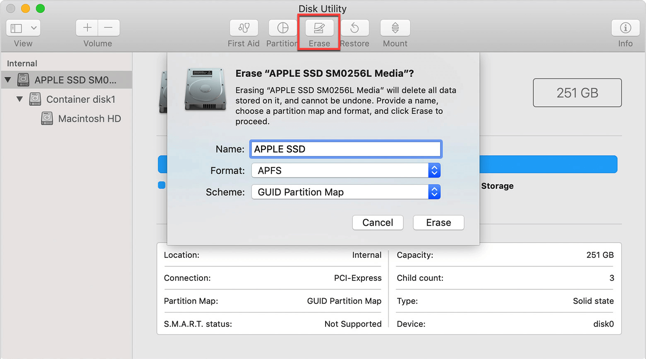
再フォーマット後、Disk Utilityの仕事は完了しました。その後、macOSユーティリティに戻り、macOSを再インストールまたはMac OS Xを選択して、このドライブから再起動できます。
MacのDisk Utilityについて
Disk Utilityは、macOSおよびMac OS Xシステムでディスクおよびディスクボリューム関連のタスクを実行するためのシステムユーティリティです。この使いやすいプログラムを使用して、次のようなタスクを実行できます:
- SSDを含む接続されたハードドライブをマウント、アンマウント、イジェクトします。
- ストレージデバイスにスペースを割り当ててパーティションを作成、リサイズ、削除します。
- サポートされる複数のファイルシステムオプションでディスクを消去およびフォーマットします。
- 複数のハードディスクを組み合わせて、パフォーマンスと信頼性を向上させ、ストレージ容量を増やすためのRAIDセットを作成します。
- ディスクイメージを作成、バックアップ、変換、圧縮、暗号化、復元します。
- ディスクの整合性を確認し、破損または破損している場合はFirst Aidで修復します。
Macオペレーティングシステムの開発とともに、他の機能も無視されています。たとえば、macOSではもはやDisk Utilityでディスクのパーミッションを修復できません。それでも、今のDisk Utilityができることは多くの面でまだ十分であることは否定できません。

もちろん、Disk Utilityでは多くのディスク関連タスクを簡単に行うことができます。ただし、Disk Utilityを誤った方法で使用するリスクも重要な部分です。Disk Utilityを正しく使用しないとトラブルに巻き込まれる可能性があります。通常、3つの可能な問題があります。
1. データ損失
操作ミスの後、文書、メール、写真、音楽、映画などが失われる可能性があります。データのバックアップを取らない場合、ハードドライブを消去した後、APFSボリュームを削除した後、またはパーティションをフォーマットした後にファイルが失われます。
したがって、上記のオプションには注意し、常にファイルのバックアップを取ってください。
2. ディスクの破損
ファイルが削除されること以外にも、最悪なのはハードドライブそのものが壊れることです。たとえば、外付けハードドライブを取り外す前に常にイジェクトボタンを選択する必要があります。そうしないと、ディスクの破損のリスクが高まります。次回Macで外付けハードドライブにアクセスしようとすると、“このコンピューターでは読み取れないディスクを挿入しました”のようなエラーメッセージが表示される可能性があります。
3. システムクラッシュ
最悪なケースは、起動ディスクの重要なパーティションの1つを削除した後にMacが続けてクラッシュすることです。たとえば、内蔵SSDに新しいパーティションを追加すると、システムがパーティションテーブルを再構築することでいくつかのコアパーティションが削除されることがあります。
起動ドライブがHFS+でフォーマットされているMacの場合、disk0s1やEFIブートパーティションを誤って削除すると、MacBookが起動しなくなることがあります。APFSでフォーマットされたブートドライブでも同様のことが起こりますが、特にAppleのT2セキュリティチップを搭載したMacでは顕著です。リカバリーやVMなどのボリュームを誤って削除すると、2018年以降に導入されたMacBookまたはMac miniに起動問題が発生します。それは、T2セキュリティチップが起動プロセスの整合性を検証できなくなるためです。
したがって、起動ディスクの下に不明なボリュームがリストされている場合は、最終的にそのボリュームを削除する前に必ず確認してください。また、内蔵ハードドライブを再パーティションにするときはより注意を払う必要があります。
まとめ
ご覧のように、Disk UtilityはMacでハードドライブやSSDを管理するのに大変役立ちます。macOSリカバリモードでDisk Utilityにブートすることもでき、Macの起動問題や起動ディスクのエラーを修正することが可能です。これは、ほとんどのサードパーティプログラムでは不可能です。コマンドラインを愛する方はTerminalからもアクセスできます。今後、ディスク関連の問題に遭遇したときには、Disk Utilityを活用してください。