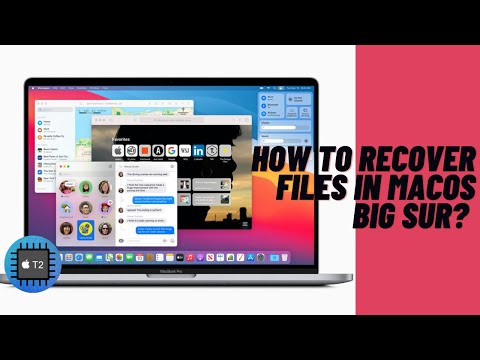Macノートブックはそのパフォーマンスと美しさで評判を得ていますが、2018年以降に導入されたMacBook ProとMacBook Airに欠点があると感じる人が増えています。つまり、T2チップ搭載のMacBookが水没やシステムクラッシュ後に起動しない場合、データ復旧はほとんど不可能です。
MacBook 2018、2019、2020 からのデータ復元を困難にしているのは、マシン内部の Apple の T2 セキュリティ チップと呼ばれるハードウェア コンポーネントです。しかし、T2 チップはどのようにして内部 HD または SSD からのデータ復元を阻止するのでしょうか。
この記事では、MacBook 2018/2019/2020から失われたデータを復元する方法を3つ紹介します。
AppleのT2セキュリティチップとT2チップデータ復旧
この問題全体を理解するには、T2 チップがどのように違いを生むのか、そしてそれが何なのかを知る必要があります。
まずは、Apple の T2 セキュリティ チップを詳しく見てみましょう。
T2チップは何をするのか?
AppleのT2セキュリティチップは、Mac用のカスタムシリコンであり、その前身である T1 チップを基に構築されています。第 2 世代は、次のような新しい機能を提供するために再設計されています。
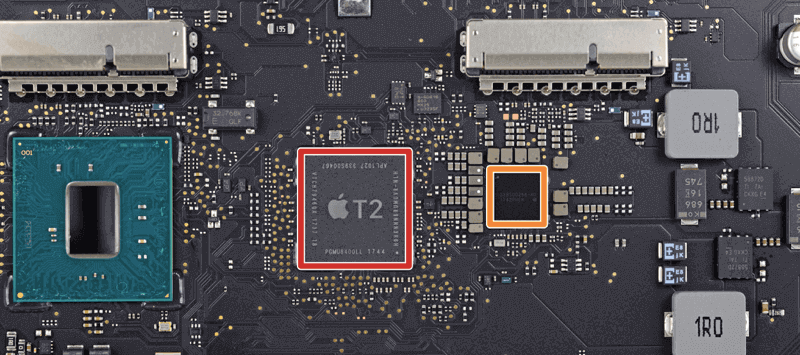
- T2 チップを搭載した MacBook Pro の Touch Bar の使用は、このチップが Touch ID 指紋をより適切に保護できるため、より安全になります。
- FaceTime HD カメラは、T2 セキュリティ チップの画像信号プロセッサの顔検出でより適切に機能します。
- オーディオ コントローラが導入されたため、ユーザーは T2 チップを搭載した Mac で「Hey Siri」と言うことで Siri を呼び出すことができます。
- チップ内のシステム管理コントローラは、Mac のバッテリー充電、スリープ、およびウェイクアップを制御してパフォーマンスを向上させます。
- T2 チップは Apple 以外のハードウェアを検出できるため、信頼できないハードウェアをマザーボードに追加してユーザーのデータを盗聴するのを防ぎます。
- T2 チップは内蔵 SSD 上のデータをオンザフライで暗号化および復号化するため、パスワードなしでデータにアクセスする方法はないため、内部ボリュームのデータはより安全になります。
- T2 チップはブート プロセスの整合性を検証するため、Mac は安全な状態でブートしますが、外部ブートが必要な場合のオプションの保護です。
iOS デバイスの A シリーズ チップと同様に、T2 チップは Mac の統合とセキュリティを新たなレベルに引き上げます。Mac に T2 チップが搭載されると、多くの新しい優れた機能がもたらされますが、どの Mac に T2 チップが搭載されているのでしょうか。お使いの Mac に Apple の T2 チップが搭載されているかどうかを知りたい場合は、次の部分を確認してください。
T2セキュリティチップを搭載したMacモデルは?
Apple の T2 セキュリティ チップは、iMac Pro 2017 から早くから導入されました。それ以降、これらの Mac モデルにはこの強力なチップが搭載されています。
- iMac (2020 以降)
- iMac Pro
- Mac Pro(2019)
- Mac mini(2018)
- MacBook Air(2018年、2019年、2020年)
- MacBook Pro(2018年、2019年、2020年)
Macモデルがわからない場合は、システム情報を確認する方法があります。Appleメニューから「このMacについて」を選択し、システムレポートを開き、コントローラまたはiBridgeを選択して、「Apple T2 chip」というフレーズが表示されていれば、MacにT2チップが搭載されています。
T2 チップはどのようにして MacBook 2018/2019/2020 のデータ復旧を困難にするのか?
Apple の T2 チップにより、内部 SSD 上のデータのセキュリティが強化されることは知られています。しかし、T2 チップのストレージ暗号化により、破損した Mac からデータを復旧することはほぼ不可能になります。限られたパスワード試行に失敗すると、SSD はロックされ、パスワードを受け入れなくなります。また、マシンから SSD を取り外そうとすると、ドライブが読み取り不能になります。
さらに、T2 チップを搭載したすべての Mac には、暗号化用の一意の ID があります。そのため、別の Mac から 1 つの内部 SSD のデータにアクセスすることはできません。その結果、T2 チップを搭載した MacBook Pro または MacBook Air の電源が入らない場合、ターゲット ディスク モードなどの従来のデータ復旧方法は機能しなくなります。
しかし、MacBook 2018/2019/2020 のデータ復旧は永遠に不可能であることを意味するのでしょうか? 必ずしもそうではありません。
MacBook 2018/2019/2020からデータを回復する方法
現在までに、2018 年以降に導入された Mac からファイルを取得する方法は 3 つあります。そのうちの 1 つは T2 チップ データ復元です。これは、T2 チップを搭載した Mac が起動しない場合でも iBoysoft から利用できます。
それぞれを確認してみましょう。
解決策1. Time Machine バックアップを使用して、MacBook 2018/2019/2020 から削除または失われたデータを復元する
Time Machine は、Mac コンピューターに組み込まれているバックアップ ツールです。したがって、ファイルが削除または失われる前に Time Machine バックアップを有効にしておけば、Time Machine の自動バックアップからデータを復元できます。
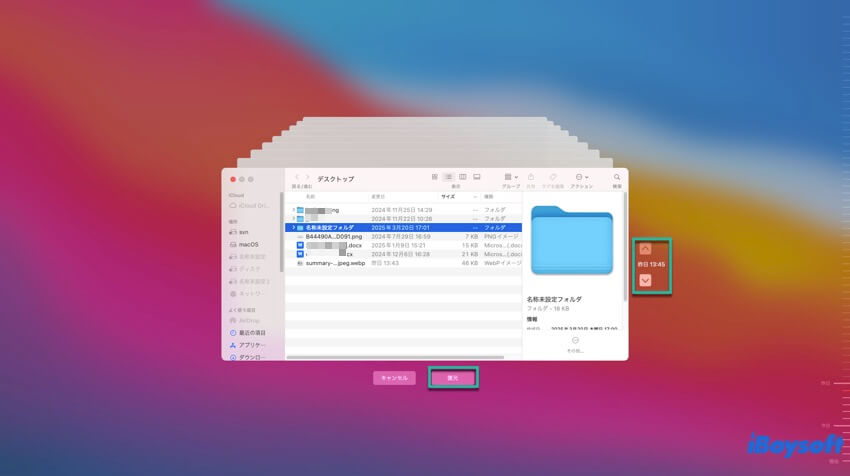
Time MachineはMacBook Pro SSDから削除されたファイルを回復するのに適したツールです。ただし、この方法はMacBook Pro 2018/2019にTime Machineを設定している場合にのみ機能します。バックアップを作成していない場合は、次の解決策の方が適しています。
解決策2. Macデータ復元ソフトウェアを使用してMacBook 2018/2019/2020からデータを回復する
MacBook 2018. 2019、2020からのデータ復旧に関しては、T2チップを除き、どのMacデータ復旧ツールも対応していませんが、iBoysoft Mac Data Recoveryはできます。
iBoysoft Data Recovery for Mac は、最高の Mac データ復旧ツールの 1 つです。また、T2 チップのデータ復旧において大幅な改善が図られています。MacBook の内部 SSD から削除されたファイルを復旧したり、macOS のアップデート、ディスクの破損、システムクラッシュ、ソフトウェアの非互換性などにより MacBook Pro 2018/2019 が起動しない場合にファイルを復旧したりできます。このソフトウェアは、macOS 13 Ventura、12 Monterey、macOS Big Sur 11/10.15/10.14/10.13/10.12、Mac OS X 10.11 で動作し、M2、M1、M1 Pro、M1 Max Mac でも問題なく動作します。
他のMacデータ復旧ソフトウェア(Wondershare Recoveritなど)とは異なり、Apple T2チップデータ回復をサポートしていると主張していますが、実際にはこのMacデータ復旧ソフトウェアでApple T2 MacBook Pro/Airをスキャンするとエラーメッセージ「お使いのmacにはApple T2セキュリティチップが搭載されており、APFSファイルシステム下のファイルはスキャンできません」と表示されます。
さらに、このMacデータ復旧ソフトウェアは、APFSデータ復旧、失われたパーティションデータの復旧、削除されたファイルの復旧にも強力です。ハード ドライブ、SSD、外付けハード ドライブ、SD カード、USB フラッシュ ドライブ、CF カード、メモリ カードなどからデータを復旧できます。
iBoysoft Data Recovery for Macを使用してMacBook Pro 2018/2019/2020からデータを回復する
注意: 以下の手順に従う前に、Macにインターネット接続があることを確認してください。
ステップ1:Macをオンにして、Command + Option + Shift + Rキーをすぐに押し続けて、画面に回転する地球が表示されるまでキーを押し続けます。
Mac がインターネット復旧モードで起動し、T2 で保護された Mac に元の macOS Catalina または macOS Mojave を再インストールして、復旧の成功率を高めることができます。
ステップ2:インターネット接続を確認し、常にインターネットに接続された状態にしてください。
iBoysoft Data Recovery for Mac のサーバーにアクセスするには、インターネット接続が必要です。そのため、Mac から失われたファイルを復旧する間は、WiFi またはイーサネット接続が安定していることを確認してください。
ステップ3:トップメニューでユーティリティをクリックして、ドロップダウンメニューからターミナルを選択します。
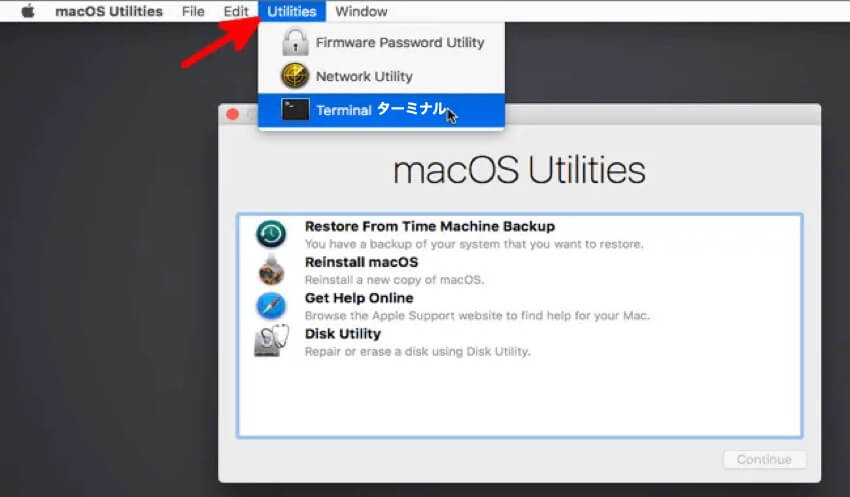
ステップ4:ターミナルウィンドウで次のコマンドを実行します。
sh <(curl http://boot.iboysoft.com/boot.sh)
これにより、iBoysoft Server を介して iBoysoft Data Recovery for Mac が起動し、Mac コンピューターからデータを回復できるようになります。
ステップ5:iBoysoft Data Recovery for Macを起動した後、失われたデータを回復したいドライブを選択し(たとえばMacのデータを保存しているドライブ)をクリックしてデータの検索ボタンをクリックしてスキャンを開始します。

ステップ6:スキャンプロセスが終了するまで待ちます。スキャンプロセスが進行中の場合、プロセスを一時停止または停止し、スキャン結果をリアルタイムで確認することができます。最もいい回復結果を得るためには、スキャン プロセス全体が完了するまで待つことを強くお勧めします。
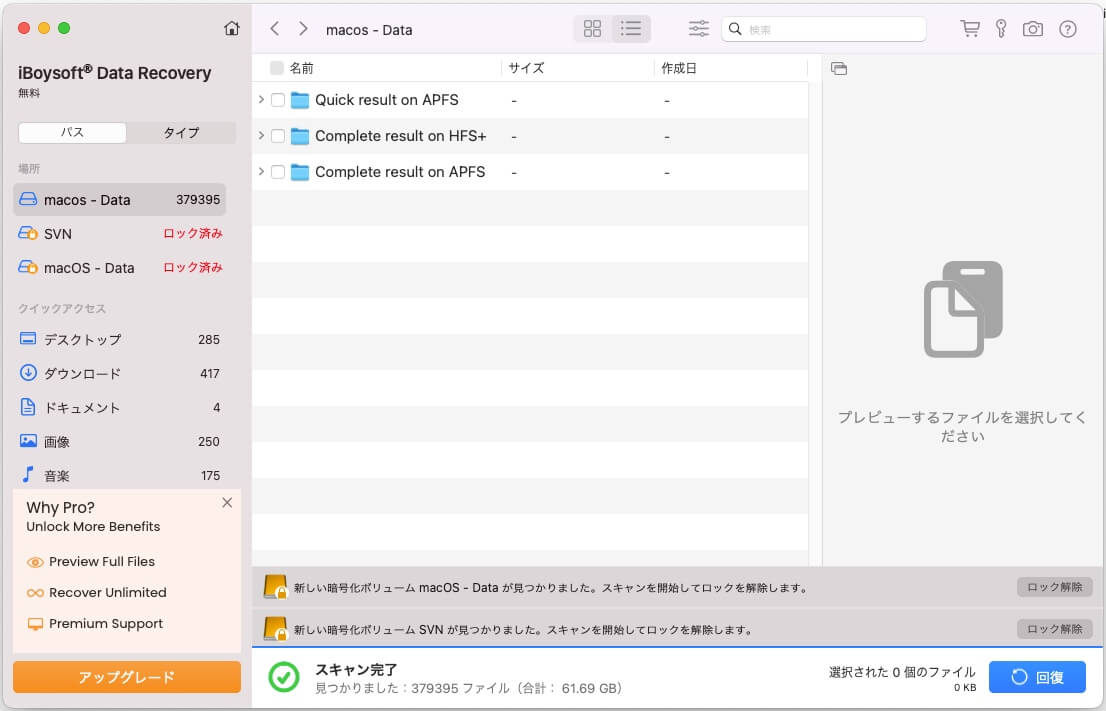
ステップ7:スキャン プロセスが終了したら、必要に応じて、見つかったファイルをさまざまなパラメータで並べ替えることができます。その後、プレビューボタンをクリックして、必要なファイルをプレビューしてください。

ステップ8: 今、T2セキュアMacから失われたファイルを回復することができます。回復したいファイルのチェックボックスをオンにして、回復ボタンをクリックしてください。ただし、スキャンしたMacドライブに回復したファイルを保存することはできませんので、外部ハードドライブなど、Macに別の外部ストレージデバイスを接続し、ファイルをそこに保存してください。
解決策3. Apple ストアで故障または破損した MacBook 2018/2019/2020 からデータを復元する
Mac データ復元ソフトウェアではファイルの復元に役立たない状況がいくつかあります。たとえば、MacBook Pro 2019 の論理ボードが部分的に機能しなくなった場合や、物理的損傷後に MacBook Pro が黒い画面で起動しない場合などです。その場合は、MacBook のはんだ付けされた SSD からデータを復元するために Apple サポートに連絡する必要があります。T2 チップが搭載された故障または水害を受けた MacBook からデータを復元したい場合、Apple ストアが最後の頼みの綱です。
T2セキュアMacで安全な起動を無効にする方法
デフォルトでは、T2 チップの安全な起動機能は、起動時に正当で信頼できるオペレーティング システムをロードする場合のみオンになっています。これは、Mac が起動時に既知の信頼できる状態にあることを保証するのに適しています。ただし、内部ディスクの壊滅的な障害が発生した後に外部ドライブから起動する場合は問題になります。
したがって、この安全な起動を無効にする必要があるかもしれません。 T2セキュアMacでLinuxを使いたい場合、または内部SSDの起動ができない場合に問題を修正したい場合など、 安全な起動を無効にすることができます。
もちろん、何事にも得失があります。T2セキュリティチップがシステムの整合性を検証しなくなると、Apple PayのTouch ID認証が使えなくなる可能性があります。
最後に、バックアップを取ることを忘れないでください!
この記事で紹介した Mac T2 チップ データ復旧のすべての方法は、1 つのことに基づいています。つまり、Mac マシンの電源をオンにできる状態です。そうでない場合、T2 チップを搭載した Mac からデータを復旧することは不可能です。物理的または液体による損傷で Mac が完全に機能しなくなった場合にデータの損失を防ぐには、MacBook のデータ復旧ソリューションとして、バックアップ、バックアップ、ぜひバックアップしてくささい。