Beaucoup de gens recherchent de bons outils de gestion des disques tiers. Mais comparé à ces logiciels payants, Utilitaire de disque est plus fiable car il est intégré au système d'exploitation Mac. En plus de la gestion normale des disques, il vous permet de démarrer un Mac en mode Utilitaire de disque, afin que vous puissiez ouvrir l'Utilitaire de disque au démarrage du Mac lorsque le Mac ne démarre pas.
Généralement, seules 3 étapes sont nécessaires pour accéder au Mode de récupération de l'Utilitaire de disque Mac.
- 1. Éteignez votre Mac.
- 2. Redémarrez votre Mac et démarrez-le en mode Récupération macOS.
- 3. Sélectionnez Utilitaire de disque dans la fenêtre Utilitaires macOS.
Allons plonger dans les détails !
À propos de l'Utilitaire de disque Mac
L'Utilitaire de disque est un utilitaire système pour effectuer des tâches liées aux disques et volumes de disque sur les systèmes macOS et Mac OS X. Avec ce programme facile à utiliser, vous pouvez effectuer des tâches comme celles-ci:
- Monter, démonter et éjecter les disques durs connectés, y compris les SSD.
- Créer, redimensionner et supprimer des partitions en allouant de l'espace aux périphériques de stockage.
- Effacer et formater des disques avec plusieurs options de système de fichiers supportées.
- Combiner plusieurs disques durs en un ensemble RAID pour une meilleure performance et fiabilité avec une capacité de stockage accrue.
- Créer, sauvegarder, convertir, compresser, crypter et restaurer des images disque.
- Vérifier l'intégrité d'un disque et le réparer avec l'outil de diagnostic si le disque est endommagé ou corrompu.
Certaines autres fonctionnalités ont été supprimées avec le développement des systèmes d'exploitation Mac. Par exemple, vous ne pouvez plus réparer les autorisations de disque dans l'Utilitaire de disque sur macOS. Néanmoins, il est indéniable que ce que l'Utilitaire de disque peut faire maintenant est encore assez bon à bien des égards.

Évidemment, vous pouvez effectuer de nombreuses tâches liées aux disques avec l'Utilitaire de disque, simplement et facilement. Mais le risque d'utilisation de l'Utilitaire de disque est également une partie importante que vous devriez connaître. Si vous n'utilisez pas correctement l'Utilitaire de disque, vous pourriez rencontrer des problèmes. Habituellement, il y a trois problèmes possibles.
1. Perte de données
Vos documents, e-mails, photos, musique, films, etc. pourraient être perdus après une mauvaise manipulation. Si vous ne sauvegardez pas les données, vous perdrez des fichiers après avoir effacé un disque dur, supprimé un volume APFS ou formaté une partition.
Alors, soyez prudent avec les options mentionnées ci-dessus et sauvegardez toujours vos fichiers.
2. Corruption du disque
À part les fichiers qui sont supprimés, ce qui est pire, c'est que le disque dur lui-même est corrompu. Par exemple, vous devez toujours choisir le bouton Éjecter avant de retirer un disque dur externe. Si vous ne le faites pas, le risque de corruption du disque est augmenté. La prochaine fois que vous voulez accéder au disque dur externe sur un Mac, vous pourriez recevoir un message d'erreur comme "Le disque que vous avez inséré n'est pas lisible par cet ordinateur".
3. Plantages du système
Le pire cas est lorsque le Mac continue de planter après avoir supprimé l'une des partitions clés sur le disque de démarrage. Par exemple, lorsque vous ajoutez une nouvelle partition au SSD interne, certaines partitions essentielles pourraient être supprimées par le système lors de la reconstruction de la table des partitions.
Pour les Mac dont le disque de démarrage est formaté en HFS+, le MacBook ne démarrera pas après une suppression incorrecte de disk0s1 ou de la partition de démarrage EFI. Des événements similaires se produisent également sur les disques de démarrage formatés en APFS, en particulier pour les Mac dotés de la puce de sécurité T2 d'Apple. Si vous avez accidentellement supprimé des volumes comme Recovery et VM, le MacBook ou Mac mini introduit après 2018 auront des problèmes de démarrage. C'est parce que la puce de sécurité T2 échoue à vérifier l'intégrité du processus de démarrage.
Donc, si vous voyez des volumes inconnus répertoriés sous le disque de démarrage, vérifiez toujours ce volume avant de le supprimer définitivement. De plus, vous devriez être plus attentif lorsque vous souhaitez repartitionner le disque dur interne.
Résumé
Comme vous pouvez le voir, l'Utilitaire de disque est d'une grande aide pour la gestion des disques durs et des SSD sur Mac. Vous pouvez même démarrer sur l'Utilitaire de disque en mode de récupération macOS et résoudre les problèmes de démarrage du Mac ainsi que les erreurs du disque de démarrage, ce qui est impossible pour la plupart des programmes tiers. Il peut également être accessible dans le Terminal si vous aimez les lignes de commande. Désormais, vous pouvez utiliser l'Utilitaire de disque chaque fois que vous rencontrez un problème lié au disque.
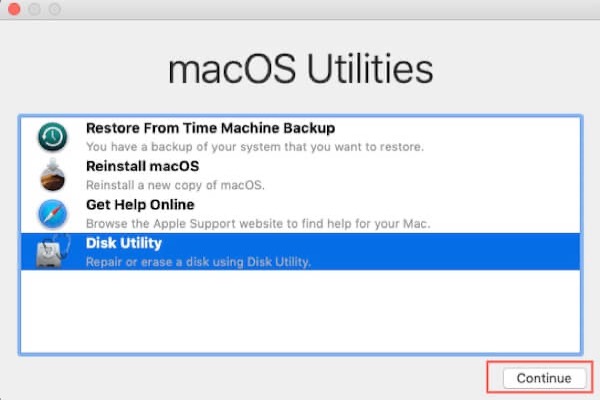
Comment démarrer un Mac en mode Utilitaire de disque ?
En fonction de votre capacité à allumer et démarrer votre Mac, il existe principalement deux façons d'accéder à l'Utilitaire de disque.
Ouvrir l'Utilitaire de disque sur un Mac en état de marche
Il est relativement facile d'accéder à l'Utilitaire de disque après le démarrage du Mac. Vous pouvez soit trouver cet utilitaire via Spotlight, soit y accéder depuis Finder > Applications > Utilitaires > Utilitaire de disque. Ensuite, vous pouvez ouvrir l'Utilitaire de disque et gérer vos disques.
Démarrer un Mac en mode Utilitaire de disque
Une autre situation dans laquelle vous souhaitez accéder à l'Utilitaire de disque est lorsque le Mac ne s'allume pas. Les symptômes varient d'un dossier clignotant au démarrage du Mac à un écran de chargement figé avec ou sans logo Apple. Vous devez alors vérifier si le lecteur de démarrage est corrompu et régler les problèmes associés avec l'Utilitaire de disque.
Suivez ce guide pour ouvrir l'Utilitaire de disque au démarrage du Mac et redémarrer le Mac problématique.
Comment réparer le disque de démarrage dans l'Utilitaire de disque en mode de récupération ?
Si vous avez des doutes sur la présence d'erreurs à l'intérieur du disque de démarrage, vous pouvez exécuter Premiers secours pour vérifier et réparer le disque. Voici comment faire.
Si les Premiers secours échouent, le système de fichiers du disque de démarrage pourrait être corrompu. Vous devez le corriger en reformatant le disque dur interne ou le SSD corrompu, ce qui remplacera le système de fichiers problématique par un intact.
Cependant, vous devez savoir que le reformatage vous donnera un disque vide. Autrement dit, vous perdrez toutes vos données sur le disque de démarrage si vous n'avez jamais sauvegardé vos fichiers. Heureusement, un logiciel de récupération de données Mac tel que iBoysoft Data Recovery for Mac est maintenant disponible pour récupérer des données même lorsque le Mac ne s'allume pas.
Comment exécuter iBoysoft Data Recovery en mode de récupération macOS ?
Voici un guide pour récupérer et sauver des fichiers à partir de MacBook Pro, Mac mini, MacBook Air et iMac lorsque celui-ci ne s'allume pas. En savoir plus >>
En plus de récupérer des données à partir d'un Mac qui ne démarre pas, iBoysoft Data Recovery for Mac aide également sur un Mac en état de fonctionnement lorsque vous avez besoin de récupérer des fichiers supprimés, de réaliser une récupération de données sur un SSD Mac, et ainsi de suite. Téléchargez et installez gratuitement ce logiciel professionnel de récupération de données pour sauver vos données si nécessaire!
Comment reformater le disque de démarrage dans l'Utilitaire de disque en mode de récupération ?
Une fois que vous avez récupéré tous les fichiers du Mac en panne, vous pouvez continuer à reformater le disque de démarrage en échec avec l'Utilitaire de disque. Allons-y.
Après le reformatage, l'Utilitaire de disque a fait son travail. Ensuite, vous pouvez revenir aux Utilitaires macOS et choisir réinstaller macOS ou Mac OS X afin de pouvoir démarrer à nouveau à partir de ce disque.