Written by
Jenny Zeng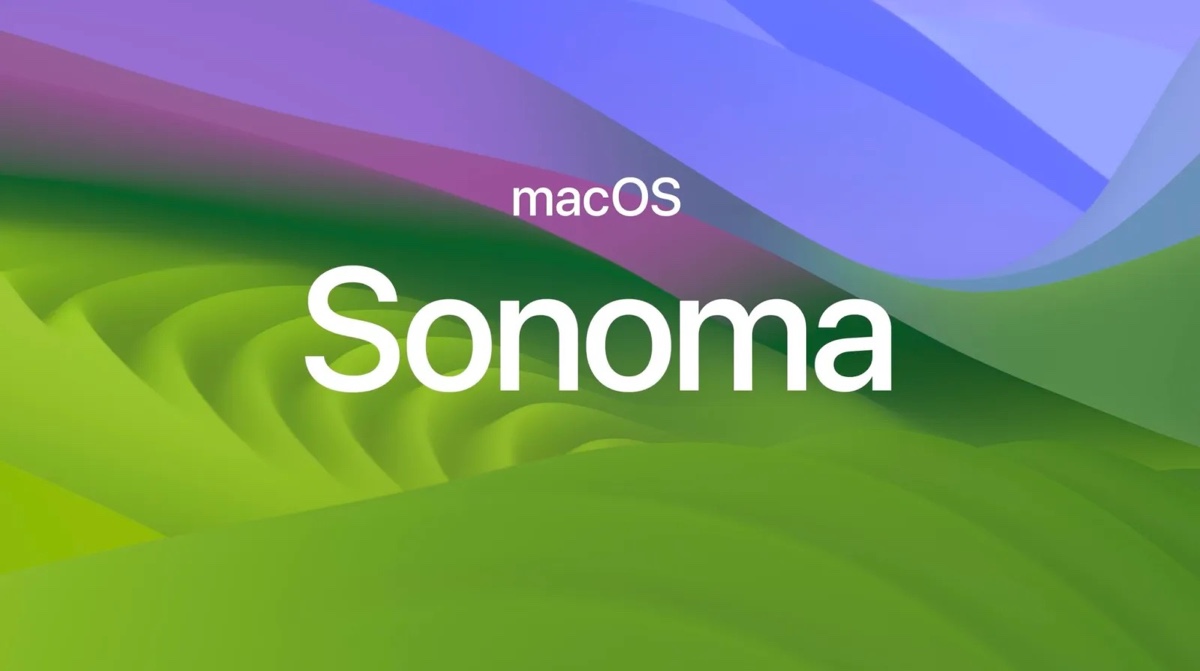
A major release like macOS Sonoma is always something delightful, as it brings new features and improvements over its previous versions. But there may also be concerns about the upgrade potentially causing issues such as data loss or decreased performance on your Mac.
Fortunately, there are tips you can follow to get your Mac ready for a smooth upgrade experience and this post will cover it. Let's first take a look at what you can expect from the latest macOS Sonoma.
What's new in macOS 14 Sonoma?
macOS 14 Sonoma has introduced some significant enhancements, such as the interactive widgets on the desktop, slow-motion screen savers, web apps and profiles in Safari, improved autocorrect, dedicated Game Mode, Presenter Overlay in video conferencing apps, and more. However, some Sonoma features are unavailable on Intel Macs.
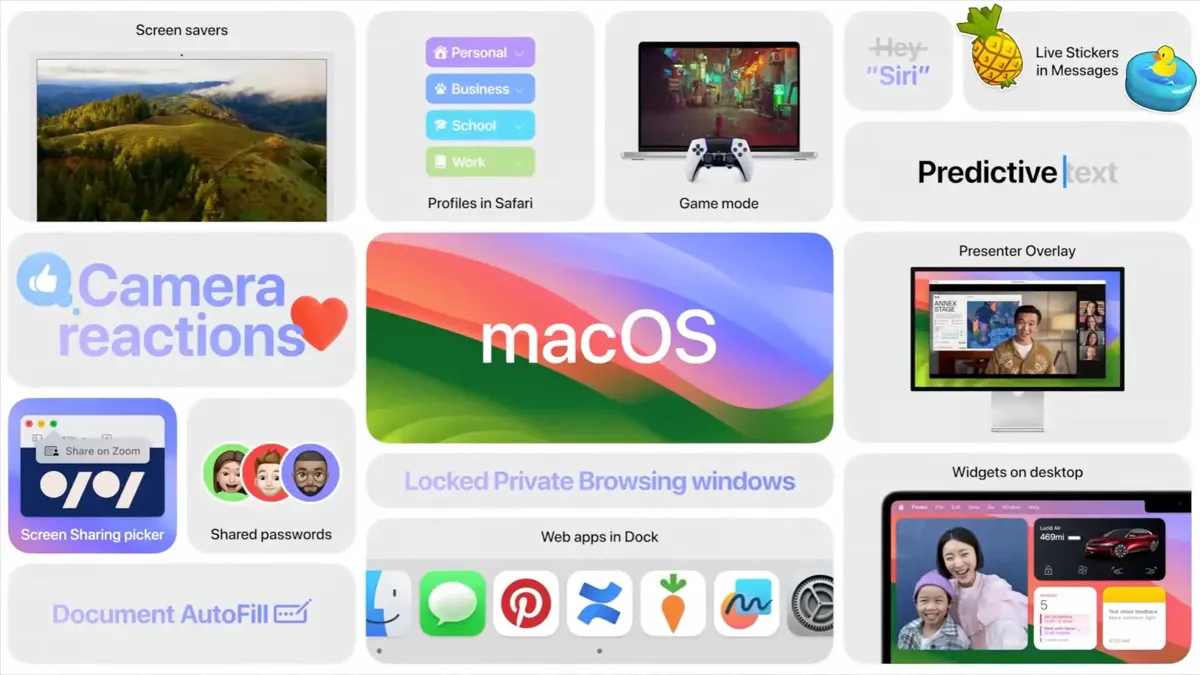
Here are some of the highlights of macOS Sonoma in detail:
New slow-motion screen savers: Opening your Mac, you'll be welcomed by slow-motion videos of breathtaking locations, including California, Hong Kong, and Arizona. After you log in, they'll become your desktop wallpaper.
Add widgets to the desktop: You can now bring widgets to your desktop and interact with them. If you have an iPhone under a shared Wi-Fi network, you can also add your iOS widgets to your Mac's desktop.
Easier screen sharing: The new Presenter Overlay allows you to appear on the top of the content you're sharing as the spotlight or a movable bubble. Besides, you can use hand gestures to share a reaction that fills the camera with fun and colorful animation.
Improved Safari: With the updated Safari, you can create different profiles, save web pages as web apps on your Dock, enjoy faster and more relevant searches, and have a better private browsing mode that blocks more trackers.
Enhanced Game Mode: In Game Mode, the system will prioritize CPU and GPU resources for games, lowering usage for background tasks.
Is macOS Sonoma out?
macOS Sonoma will be available to the public on September 26, 2023. It was announced at Apple's Worldwide Developers Conference (WWDC) 2023 on June 5, 2023, named after the wine region located in California's Sonoma County.
Should you upgrade to macOS Sonoma?
"Should I upgrade to macOS Sonoma?" The question many have been asking since macOS Sonoma was revealed. Here's a quick answer to it.
As long as your Mac is compatible with macOS Sonoma and the apps or extensions you use daily support it, there's no reason not to upgrade to it when the public release is out on September 26.
It makes sense that you may have worries about glitches, Sonoma slowing down your Mac, or not having enough free space. However, the risk can be minimized if you take precautions and prepare your Mac before upgrading to Sonoma by following the tips we offer below.
If you rely on your Mac for critical work and want to be extra cautious, it might be worth waiting for a few minor updates after it's released to the public.
Note: Legacy Mail app plug-ins are not supported on macOS Sonoma. If you use one of them, you'll need to find an alternative that's MailKit-based.
How much space does Sonoma need?
The macOS Sonoma installer is around 12 GB in size but it'll need more to install on your Mac. You should ensure your Mac has at least 25GB of free space before upgrading to it.
To check the free space on your Mac, open Disk Utility, select Macintosh HD from the left panel, and check the number under Free.

Which Macs can run macOS Sonoma?
Unfortunately, macOS Sonoma no longer supports most of the 2017 Mac models. Check the following list to see if your Mac can get macOS Sonoma.
The list of Mac models that can run macOS Sonoma:
- MacBook Air (2018 and later)
- MacBook Pro (2018 and later)
- Mac Mini (2018 and later)
- iMac (2019 and later)
- iMac Pro (2017 and later)
- Mac Pro (2019 and later)
- Mac Studio (2022 and later)
Will your Mac run Sonoma? Share the information with your friends.
How to prepare your Mac to upgrade to macOS Sonoma?
If you plan to upgrade your Mac to macOS Sonoma, you should first check if your Mac and apps are compatible with it, clean up your internal hard drive, and back up your data with Time Machine to ensure a hassle-free upgrade process.
Do these before upgrading to macOS Sonoma:
1. Ensure your Mac model and the apps you frequently use are supported.
Go to the Apple menu > About This Mac to check your Mac model. Also, take a look at the apps or extensions you use and confirm with the developer whether they can run on macOS Sonoma. Incompatible apps could cause Mac run slow after macOS Sonoma update.
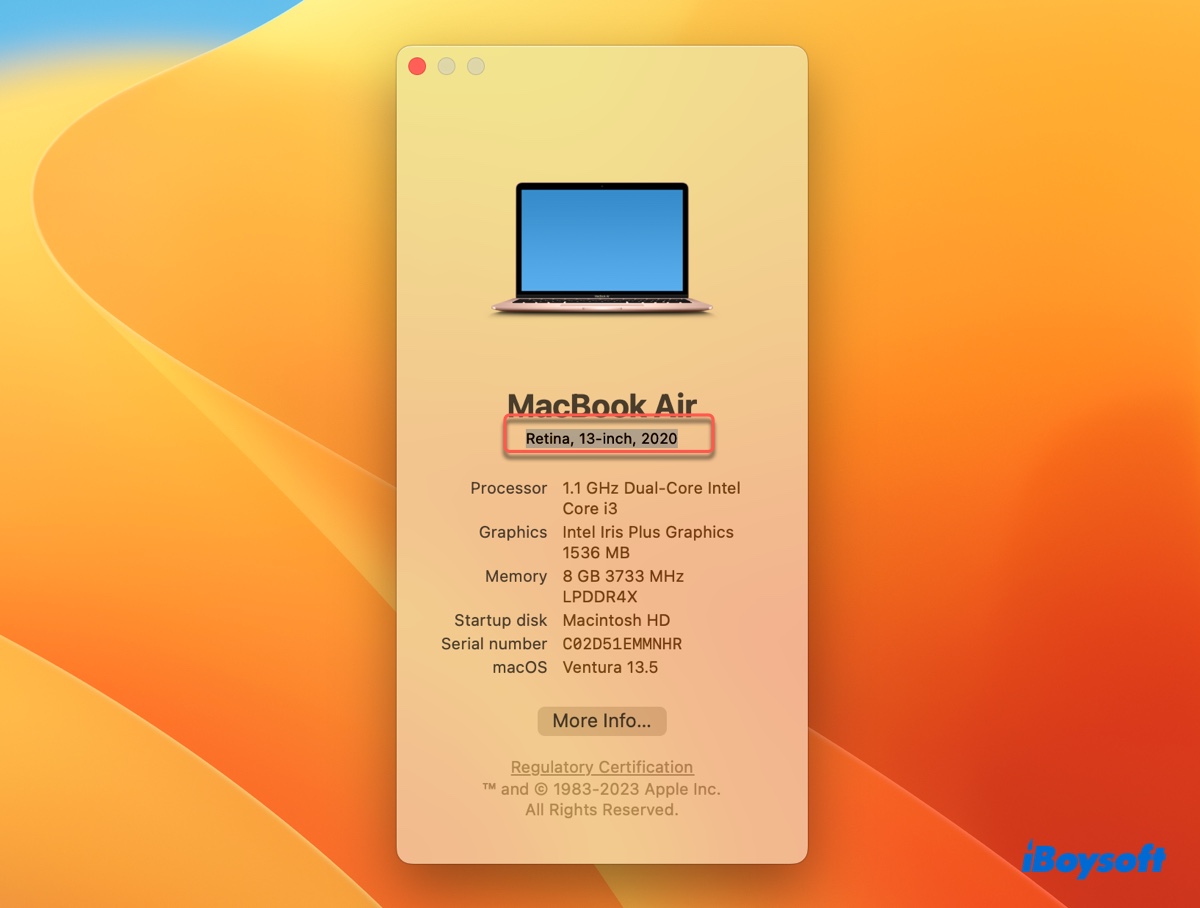
2. Completely uninstall unwanted apps.
Don't waste precious space on apps you don't use. Uninstall them to make room for the Sonoma update. Be reminded that moving an app to the Trash and emptying the Trash only removes the program file but not all the files related to it.
To completely uninstall an app on a Mac, you can use iBoysoft MagicMenu. It allows you to right-click on an app and select "Uninstall" to get rid of both the app and its files.
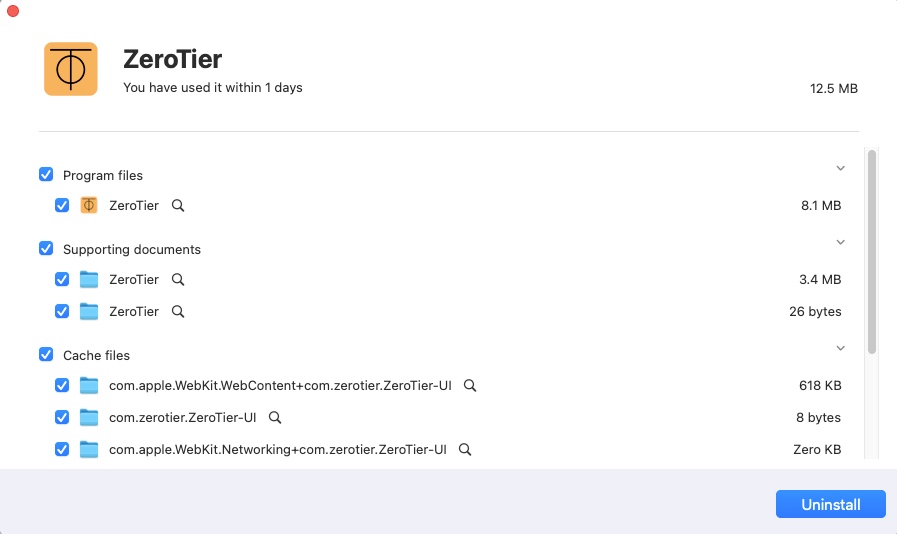
Read Also: A Complete Guide to Free Up Disk Space on Macintosh HD
3. Get rid of duplicate files and similar photos.
The useless duplicate files and photos may also take up a lot of space on your Mac. Before getting the Sonoma upgrade, delete them to reclaim more space. If you want to quickly remove duplicate files and photos inside a folder with a right-click, download iBoysoft MagicMenu.
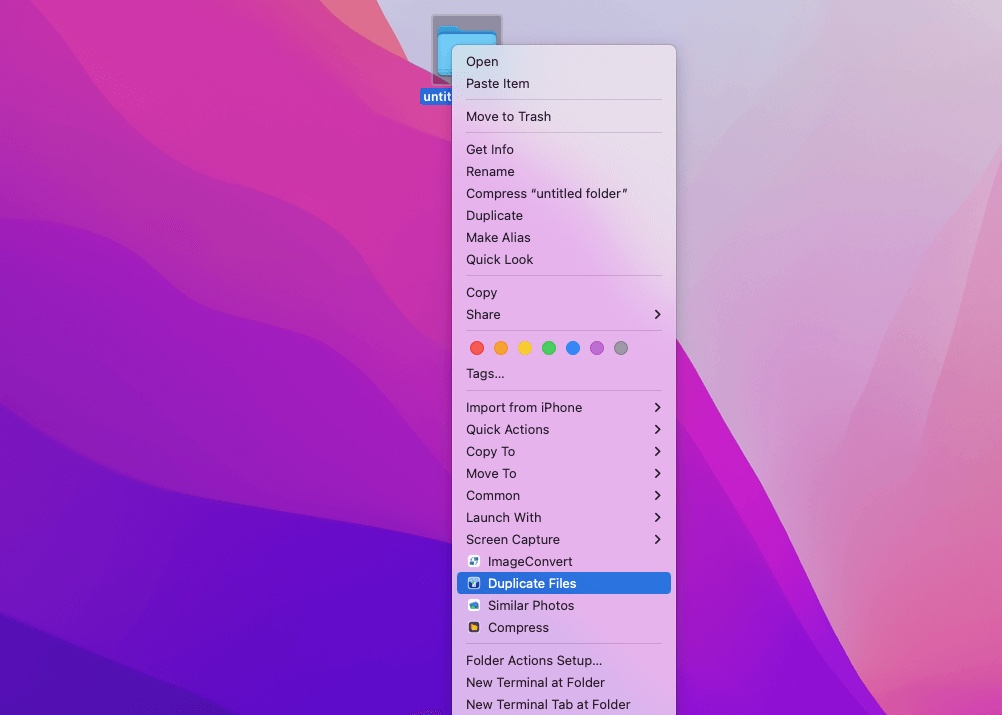
4. Delete large files you don't need and junk files.
You can find the large files on Mac from your desktop, the Downloads folder, the Documents folder, or other directories you use often. Junk files like caches or logs can be found in these folders: /Library/Caches, ~/Library/Caches~, /Library/Logs, /var/log, etc. (Navigate to these folders by opening Finder and click Go > Go to Folder on the menu bar.)
If you want to delete large files and junk files on your Mac efficiently, try iBoysoft DiskGeeker. It can analyze your Mac's internal hard drive and sort all the files and folders in size, allowing you to quickly locate large files and permanently delete them.

Its "Clean Junk" feature can help you find and delete user caches, app caches, logs, and other junk files with a few clicks.
5. Clear purgeable space on Mac.
Open Disk Utility and select your data volume to check the purgeable space. If your Mac has significant purgeable space, clear it.
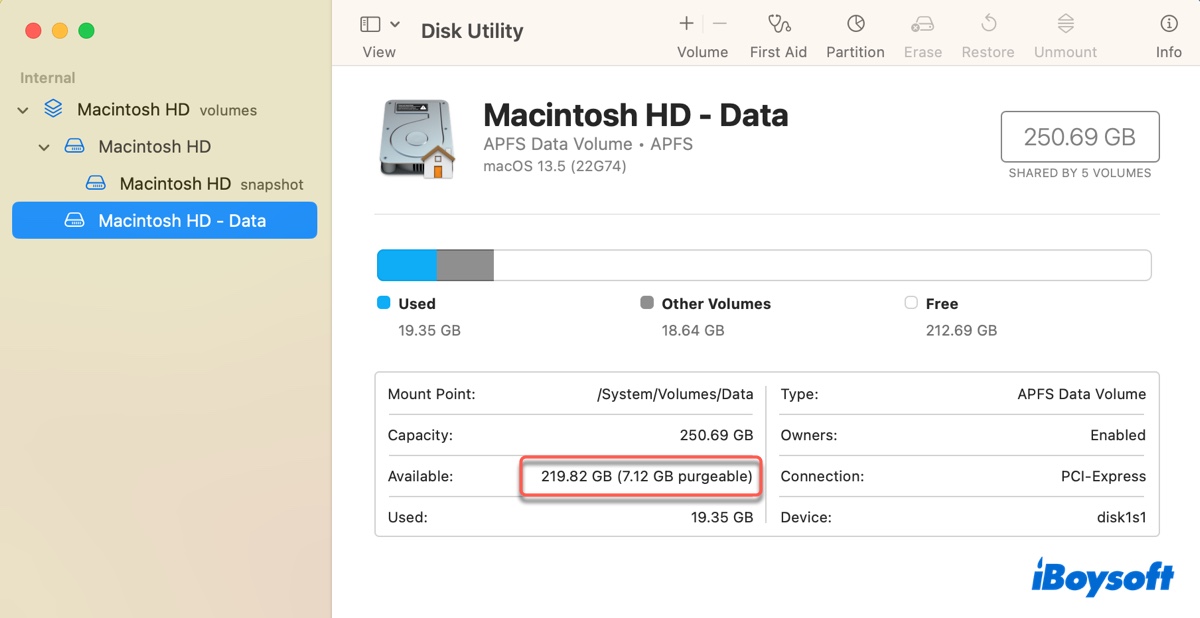
6. Back up your Mac with Time Machine.
Keeping a Time Machine backup is an essential step before upgrading to macOS Sonoma. With it, you can easily go back to your current macOS version without losing data, saving the worry of update failure and performance issues.
﹒How to Use Time Machine on Mac: Backup and Restore Tutorials
Now that you know how to get your Mac ready for macOS 14 Sonoma, don't forget to share it.
How to upgrade to macOS Sonoma from Ventura or earlier?
After you've done the Time Machine backup, you're ready to get the Sonoma upgrade. Make sure your WiFi is strong and stable or use an Ethernet connection, then follow the steps below to download and install macOS Sonoma when its public version is available.
How to upgrade to Sonoma from Ventura:
- Open the Apple menu > System Settings.
- Select General > Software Update.
- Wait while the system checks for available updates.
- Click "Update Now," then follow the instructions to finish the installation.
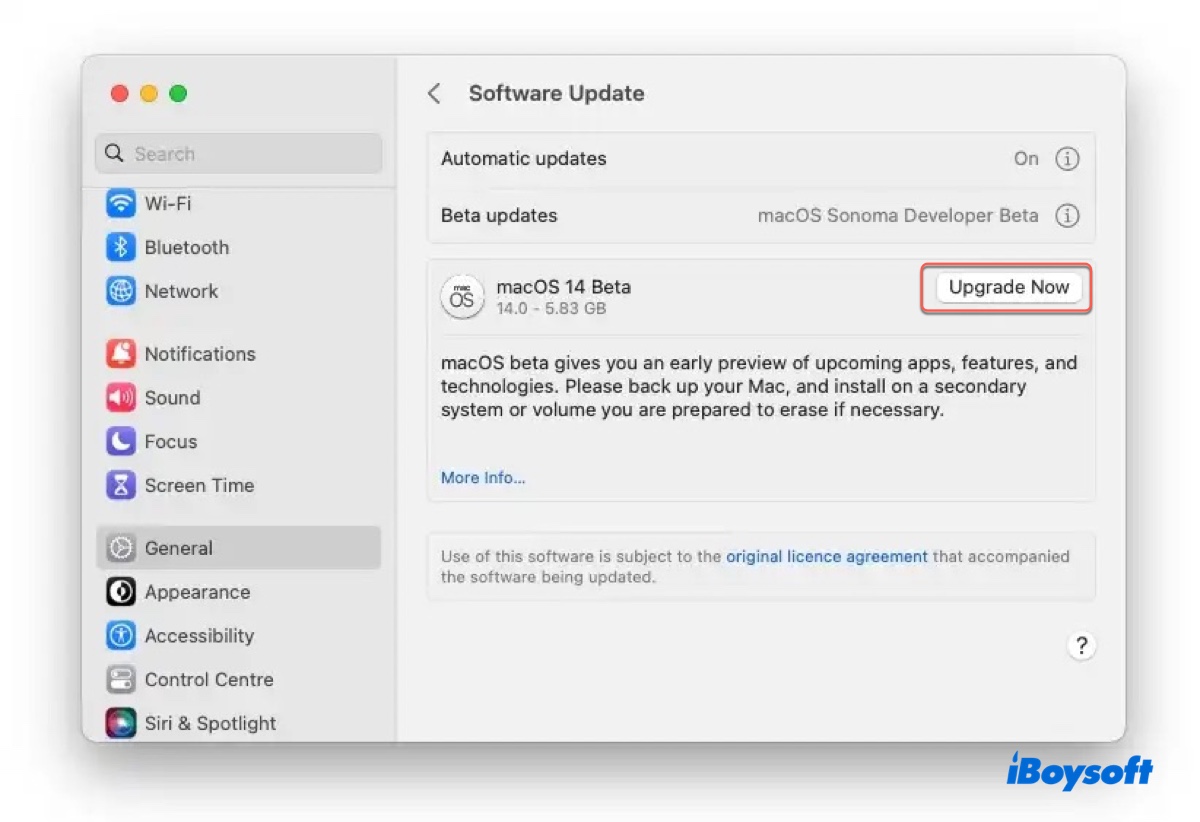
How to upgrade to Sonoma from Monterey or earlier:
- Open the Apple menu > System Preferences.
- Select Software Update.
- When the system finds the Sonoma update, click "Update Now" and follow the on-screen instructions.
Share this post to help others learn how to get macOS Sonoma.
How long does macOS Sonoma take to install?
If you're upgrading from macOS Ventura, it might take around 10 minutes for macOS Sonoma to install. However, if you're moving up from macOS Monterey or an earlier version, it may take a lot longer. With a decent internet connection, you can expect around 20 minutes or so.
In general, installing macOS Sonoma may take anywhere between 10 minutes and a couple of hours, depending on your internet connection and current macOS.
Also read:

