Written by
Eudora LiuHow to Fix "The backup volume is read only" Error
Summary: When you try to back up your Mac, you may see an error message that reads The backup volume is read-only, which blocks you from backing up your Mac to the disk. This post tells you four solutions to fix this issue. -from iBoysoft
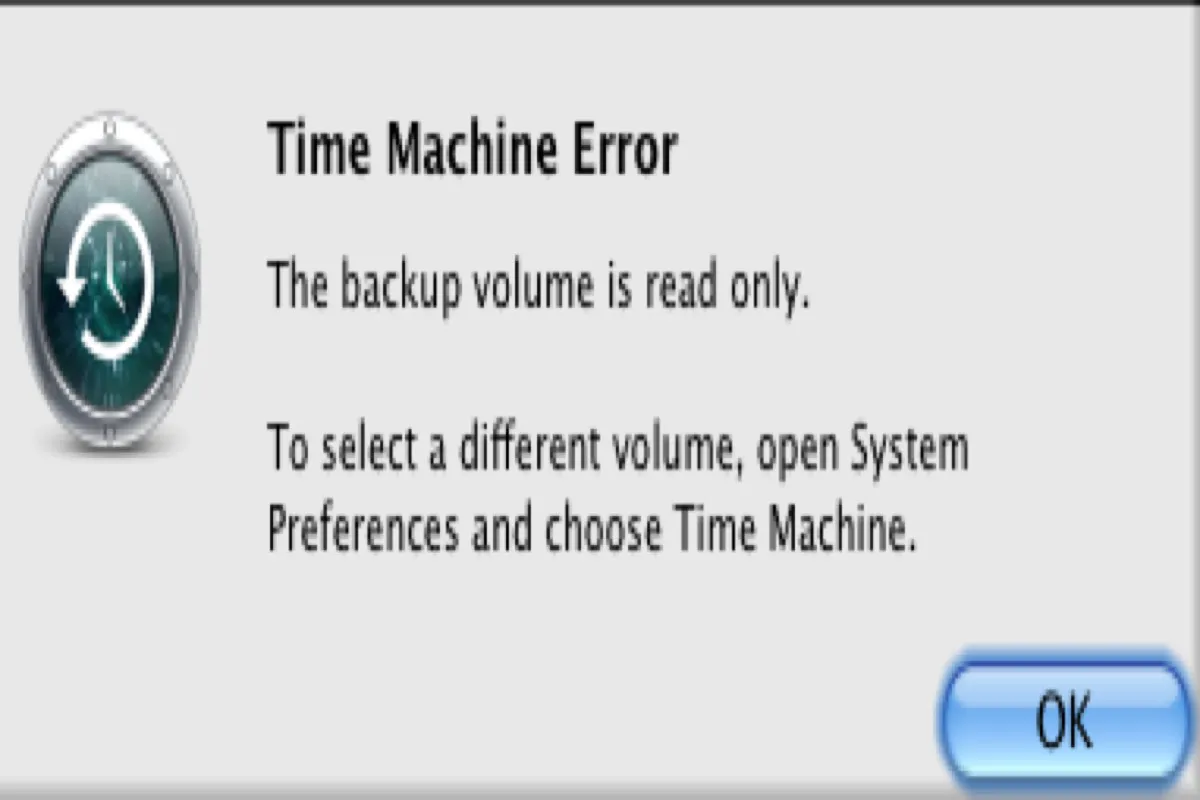
Time Machine is a built-in backup feature in macOS that is designed to help you back up the system files and your personal data. However, like all the backup applications, Time Machine is subject to errors and problems, for example, 'The backup volume is read only,' or 'Can't connect to a current Time Machine backup disk,' which can cause you to worry about your backups.
Generally speaking, when you see 'The backup is volume is read only' on your Mac, you may panic and be frustrated that the original data in the drive may be damaged. Fortunately, you receive such an error message but your backup files are probably in good condition and no backup data has been lost. Thus, you don't need to worry about recovering data.
Now, let's get started to explore how to fix your backup volume is read-only.
Solutions to fix 'The backup volume is read only'
In most cases, Mac thinks the drive permissions were changed to read-only as a result of a power outage. Most of the time, this error simply means that you are not allowed to back up new data to the drive. Therefore, here are four methods for you to fix this issue.
Eject drive
If you use the external hard drive as your backup drive, eject the drive and then restart your Mac. It's the most common solution to fix your backup volume is read-only.
When you connect your external hard drive to your Mac, you will see an Eject icon in the right-top menu bar. Click on it and the tap on Eject. Then press Command + Q or right-click Time Machine in Dock to select Quit to close it. After that, restart your Mac and try to back up your Mac again to check whether the error prompt still appears.
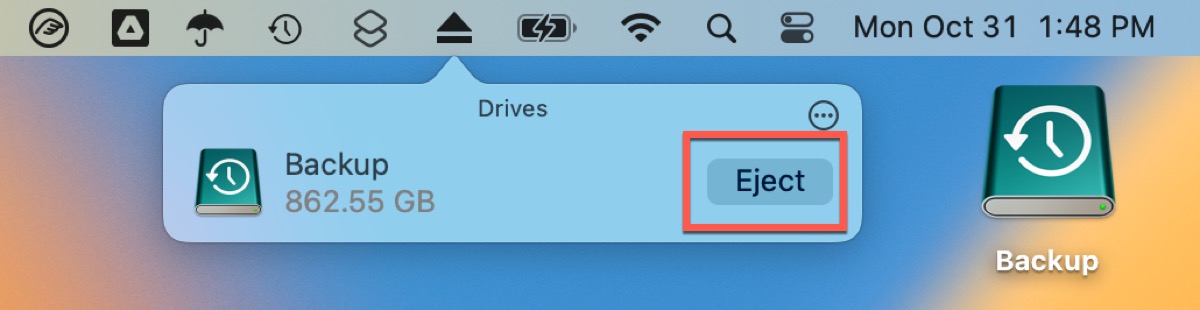
Unmount the backup drive
If you can't eject your drive, try to unmount it in Disk Utility.
- Connect your drive to your Mac.
- Go to Launchpad > Other > Disk Utility and double-click to open it.
- Select your external hard drive and then click Unmount in the right panel.
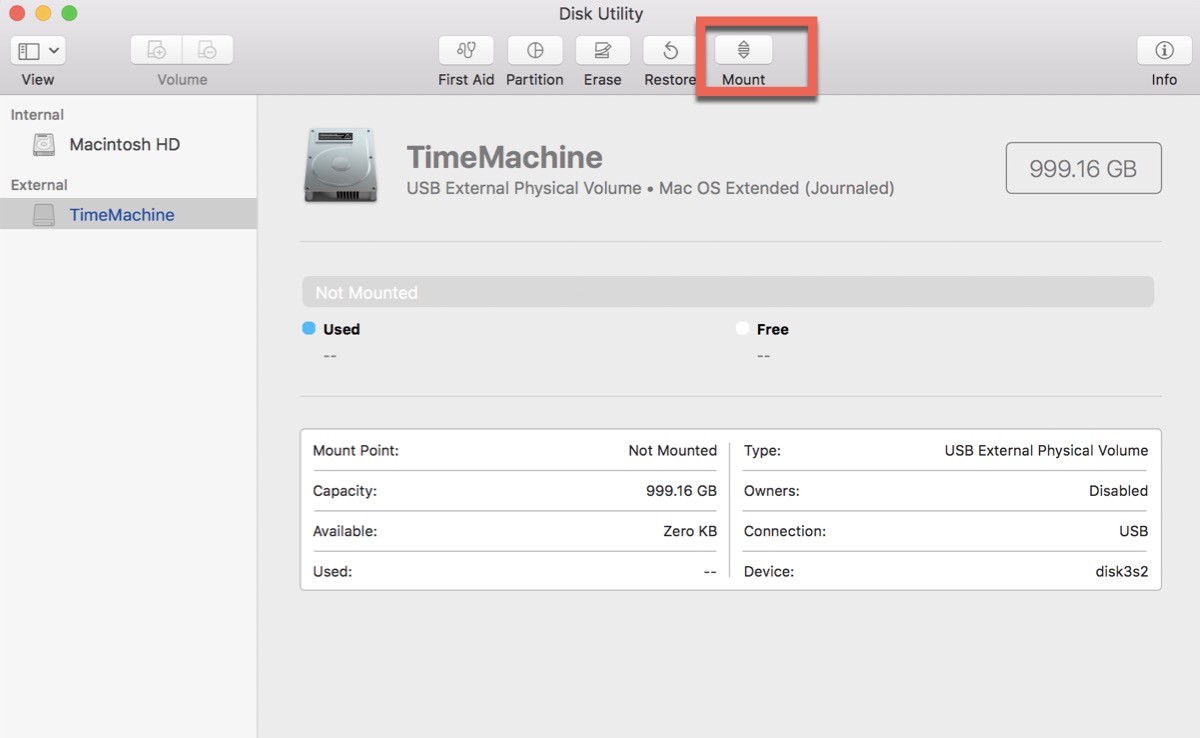
After that, do the same above to eject and reconnect your backup disk.
Repair the drive
If ejecting or unmounting the drive still can't help you fix the issue, your backup disk might be corrupted, thus, you need to run First Aid in Disk Utility to repair it.
- Connect your drive to your Mac and then open Disk Utility.
- Select your drive and then click First Aid in the toolbar.
- Click Run in the pop-up window.
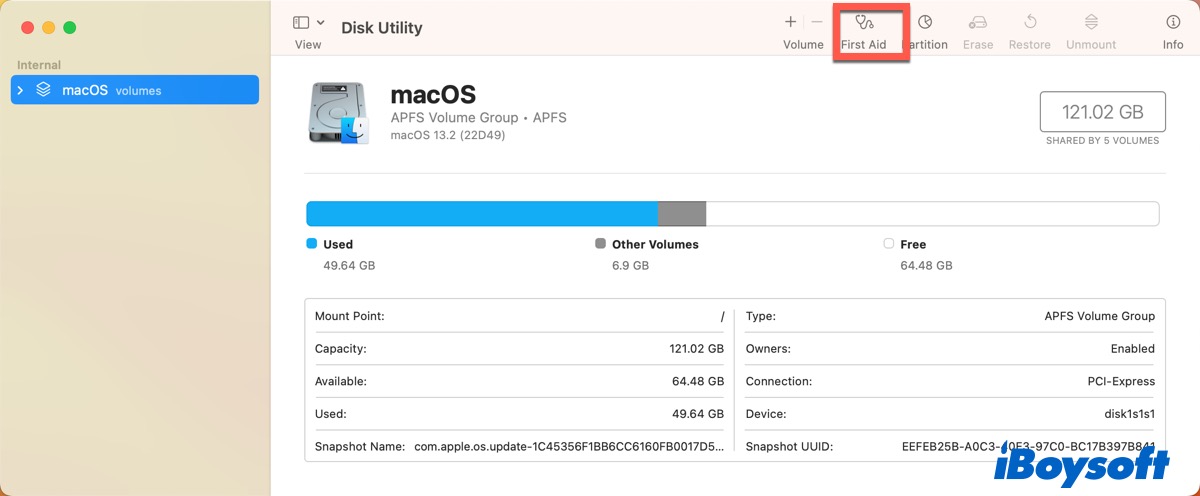
Wait until the First Aid finishes running. Don't do other operations on Mac when First Aid running.
Run FSCK
In addition to running First Aid, you can also run the FSCK command which can repair many file system issues involving the disk.
- Open Finder > Applications > Terminal.
- Type in the following command and then press Enter to list all the connected drives on your Mac.
diskutil list - Locate the backup disk and find its device identifier, then write it down.
- Restart your Mac and hold down the Command + S keys to boot your Mac into Mac Single User Mode.
- Type in the following command and then press Enter. Replace 'hfs' with the true file system of your external hard drive and replace '/dev/disk2' with the identifier of your backup disk.
/sbin/fsck_hfs -fy /dev/disk2
When fsck is finished checking and repairing the errors in your external hard drive, type 'reboot' into the command prompt and press Enter to restart your Mac.
Have you resolved this issue successfully? Don't forget to share these solutions with your friends!

