Written by
Amanda WongCommand Key Not Working on Mac? Here Are the Fixes!

The Command key(⌘) is one of the modifier keys on a Mac keyboard, two command keys are located on each side of the space bar. It allows users to enter keyboard commands within applications and the system.
There are some frequently used keyboard shortcuts with the command key involved to cut/copy and paste on Mac, to sleep, log out and shut down your Mac, etc. When the command key is not working on Mac, it brings you much inconvenience, you may encounter:
- Command+X, C, V not working on Mac to cut, copy, and paste items.
- Command+Z not working on Mac to undo the previous command.
- Command+A not working on Mac to select all items.
- Command+S not working on Mac to save the current document.
- Option+Command+Esc not working to force quit an app or put your Mac to sleep.
- Command+Shift+4 not working for screenshots on Mac.
- Shift+Command+Q not working to log out of your Mac.
- Shift+Command+N not working to create a new folder on Mac.
- Command+Delete not working to move the selected item to the Trash.
- …
If you encounter the Command key not working issue on Mac, you can try these solutions:
- 1. Restart you Mac
- 2. Disconnect and reconnect the keyboard
- 3. Check keyboard settings
- 4. Update your Mac
- 5. Use external wired or USB keyboard
- 6. Try third-party right-click tool: iBoysoft MagicMenu
Restart you Mac
This is a quick and easy solution when you find the keyboard not working on Mac. Restarting the Mac will terminate all processes and boot the Mac up from scratch. Such a process may fix the minor issues on Mac that cause the command key not to work.
Disconnect and reconnect the keyboard
If you are using an Apple Magic Keyboard or other keyboard for iMac and MacBook, the connection issue could be the culprit of the malfunctioned keyboard, then you can disconnect and reconnect the keyboard to your device, it could work again.
Check keyboard settings
Perhaps, you have assigned the command key to another modifier key on your Mac but you have forgotten it. Therefore, you can check the settings of the modifier key and restore it to default if necessary, here's how:
- Go to the Apple Logo and choose System Settings.
- Select Keyboard from the left sidebar > Keyboard Shortcuts…
- Choose Modifier Keys > and see the details.
- Now assign the Command key to Command or Set the Default value to correct it.
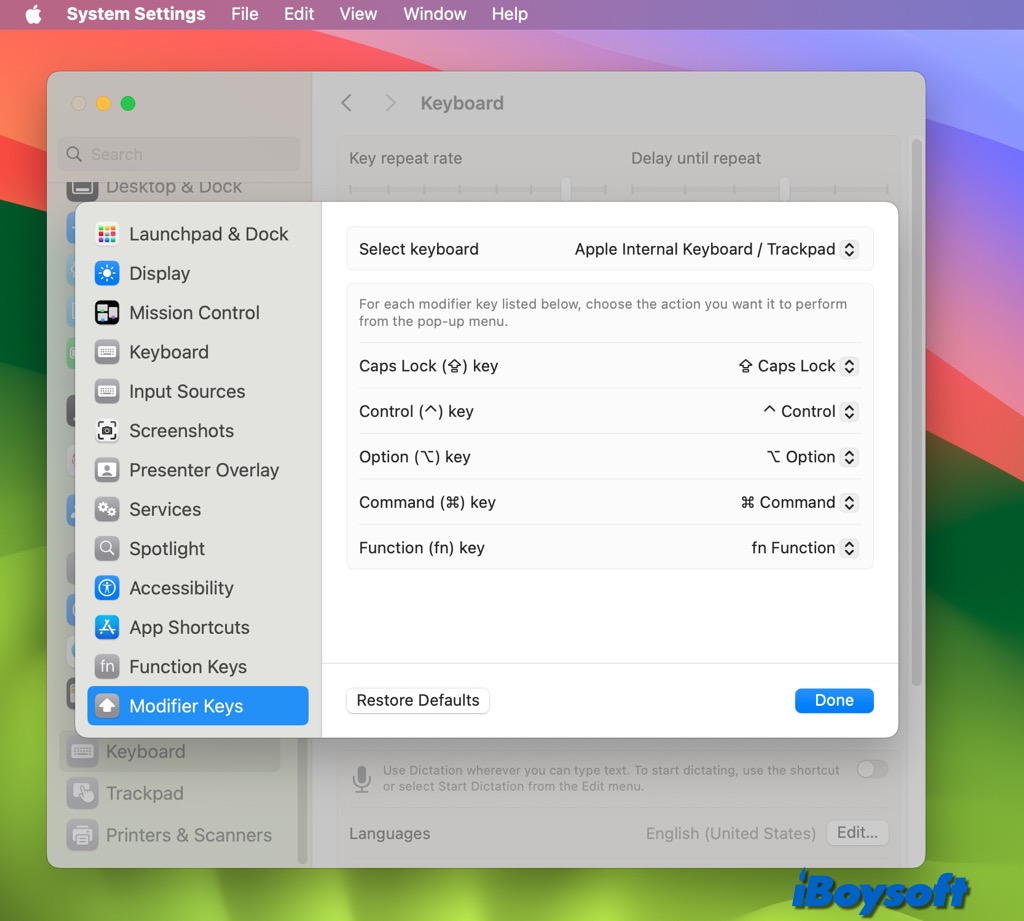
Besides, a keyboard shortcut may perform different actions within different apps, which may make you think the command key not working. You can change conflicting keyboard shortcuts to make the same shortcut doesn't perform different actions in different apps. Follow the steps below:
- Go to Apple menu > System settings, then click Keyboard in the sidebar.
- Click Keyboard Shortcuts on the right, and select a category in the left list such as Mission Control or Spotlight.
- Find the warning icon shown next to conflicting keyboard shortcuts.
- Double-click the shortcut you want to change, then press the new key combination you want to use.
Update your Mac
Always keeping your macOS and apps updated to data can prevent some potential issues on Mac. You should check available macOS and app updates and update your Mac if necessary.
Use external wired or USB keyboard
In case the built-in MacBook keyboard is not working, it could be physically damaged, then the command key couldn't work. Thus, you can use an external wired or USB keyboard on your Mac, just make sure it is connected correctly to your Mac.
Try third-party right-click tool: iBoysoft MagicMenu
You can also try a third-party right-click enhancer for Mac such as iBoysoft MagicMenu, it can help you perform the following tasks when the command key is not working on Mac:
- Copy and move files/folders on Mac.
- Create a new file/folder on Mac.
- Directly delete the selected item from Mac.
- Decrease the size of selected items on Mac.
- Open the Downloads/Documents folders from the right-click menu.

In addition, this versatile right-click tool can help:
- Quickly access the folders, apps, and websites on your Mac.
- Completely uninstall unwanted applications and remove their leftovers.
- Accurately find duplicate files.
- Find and clean similar photos easily.
- Convert images with customization.
- Hide/unhide files on your desktop and Finder.
Share these useful solutions for the command key not working!

