Written by
Connie YangThe keyboard plays a vital role in letting you communicate with your Mac. It enables you to use the shortcut keys to enter into Safe Mode, zoom in and out on your Mac, launch the Spotlight Search, etc. But unfortunately, your whole Mac keyboard is unresponsive. Or, some of the keys on the keyboard are not working, such as the left Shift key not working on Mac and the Option key not working on Mac.
If you are annoyed about the problematic keyboard for a period, this post will help you out of the trouble. From there, you'll get the solutions to fix the Mac/MacBook keyboard not working on a startup, login screen, or after an update.
Mac/MacBook keyboard not working on Mac, try these solutions
Since a keyboard not working can be caused by various factors, you need to do troubleshooting and take all possible causes into consideration.
Follow these ways to fix the Mac keyboard not working:
- Check your connections
- Clean your keyboard
- Check the battery on your wireless keyboard
- Restart your Mac
- Reset keyboard settings
- Delete the keyboard-related PLIST files
- Delete recently installed software
- Update macOS
- Check the connections
When all the keys on the keyboard are not working, the prior thing you need to do is to check the connections between your keyboard and Mac computer.
Mac keyboard not working: Check the USB connection
If you use a USB keyboard, you can replug your wired keyboard to another USB port on your Mac. If the keyboard still has no response, change a USB cable. Also, you can connect the USB cable to another Mac to check if works well. If not, your USB keyboard may have hardware issues, you can change a new one.
Mac keyboard not working: Check the Bluetooth connection
If you have a wireless keyboard, you should check the Bluetooth connection. Go to the Apple menu > System Preferences > Bluetooth. If your wireless keyboard can't be detected by Bluetooth, you can turn the Bluetooth off and then on. Then, connect the keyboard.
If your keyboard shows up in the devices list in Bluetooth, disconnect it by clicking the close icon beside the keyboard and then pair it to your Mac again.
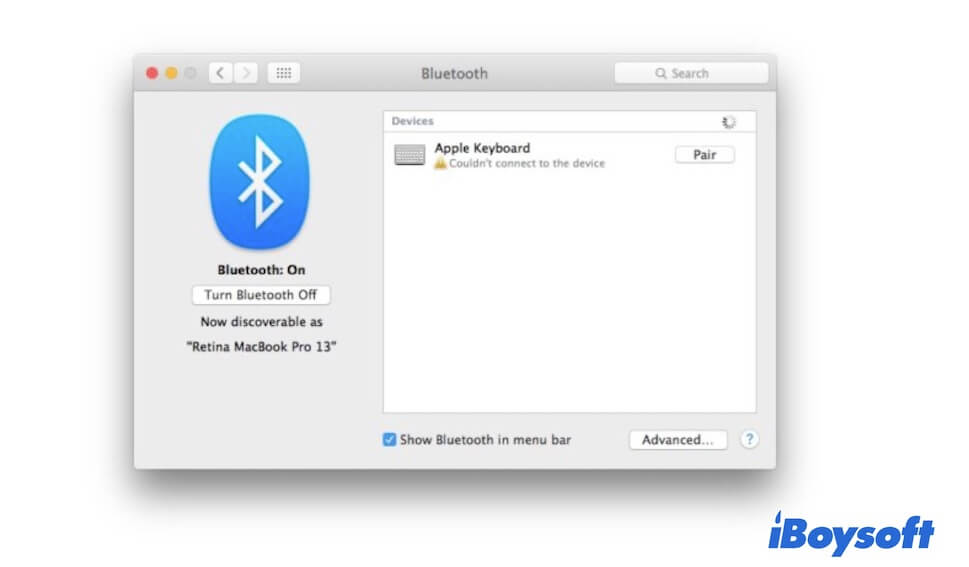
Mac keyboard not working: Clean your keyboard
Maybe you have used your keyboard for a long time and the dust and dirt are scattered in the keyboard crevices, leading to your MacBook Pro keyboard not working.
You can use a professional keyboard cleaning tool to clean up your keyboard. And then, check if your Mac goes work now.
Mac keyboard not working: Check the battery on your wireless keyboard
There's one thing you may ignore. That is the battery on your wireless Apple keyboard has insufficient power. Therefore, your keyboard reacts slowly when you hit a key or even doesn't respond.
You can change a battery and reconnect the keyboard to your Mac. Then, your keyboard will perform well as usual.
Mac keyboard not working: Restart your Mac
If your Mac keyboard doesn't have connection and hardware issues but still can't be put into use or the MacBook typing lag, check if the tiny errors on your Mac are the culprits.
In that case, you can restart your Mac to bring the macOS to a refreshed state.
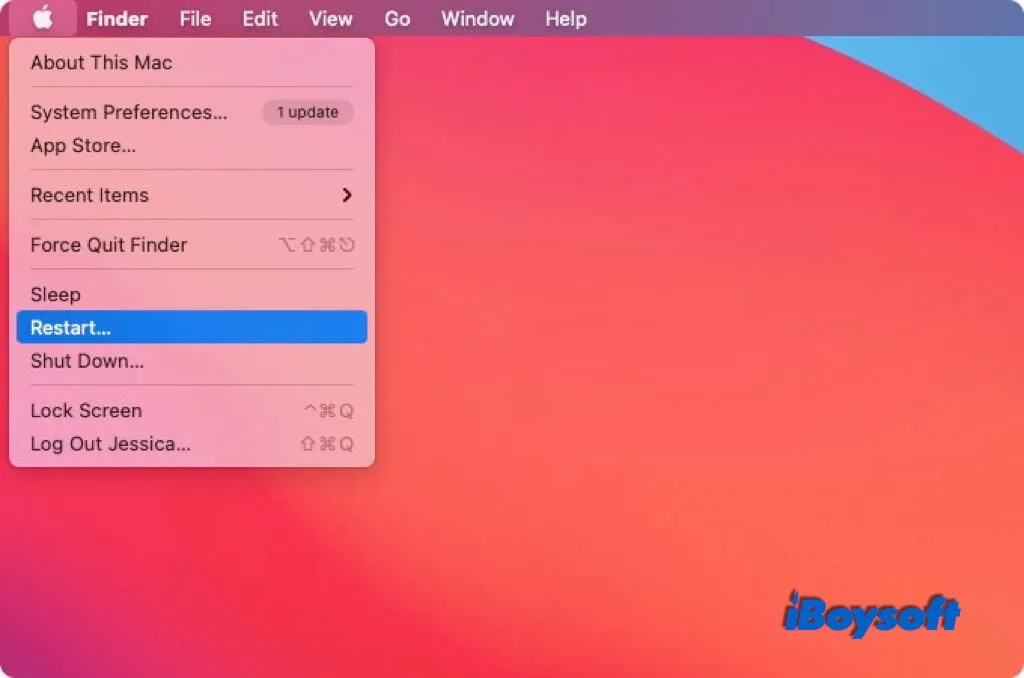
Mac keyboard not working: Reset the keyboard settings
If your keyboard is not absolutely unresponsive but reacts very slowly, you can reset the keyboard settings to adjust the amount of time between a key's hit and reaction.
To reset the keyboard settings, open the Apple logo > System Preferences > Accessibility > Keyboard > Hardware. Then, uncheck in the Enable Slow Keys option.
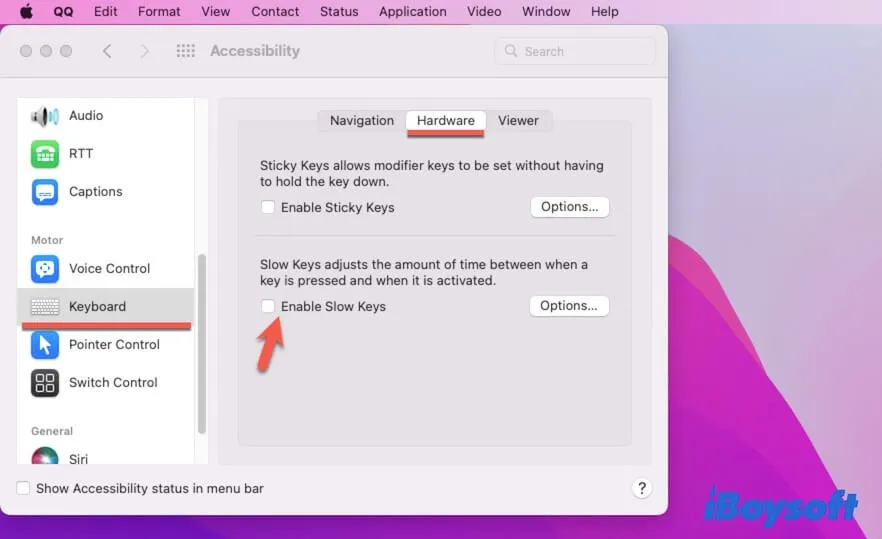
Mac keyboard not working: Reset the keyboard-related PLIST files
A PLIST file is also called the setting file that contains the preferences data of an app or program on Mac. When the program runs abnormally, it is necessary to check if its PLIST file is corrupted.
For a problematic Mac keyboard, you can delete the related PLIST files. Go to open Finder and click Go from the Finder menu > Go to Folder. Then, enter ~/Library/Preferences/ and click Go. Find and delete the com.apple.keyboardtype.plist, com.apple.keyboardservicesd.plist, and other keyboard-related PLIST files.
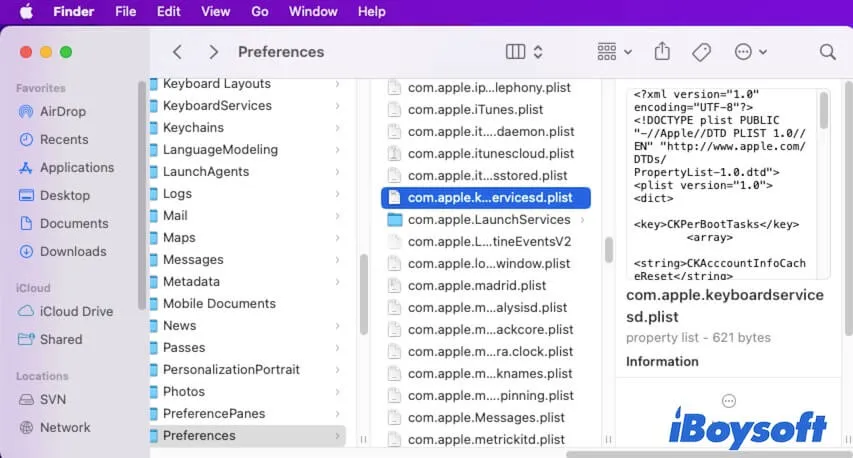
After that, restart your Mac to allow these deleted PLIST files to be automatically recreated. Now, check if your keyboard acts well now.
Mac keyboard not working: Delete the recently installed third-party apps
Some third-party apps can make conflicts with your Mac, making your Mac keeps crashing or the keyboard not working.
If you want to clear out that if the third-party apps interfere with your use of the keyboard, try to uninstall these apps from your Mac.
Mac keyboard not working: Update your Mac
If you've tried the all way above even having changed a keyboard, the keyboard still not working at the login screen or during Mac startup. You should consider if the bugs of the current macOS version lead to this issue.
Some users report that the keyboard is not working after a macOS update. If you also encounter this situation, go for updating your Mac to the latest update. Usually, the new update carries the bug patches and security updates.
You can select the Apple menu > System Preferences > Software Update and click Update Now or Upgrade Now.
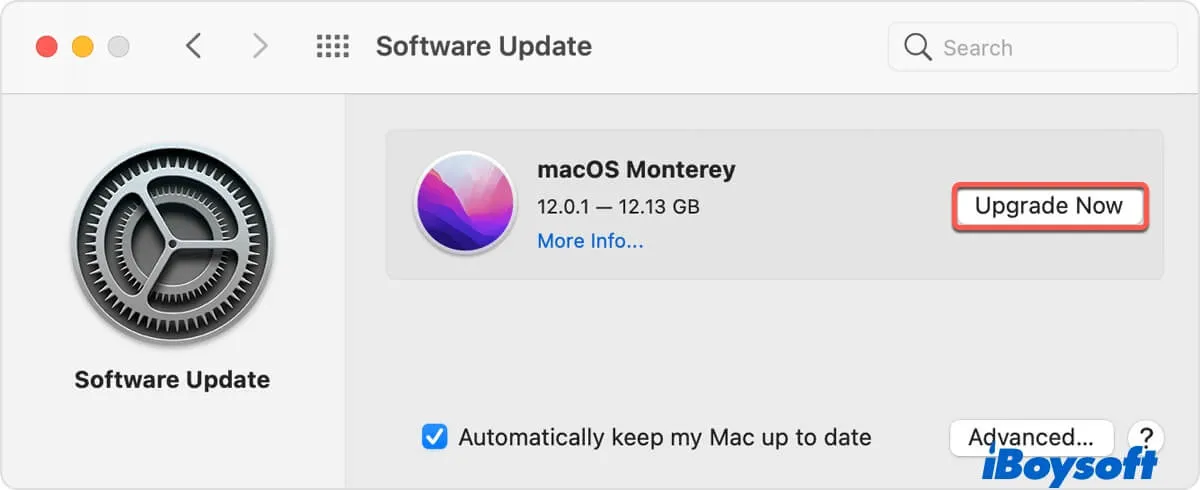
Why is your Mac keyboard not working?
Many of you experienced the typing issue on your Mac. The keyboard does not work is the case.
When the keyboard does not act on your Mac, it is usually caused by one of the following reasons:
- The broken connections between the keyboard and your Mac.
- The keyboard is damaged.
- Incorrect settings for your keyboard.
- Software interferences.
- macOS errors.

