Written by
Sherry SongDocuments, images, video clips, and more files pile up on the desktop and don't you feel they are hard to find? If you are encountering this situation every time open your Mac, it's high time to create a clean Mac desktop by classifying your files in different folders and organizing files in order.
So How to create a folder on Mac? This post will walk you through three effective methods to create a folder on Mac and tricks on how to organize files on Mac for better productivity.
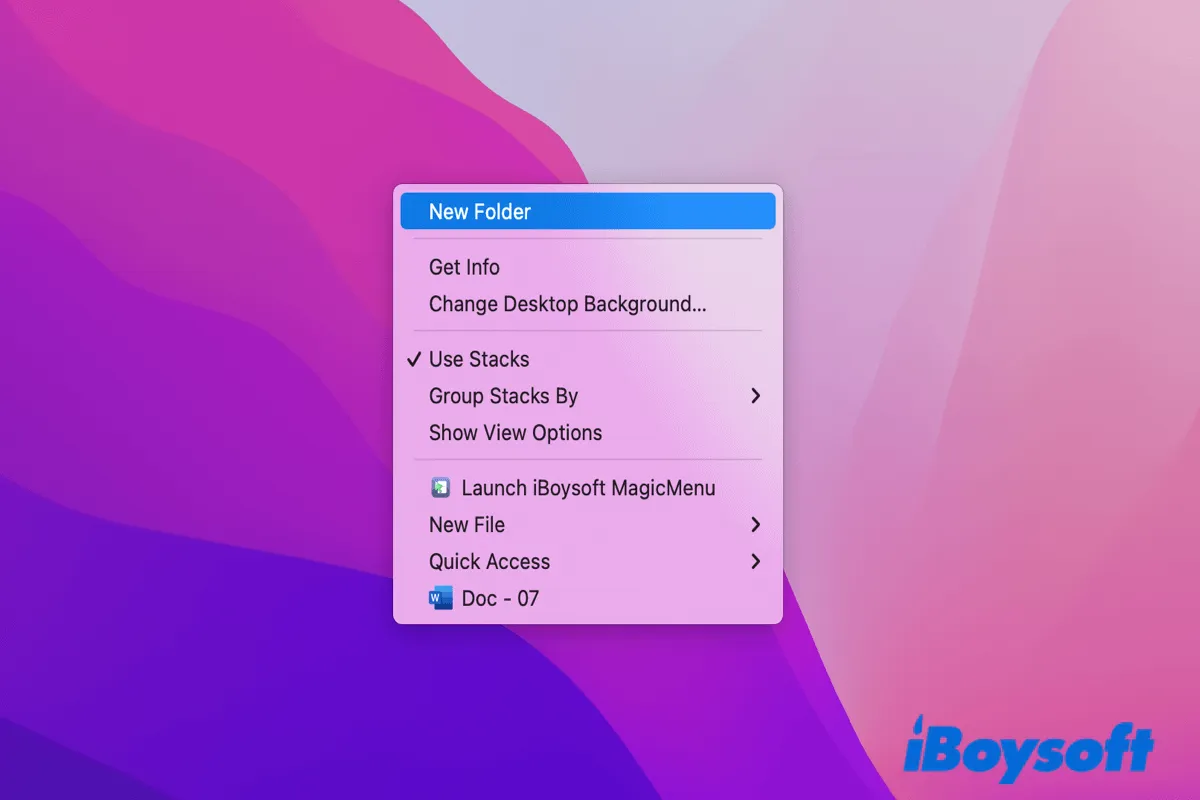
How to create a folder on Mac (5 Ways)?
There are five approaches to creating a folder on Mac or make a folder on Mac. If you can't create a new folder on the Mac desktop with one of the ways, switch to another one.
Or, you can follow this video-oriented guide: Easy Steps to Create a New Folder on a Mac.
Create a folder on Mac with Finder
Finder shows all content of your Mac, iCloud Drive, and detected storage devices by making use of different windows and icons. You can perform multiple tasks in Finder, such as changing the file display, searching for files, and deleting unwanted data. Follow the steps below to create a folder on Mac with the help of Finder.
Step 1. Open Finder from the dock, which should be the first icon you can see. Alternatively, you can locate to Mac desktop.
Step 2. Move to the top-left corner of your desktop, you should see Finder next to the Apple icon. Click on File and a drop-down context menu will show up.
Step 3. Select New Folder from all listed options. A fresh new folder will pop up in Finder with the name, untitled folder.
Tips: Feel free to change the folder name as you wish.
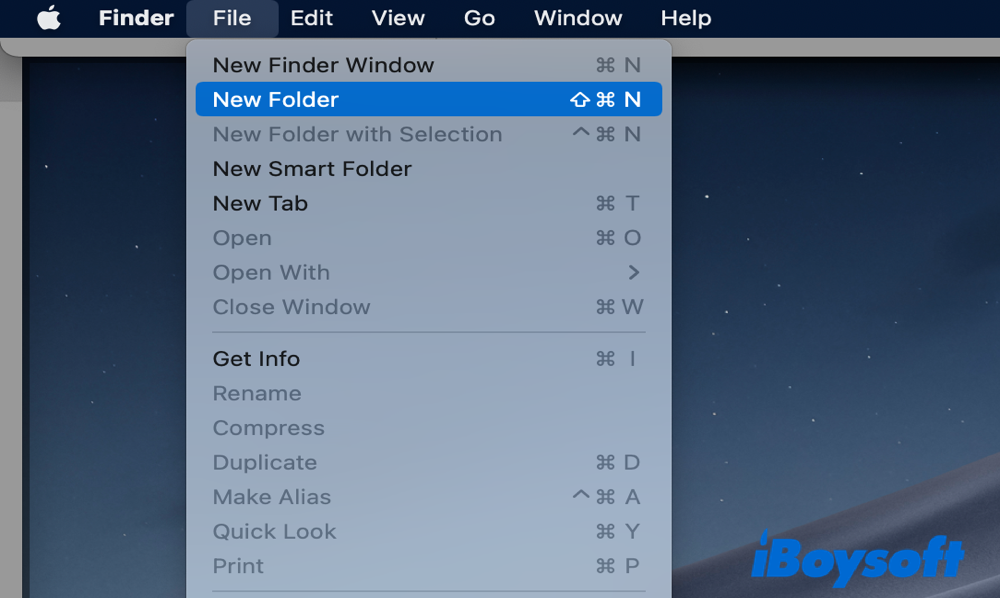
Create a folder on Mac with right click
Although right-click on Mac is less powerful when compared with that of Windows, it can still accomplish multiple tasks, for example, sorting files by various options, using stacks to classify files, and making a folder on Mac.
Step 1. Navigate to the Mac desktop.
Step 2. Right-click on your Mac with an Apple Magic Mouse or any other mouse that connects to your Mac to open the right-click menu. If you rely on the trackpad, you can do so by placing two fingers together and slightly hitting the trackpad.
Step 3. It's easy to notice the first option, New Folder. Click on it to create a new folder on the Mac desktop.
Tips: Again, the default name of the folder is an untitled folder. Change it as you want.
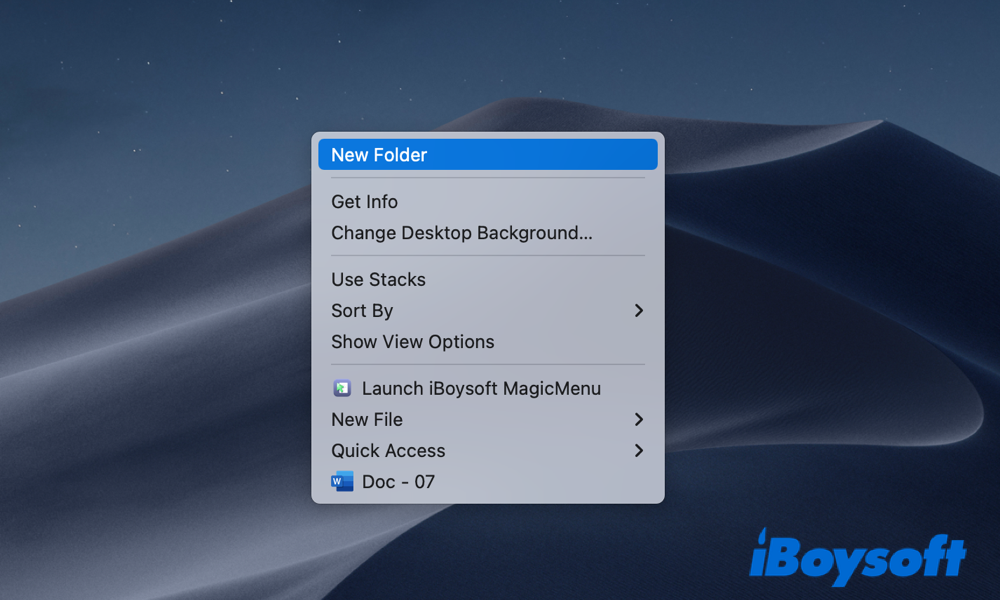
Create a folder on Mac with keyboard shortcuts
Besides making use of the Finder and the right-click menu, a keyboard shortcut is one more solution to how to make a folder on Mac.
Step 1. Navigate to the Mac desktop or the Finder, depending on where you want the new folder to be created.
Step 2. Press Command-Shift-N on your keyboard. An untitled folder will appear soon.

Create a folder on Mac with Terminal
The Terminal feature in macOS is very powerful and sometimes it might surprise you. Yes, you can run the command prompt in Terminal to create a folder on Mac. Ready to give it a try?
Step 1. Press the Command + Space bar and type in Terminal. Open it from the results.
Step 2. Type in 'cd desktop' in it and hit Enter.
Step 3. Type in 'mkdir X' and hit Enter. Replace X with the name of your folder.

Create a folder on Mac with existed files
This method is often used to generate a folder that includes specific files you select, let's say, you want all images on the Mac desktop to be saved in one folder. Here's how to make a folder on Mac with selected items.
Step 1. Go to Finder or Mac desktop which contains the files you want to categorize in one folder.
Step 2. Select desired files, such as images, documents, and others.
Step 3. Right-click to open the menu list and choose New Folder with Selection (x Items).
Tips: All selected items will soon be categorized into one folder that is named New Folder With Items.

Are the methods mentioned above helping you know how to create or make a folder on Mac? Share them with more people!
How to organize files on Mac?
Before diving into managing the files in the folder, the first thing to do is to rename the untitled folder. You can do it in three ways.
- Double-click on the folder slowly.
- Right-click on the folder and choose Rename from the menu list.
- Select the untitled folder and hit Enter on the keyboard to give it a new name.
After giving a proper name to each folder, you can start to organize your files in folders with the following tips.
How to move or delete files into folders
Move: If you only have one item to move, simply drag it from one folder to another. For multiple items to move, select all objects and drag any one of them to the destination folder. All files you select will be moved to it then.
Delete: Be it a single file or the whole folder, there are two ways to delete the data. One is to select unwanted files and drag them to the Trash icon located at the bottom-right of the Dock. The other is to select all files and right-click on them, choose Move to Trash.
How to manage files on Mac effectively
As we all know, there is no creating new files or cutting and pasting in the Mac right-click menu. If you wanna manage or organize your files on Mac more easily and effectively, you'd better utilize iBoysoft MagicMenu, a lightweight tool designed to customize and enhance your right-click context menu on Mac.
You can effortlessly add and personalize features including creating various files, copying and moving files, removing duplicate files, compressing files, hiding private files, cutting and pasting files, deleting files permanently…
So useful but easy-operate tool, right? Download now to start your customizable context menu to organize files on Mac!
Step 1: Free download and open iBoysoft MagicMenu.
Step 2: You can right-click your file then choose New File(creating various files), Copy to(copy and paste to the document), Move to (cut to the document).
Step 3: You can add some functions in Extension. (Copy Path, Cut, Compress, Duplicate Files…)
Step 4: You can Add and Remove the functions in the Menu Editor.
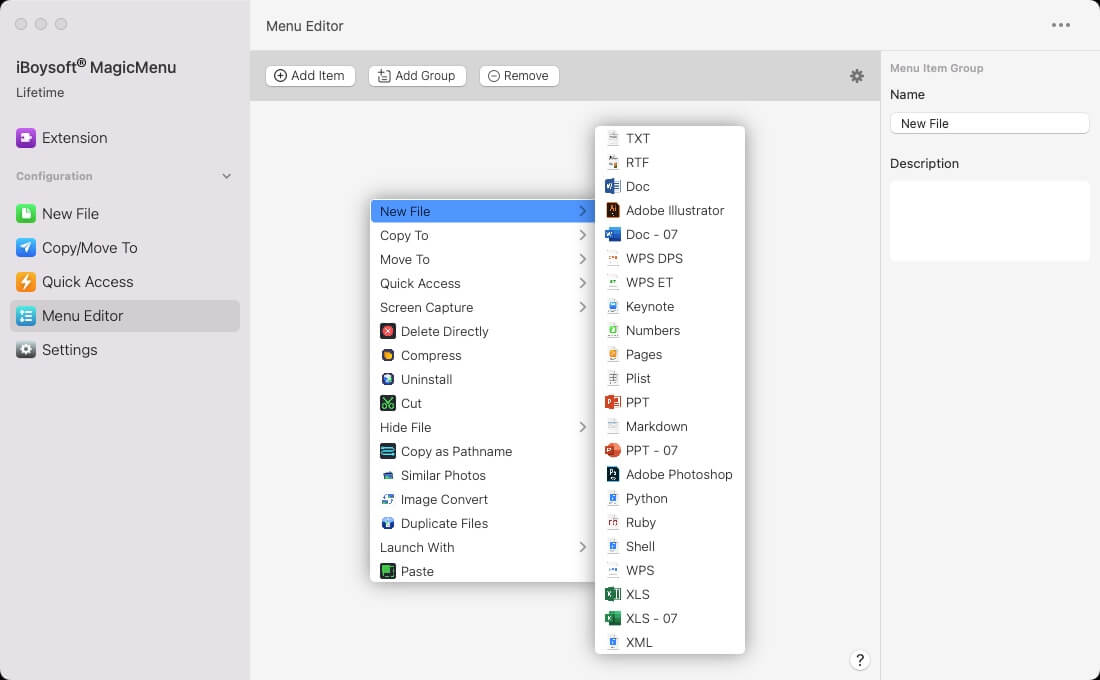
Feel free to share the tips to organize files in folders on Mac with your friends!

