SD cards are a type of memory card typically used in digital cameras, camcorders, MP3 players, phones and other portable devices. But sometimes when the SD card gets damaged and unreadable, you are not allowed to access the SD card on Mac. Here is a real case of an SD card not readable by Mac:
I have this issue when I insert my (SanDisk) micro SD card in Mac, an error message popped out: "The disk you inserted was not readable by this computer." With three options: "initialize, ignore and eject". I don't know if it makes any difference but it was last in my GoPro Hero 3 Black edition. Any help would be really appreciated!
Are you fed up with this SD card problem? This article will show you how to fix 'Mac won't read SD card' issue, and how to recover data from the unreadable SD card on Mac.
Why your Mac won't read SD card?
To be honest, many reasons can cause Mac not reading SD card error. The main reason must be SD card corruption. And your SD card also doesn't work after updating to Ventura in Lockdown mode. Moreover, have a look at some other common scenarios:
- Corrupt SD card reader.
- Damaged USB port.
- Internal file system errors.
- Virus infection.
- Software bug.
- The disk is not formatted to a supported Mac format.
- macOS issues.
- Hardware problems.
According to the possible reasons, we will present you with a collection of verified troubleshooting solutions.
Note: Whenever you receive this error: "The disk you inserted was not readable by this computer" error, never click on "Initialize" button, as this action will erase all data saved on the card. More importantly, the repair process may write new data on the unreadable SD card, so it's strongly advised to recover data from the unreadable SD card at first.
How to fix SD card not readable by Mac error?
Solution 1: Connect your SD card to another device
You can connect your SD card to the camera, phone or another device. If the SD card works with the camera but won't read on your Mac computer, it's safe to assume the computer card reader has problems.
Solution 2: Check the USB port
If you have a computer with front and back USB ports, try connecting the reader to another USB port. Alternatively, you can use another device in that port to check to see if another device works.

How to fix SD card reader not working on your Mac?
If your SD card reader is not working on Mac, read this article to get solutions to fix your it. Read more >>
Solution 3: Disconnect the SD card and restart you Mac computer
Choose the Apple menu > Restart. Or press and hold the power button and, when a dialog box appears, click the Restart or press R. Then reconnect the SD card to the USB port. Sometimes this resets the connection and allows your Mac computer to work properly again and read the SD card.
Solution 4: Check the drive format
The problem also happens if the drive you've inserted is not formatted or is formatted with a file system not supported by macOS. To check this issue, you can go to Applications > Utilities > Disk Utility. Click the Info button on the top and see the format of your SD card.
Solution 5: Repair the unreadable SD card with Disk Utility
Disk Utility is a macOS's built-in tool that is able to check and verify minor errors on disks. If your Mac won't read SD card or SD card is not mounting on Mac, you can try to fix the unreadable SD card with First Aid.
Step 1: Go to Applications/Utilities/Disk Utility.
Step 2: Select the SD card from the left side bar.
Step 3: Click First Aid.
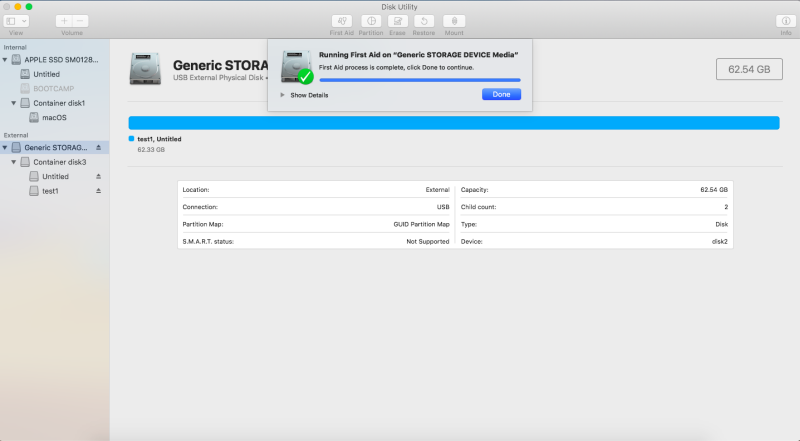
If SD card is not showing up in Mac Disk Utility, please ask a professional for help.
Solution 6: Fix SD card not readable error by reformatting
If First Aid failed to fix the error on Mac, you need to reformat the unreadable SD card so as to make it usable. But to avoid data loss, you'd better firstly recover data from the unreadable SD card and then fix Mac not reading SD card error by reformatting.
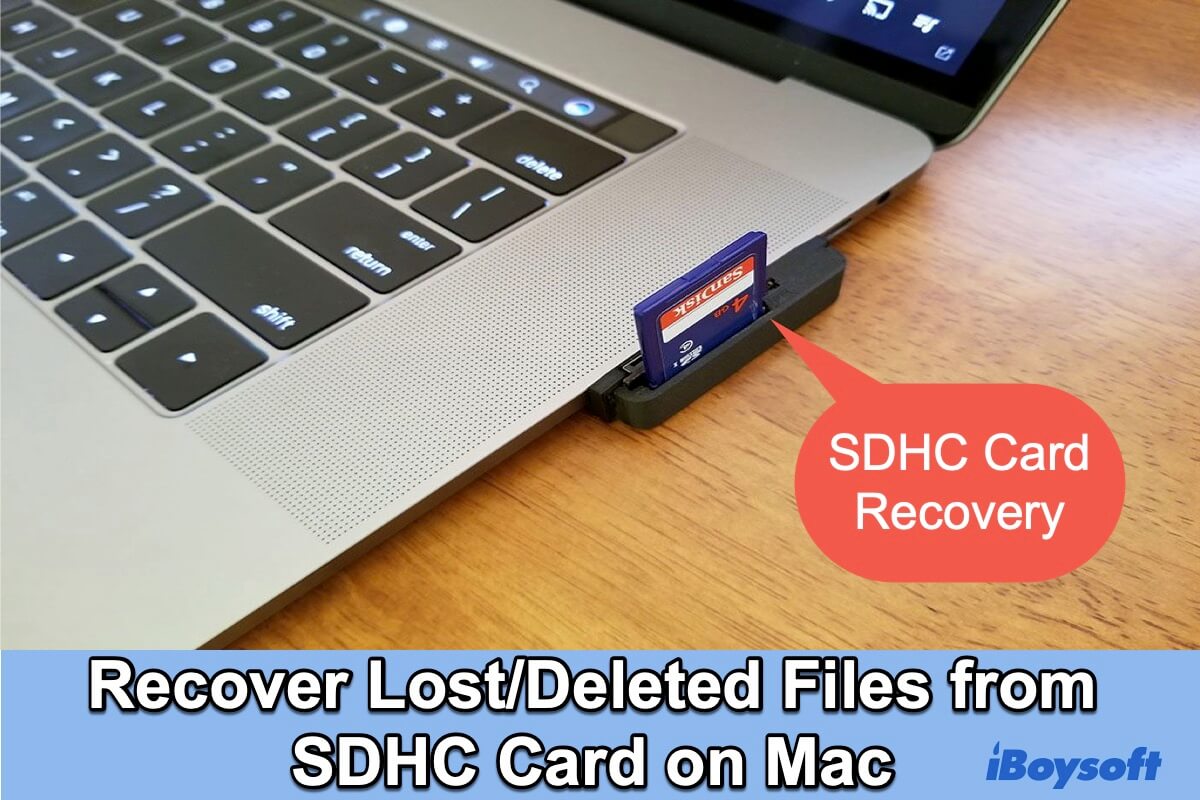
Recover files from SDHC card with the best SDHC card recovery software
This guide tells how to recover lost/deleted files from an SDHC card. Also, it offers the best SDHC card recovery software for you. Read more >>
Step 1: Recover data from your SD card on Mac
Step 2: Reformat the unreadable SD card on Mac
After data recovery is complete, you can format the SD card to make it readable again.
Conclusion
This post focus on how to fix SD card not readable by Mac error as well as to recover data from unreadable SD card. It is not a difficult problem and can easily be fixed by reformatting. However, if you care about data on the SD card without any backups, you need to recover data from the unreadable SD card with iBoysoft Data Recovery for Mac at first.
Read Also:
SD Card Read Only on Mac?Change from Read Only to Read & Write
