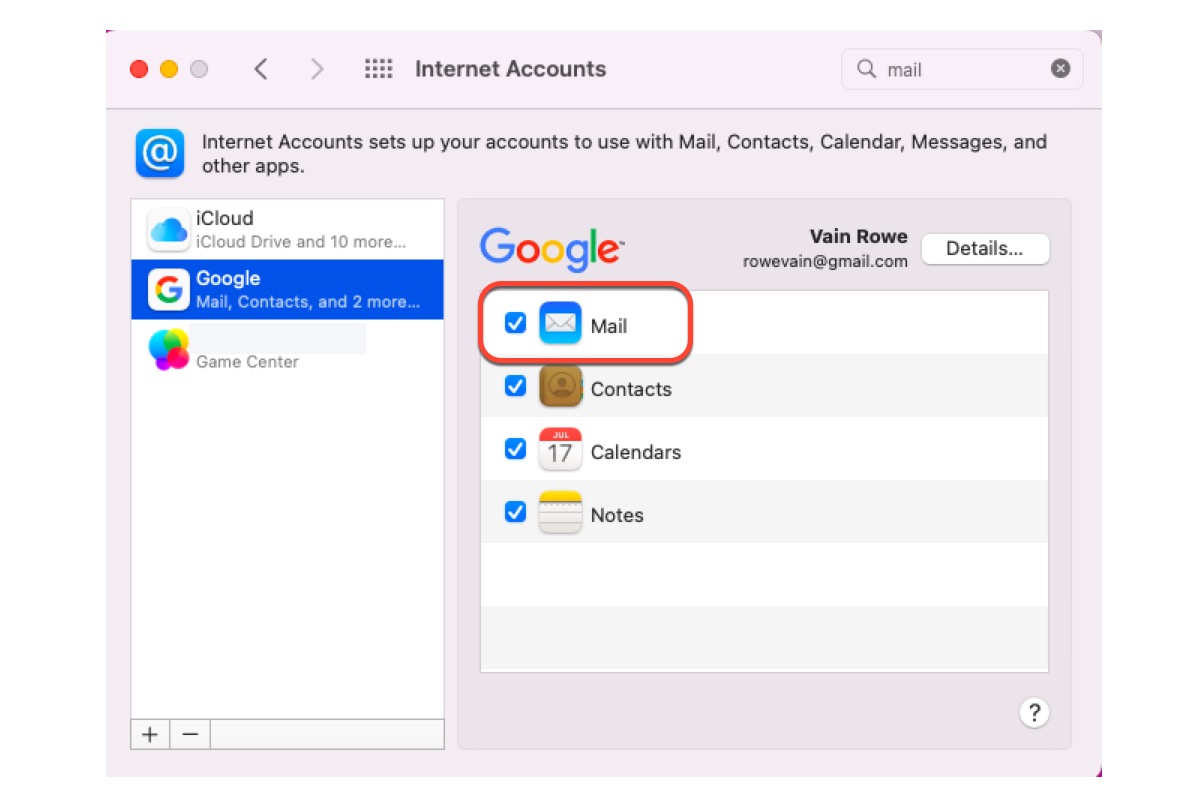Apple Mail (officially known as Mail) is an email client included by Apple Inc. with operating systems like macOS, iOS, iPadOS, and watchOS. But like any other popular software installed on your Mac, the Mail app can run into hiccups sometimes due to unknown glitches and bugs, which have a bad effect on your daily business.
Yet worry is needless here. This article gathers 10 common Apple Mail troubles on Mac and offers effective solutions to get them fixed. You can take this post as a basic tutorial for the troubles that have already happened and might happen in the air.

If you see the error "Your network settings prevent content from loading privately" when loading content in Mail on your Mac, follow the tricks in this post to fix it.
How to fix Apple Mail problems: Top 10 issues and solutions
Although Apple spares no effort to make the Mail app simple to use and secure to apply, it's inevitable that you will have hiccups while running Mail. Each person has a different scenario to apply the Mail app, so their problems may not be the same. The 10 most common Apple Mail issues are listed below:
- Mac Mail has too many redundant files
- Mac Mail not launching after the macOS update
- Mac Mail login/logout issues
- Mac Mail crashes unexpectedly
- Mac Mail won't open
- Mac Mail folder missing
- Mac Mail not showing messages in the Inbox
- Mac Mail creates new blank windows unasked
- Mac Mail not sending/receiving on Mac
- Mac Mail downloading message is stuck
Issue 1: Mac Mail has too many redundant files
Ever find Mac Mail so many redundant files and slow your Mac down? No worries, iBoysoft DiskGeeker comes here to help. The Clean Junk feature of iBoysoft DiskGeeker is designed to scan the system drive usually labeled as Macintosh HD, Macintosh HD - Data, macOS, or macOS - Data for redundant data.
Files and folders will be listed with file names, modified dates, and sizes for users to select which files should be cleaned to free up the space of the system drive, improve Mac performance, and reduce the system crash risk.
Let me show you how to clean redundant emails from your Mac with iBoysoft DiskGeeker:
Step 1: Free download and install iBoysoft DiskGeeker on your Mac.
Step 2: Select a volume from the drive list that installs your Mail app.
Step 3: Click "Clean Junk" from the toolbar.

Step 4: Select a folder from the left panel and select the files/folders you want to delete.
Step 5: Click "Clean" and then click "OK". You will fail to clean certain files if you don't have permission to do so.
Issue 2: Mac Mail not launching after the macOS update
A macOS update brings numerous enhancements and improvements, but also new troubles. Some users did experience the Mac Mail launching failure if they had performed a major/minor update.
To resolve the Mail launching issue, check to see if the Mail app is at the correct location on Mac. Furthermore, whether the app was deleted for no apparent reason is important because you cannot open an app that is not installed on your Mac.
- Check if the Mail app is located in the right location: Open Finder > go to Applications > locate the Mail app. If not, try to reinstall it via the App Store.
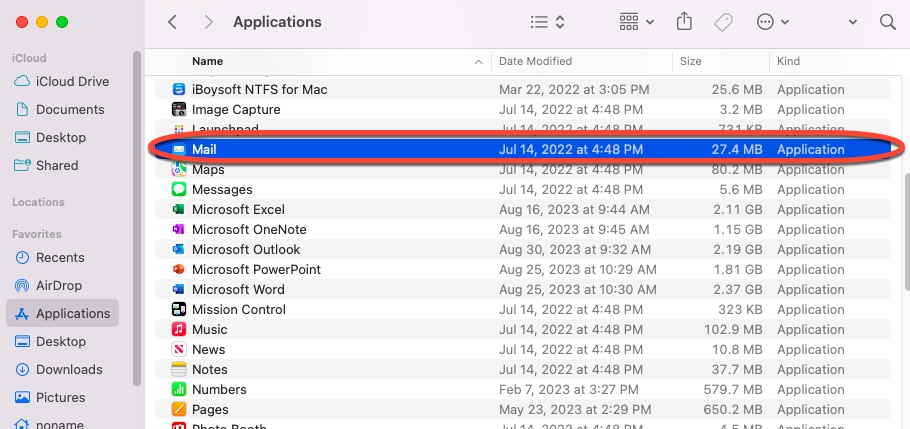
- Check if the Mail app is still installed on your device: launch Spotlight Search and type in Mail > then Spotlight Search will respond to you with results. If there is no Mail app at all, reinstall it.
Issue 3: Mac Mail login/logout issues
Ever find yourself being blocked away by Mac Mail and stuck in a constant loop in the login/logout process? Calm down. The culprit of the Mac Mail login/logout issue may be a poor internet connection or odd quirks generated in Mail in general.
You can go to check the network connection first. Note that a good internet connection is necessary if you want to log in or log out of your mail account on a Mac. If it works nicely, a device reboot comes to help at this moment.
Step 1: Quit every running program in the background or a sudden reboot might cause data loss.
Step 2: Click the Apple menu to choose Restart.
Step 3: Wait for the Mac to restart and then launch Mac Mail for re-login/logout.
Issue 4: Mac Mail crashes unexpectedly
The possible reason for Mac Mail crashing can be attributed to the operating system's glitches, other software's interruption, and corrupted preferences files. Put the reasons aside for the first moment, let's concentrate on how to fix the Mac Mail crashing issue.
Solution 1: Reser Mail via deleting preferences files
Step 1: Open Finder and select Go > Go to Folder from the top-left menu bar.
Step 2: Copy and paste ~/Library/Preferences and hit Enter.
Step 3: Move the com.apple.mail.plist and com.apple.mail-shared.plist to Trash.
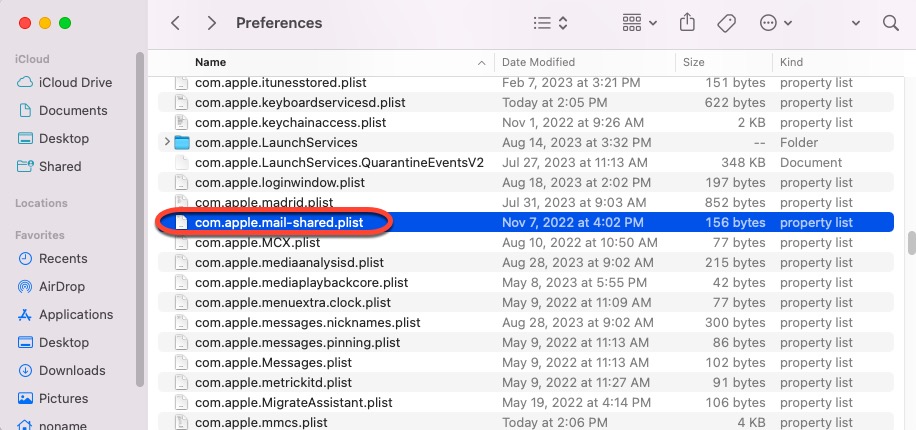
Step 4: Input ~/Library/Mail/ and press Enter.
Step 5: Move the PersistenceInfo.plist file to Trash.
Step 6: Restart your Mac.
Solution 2: Launch Mac Mail in macOS Safe Mode
Booting into macOS Safe Mode repairs your Mac hard drive, clears caches, and isolates third-party software that may result in the Mail app not working on Mac. Go through these steps to enter Safe Mode.
On Intel-based Macs:
Step 1: Shut down your Mac.
Step 2: Press the power button, then immediately hold down the Shift key until the login window appears.
Step 3: Log in to your Mac when prompted.
On M-series chip Macs:
Step 1: Shut down your Mac.
Step 2: Press and hold the power button until the "Loading startup options." shows up.
Step 3: Select your startup disk.
Step 4: Keep the Shift key pressed, then click "Continue in Safe Mode."
You can now open the Mail in Safe Mode and check if the Mac Mail quits unexpectedly issue still shows up on your device.
Issue 5: Mac Mail won't open
Ensure the internet connection goes well before diving into more complex solutions to make Mail open as usual. If there has nothing to do with the internet, check if the Mail you're trying to open is located in the Applications folder. The detailed steps are mentioned in Issue 2.
If both aforementioned fixes fail to keep Mail functional, contact Apple Support for professional advice straightforwardly.
Issue 6: Mac Mail folder missing
Once found that the files and folders associated with Mac Mail went away without clear reason, stop any writing actions to your device so that the missing mail files won't be overwritten, which leaves a chance for you to perform data restoration.
Either go to Mac Trash to check if there is any track of the lost mails or launch iBoysoft Data Recovery Software to recover deleted or lost mails on Mac.
Issue 7: Mac Mail not showing messages in the Inbox
In general, the incoming emails are listed in the Inbox on the basis of the received time. However, you find the Index is empty and shows no emails at all one day, and you quit then reopen the Mail app, only to find the Inbox is blank.
Facing this, go check the internet connection first. macOS NetworkQuality is a wonderful toolset used to test the internet, just be free to use it. If this method fails to make messages visible in the Mail Inbox, then try the steps below:
- Launch Apple Mail on your macOS computer.
- Head to the Mailbox menu, and click Take All Accounts Offline.
- Wait for several seconds and then click Take All Accounts Online.
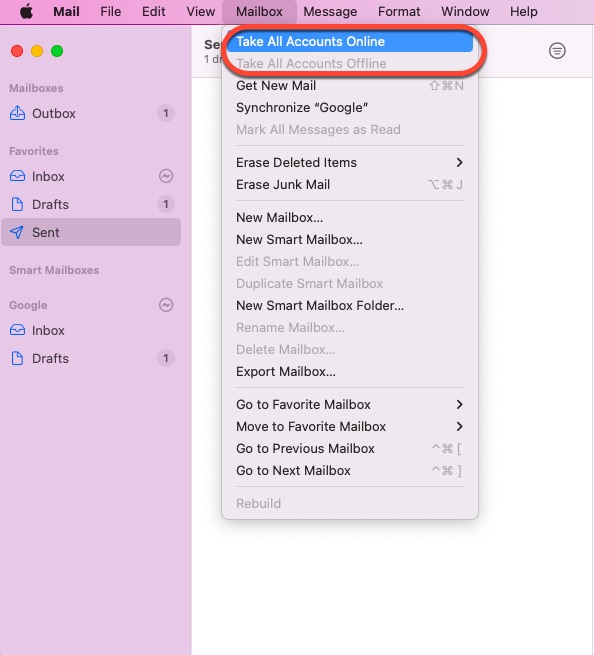
Once these actions are performed, any messages will show up in the Inbox of the Mail app.
Issue 8: Apple Mail creates new blank windows unasked
Some users are trapped in the trouble that the Mac Mail app creates blank draft windows and they can only resize or minimize the window but cannot close or delete them. Very annoying, to say that at least.
Based on some users' experience, you can quit the app, and then relaunch it together with pressing the Shift key to isolate the tough issue.
Or, go to the Mail Outbox to see if there is any mail that has not been sent. If there is, delete it to keep your Mail functional normally.
On top of that, booting into macOS Safe Mode or performing a Mail reinstallation might be helpful.
Issue 9: Mac Mail not sending/receiving on Mac
The Mail not sending or receiving issue will be elaborated on with stepwise solutions below, let's see which method works for you.
How to fix the Mail not sending issue on Mac:
Method 1: Check the Mail server
Only by making sure the Mail server works nicely can the mail be sent successfully. Read on to check the Mail server on your Mac computer.
- Launch Mac Mail on your machine and click Preferences on the top menu bar.
- Pick your account, press Server Settings, then Edit SMTP Server List.
- See if the server info corresponds to the one expected. If it does not, you might need to contact your email provider.
- When you're all set, send an email to test if the trouble still hovers.
Method 2: Check the Mail connections
Cyber security is of vital importance for sure, whereas the firewall software pre-installed can sometimes leave a barrier in sending mails. You can check if the firewall software should be blamed.
1. Launch Mail and go to the Windows tab on the top menu bar.
2. Go to Connection Doctor and check if there are any firewall problems, especially on ports 25, 465, or 587.
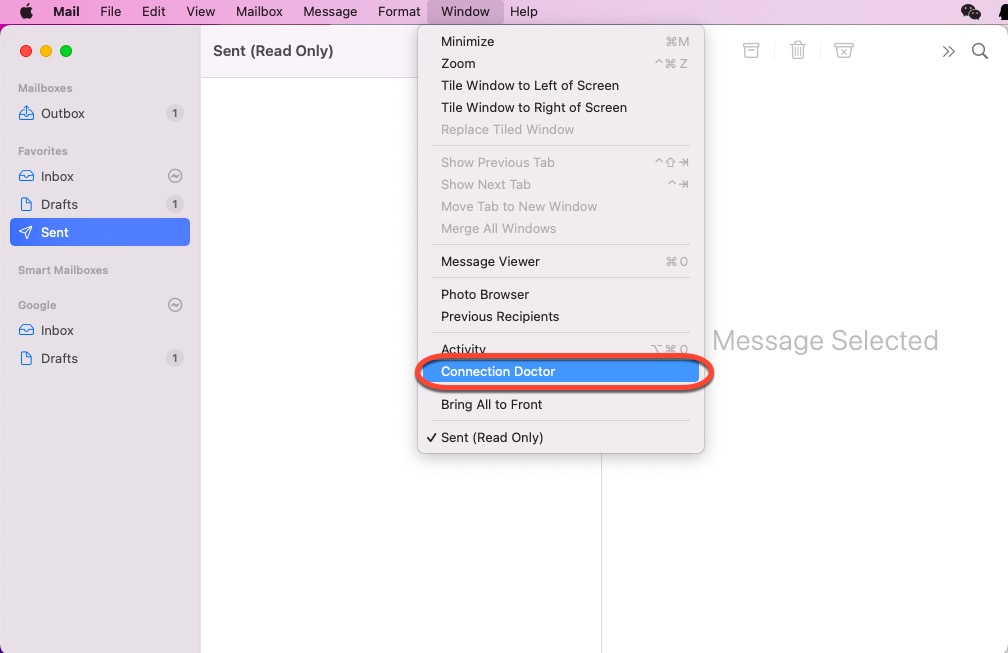
3. If there are, again you should contact your email provider and probably reconfigure the server settings.
How to fix the Mail not receiving issue?
Method 1: Check the filters or blocked messages
Suppose that you have created mail filters or moved someone to the black list, the mails blocked by filters or from the shielded contact then won't show in the mail inbox for sure.
To find out if your filters or blocked list are preventing you from receiving emails, please follow these steps:
- Launch Apple Mail on your computer to choose the View tab on the top menu bar.
- Select Filter to see if you have enabled it before.
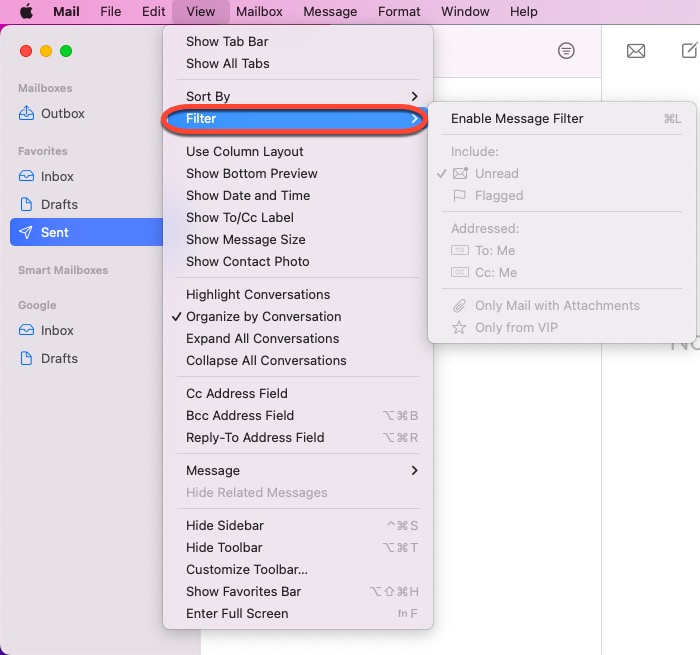
- Disable the filter you have created and then the Mail app will receive messages properly.
As for the blocked senders, the blocked icons will appear next to their names in the message list, and a banner will be added to their messages to indicate that they're blocked. The banner provides a link to the Blocked pane of Mail settings so you can click in to manage the blocked senders.
Method 2: Turn off the Firewall software
The Firewall software sometimes interrupts you from receiving emails, you, therefore, should disable it for normal mail reception.
- Choose Apple menu > System Preferences.
- Click Security & Privacy, then click Firewall.
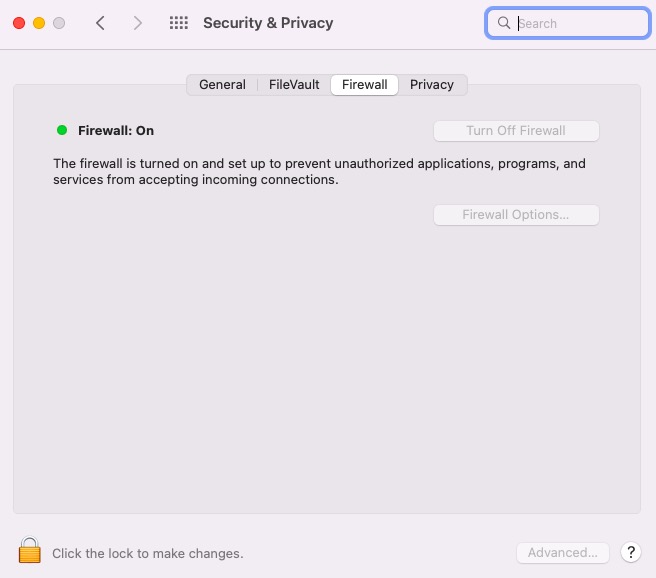
- Turn off your firewall, restart your Mail app, and then turn on your Firewall.
Issue 10: Mac Mail downloading message is stuck
Stuck on downloading messages in the Mail app? No worries. This post presents with sorts of solutions and you can try them as you like:
- Check network connection: Go to begin another downloading item to check if the network connection goes well.
- Remove and add an Email account: Launch Mail and select Accounts to untick the mail account that fails to download incoming messages > Wait for 10 seconds > Log in with your removed account.
- Check Mac's storage: Click Apple Menu > About This Mac > Storage. If your Mac doesn't have enough space to store messages, the download progress will be stuck. Go to free up space first.
- Reinstall the Mail app.
- Try Apple Mail Alternatives: Gmail and Microsoft Outlook
These fixes are also suitable for fixing the images not loading in Mail on Mac issue, just try them mentioned in this section to get this trouble passed!
Wrap up
This article covers the top 10 common Apple Mail problems that Mac users always encounter and offers handy solutions to make the Mail app function properly. Take this post as a troubleshooting guide and share it to help more people!