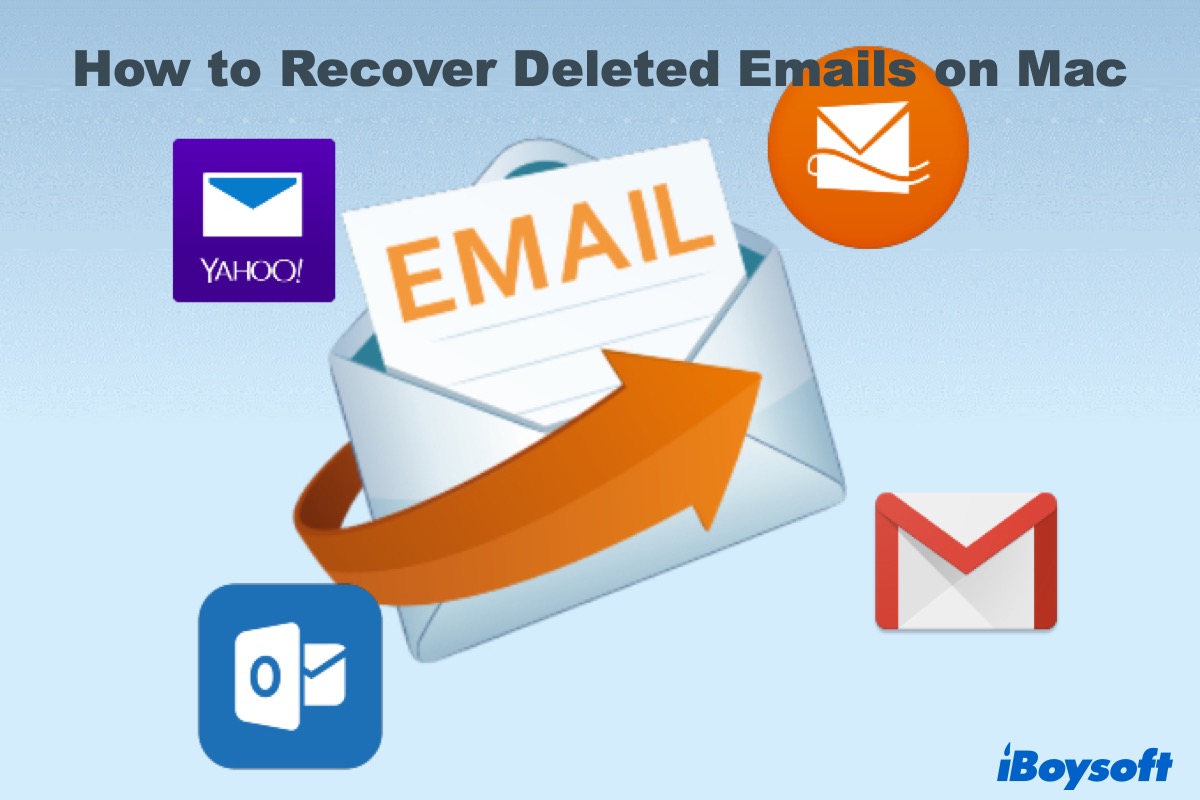Emails are an essential part of our daily life, which we access either through web browsers like Google or email clients such as Apple Mail and Microsoft Outlook. It goes without saying that sometimes you send and receive emails with valuable information.
The problem is that these important emails are prone to accidental deletion. Likely, that's also the reason why you are here looking for methods to get the emails you unintentionally deleted back.
Here, we will discuss whether you can retrieve deleted or permanently deleted emails on Mac and present potential solutions to them.
Can deleted emails be brought back?
That depends. Deleted emails can be brought back until they are permanently erased. In general, deleted emails go to the Trash or Deleted Items mailbox and stay for 30 days.
You can also set to erase the deleted messages after one day, one week, or whenever you manually empty the trash. So in most cases, if you don't empty the trash, you can still recover the deleted emails easily within the time limit.
However, if the emails are permanently deleted, they are often unrecoverable from webmail services, where the emails have no local copy and are only stored on the server. But there are exceptions for Outlook and Gmail Workspace accounts, which offer you chances to retrieve the deleted emails even after they are permanently deleted.
Suppose you use an email client like Apple Mail to manage your emails. In that case, you can still recover the permanently deleted emails on Mac from a Time Machine backup or with a third-party deleted email recovery application if the deleted emails haven't been overwritten.
How to recover deleted emails on Mac in email clients like Apple Mail?
Many Mac users receive and send emails from various email accounts through the email client - Apple Mail. It works seamlessly with Outlook, Yahoo, Gmail, iCloud, and other popular email servers.
Apple Mail also downloads email messages in your account to your Mac hard drive, which is what makes data recovery possible after an email is permanently erased.
If you haven't erased the deleted messages, you can recover them from Trash:
- Open the Apple Mail app.
- Click on the Trash Mailbox, drag the deleted email towards the left sidebar, then drop it to your inbox or other desired folders. Or right-click on a chosen email, choose Move to, then select a destination.
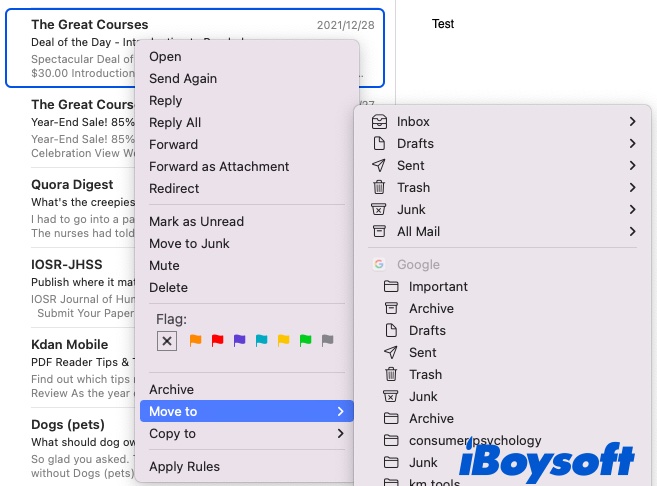
How to recover permanently deleted emails on Mac from Apple Mail?
When an email is permanently deleted, you can either restore it from a backup or with email recovery software.
Option 1: Retrieve permanently deleted emails from Time Machine
If you have used Time Machine to back up your Mac with the deleted emails included, you can easily recover the permanently deleted item with Time Machine.
To recover permanently deleted emails with Time Machine:
- Open Finder.
- Click the Go menu at the top > Go to Folder.
- Paste ~/Library/Mail and press Enter.
- Connect the Time Machine backup disk with your Mac.
- Enter Time Machine either by clicking the Time Machine icon at the top-right menu bar > choose Enter Time Machine or by double-clicking the application from Launchpad.
- Use the timeline at the right side or the Up and Down arrows to locate the backup with the permanently deleted emails.
Time Machine will show you the Mail folder with at least one subfolder with an alphanumerical name like V9. This subfolder contains several random-named folders that you can explore to locate the folder holding all the email messages (ends with the .mbox extension).
Then navigate to find the emails you want which often contain the .emlx extension, and press the Space bar to preview the contents inside. - Select the wanted email and click Restore.
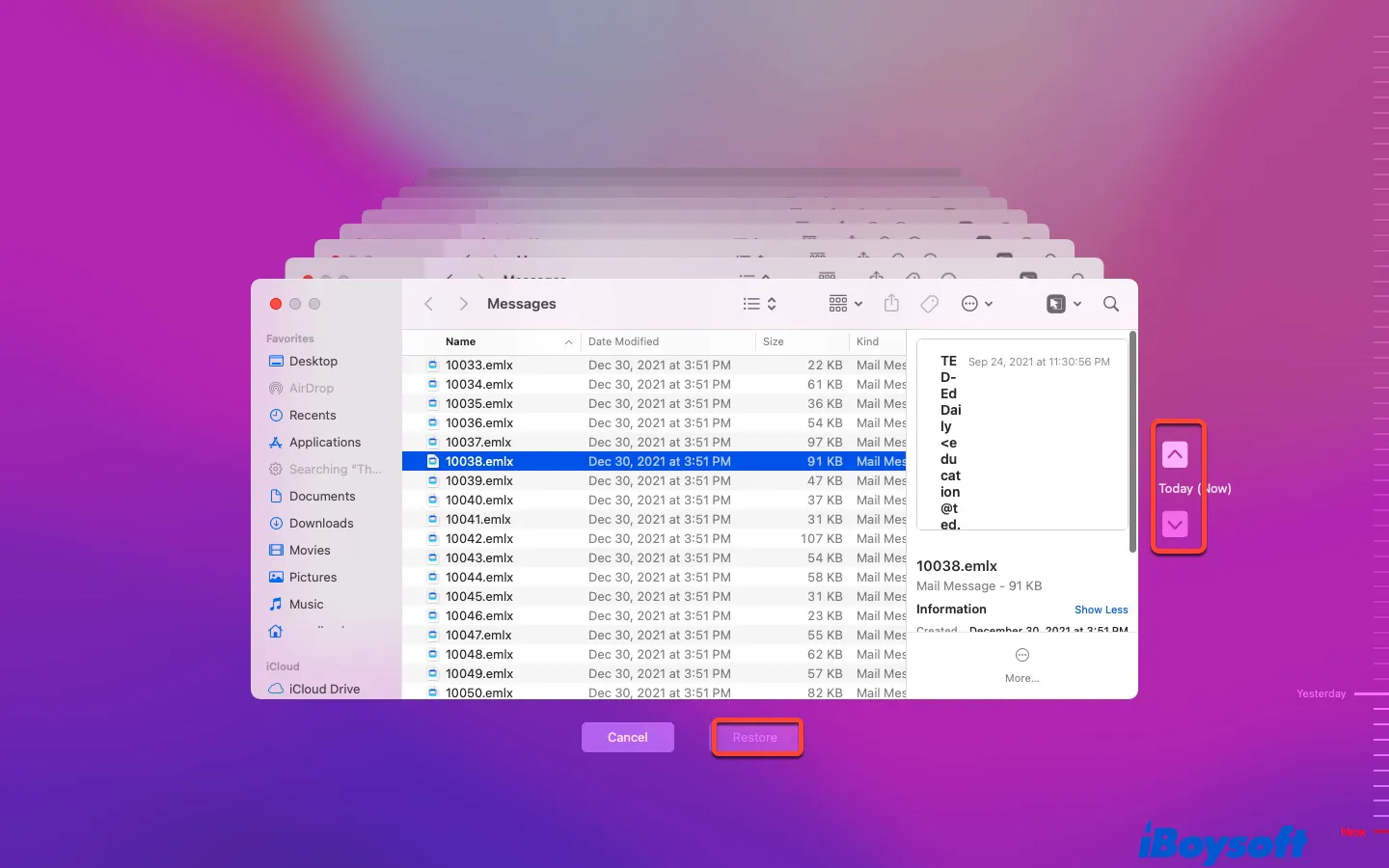
If the backup disk isn't available, you can still restore the deleted email with the local snapshots (the same steps as above except having an external disk connected) as long as the copy hasn't been deleted.
According to Apple, Time Machine saves one local snapshot every hour and keeps it for 24 hours. If you have no backup of the deleted email, the only choice left is to use Email recovery software.
Option 2: Recover permanently deleted emails with Email data recovery software
Technically speaking, when an email is permanently removed from your Mac, it isn't completely erased until the space where it stores are occupied by other files.
That's the reason why data recovery is possible. But things are trickier if you intend to recover MacBooks with SSDs that most Macs come with. With SSDs, the macOS will send a TRIM command to erase the pages or blocks where the email is kept right after it's permanently deleted.
Still, all hopes are not lost. Since some SSDs use a queued TRIM that executes the erasing command only when the Mac is idle, there's still a chance to recover the permanently deleted emails on Mac. To increase the possibility of recovery, you should stop saving any files to the drive to avoid it overwriting the deleted email and start email recovery with iBoysoft Data recovery as soon as possible.
iBoysoft Data Recovery is the best tool to recover deleted emails on Mac. It offers a top data recovery success rate, an intuitive user interface, and support for the major email message formats such as MSG, EML, EMLX, OST, MBOX, etc.
How to recover deleted emails on MacBook Pro with iBoysoft Data Recovery?
1. Download and install iBoysoft Data Recovery.
2. Launch the app by clicking Finder > Applications > iBoysoft Data Recovery. You may need to enter your password when asked.
3. Select your Mac hard drive, then click Scan.
4. Find the deleted emails using path, type, and time filters. Or search with extensions like .emlx.
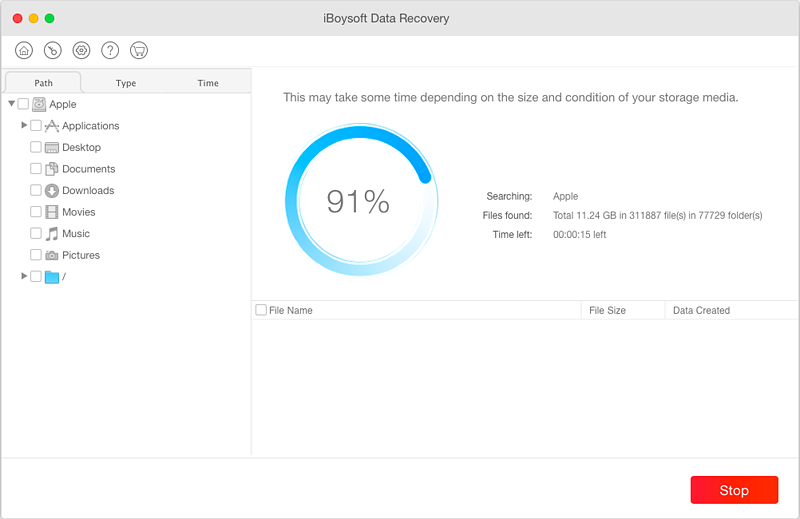
5. Choose the deleted email and click Recover.
6. Save the recovered email to another partition.
How to recover deleted emails on Mac in webmails - Gmail/Outlook/iCloud?
This section lists steps to recover deleted emails from three major webmail servers: Gmail, Outlook, and iCloud Mail. It's worth noting that you usually can't recover permanently deleted emails from web email services. But you may stand a chance with Gmail and Outlook since they have extra features to help you get them back.
If you also use an email client to receive and send your emails, there's still a possibility to recover the permanently deleted emails if the email client is not synced with the webmail server yet.
In which case, you should disconnect from the internet so the email server can't communicate with the email client, then open the email client to see whether the wanted emails are there. If you are lucky, immediately copy them to a safe place.
How to recover deleted emails from Gmail on a Mac?
Here are three ways to recover deleted or permanently deleted email messages from Gmail on Mac.
To recover deleted emails from Trash in Gmail:
- Access your Gmail account from a web browser.
- Scroll down the labels list on the left and select the Trash folder
- Find the email you accidentally deleted.
- Right-click the email in demand, choose the Move to icon, and select Inbox.
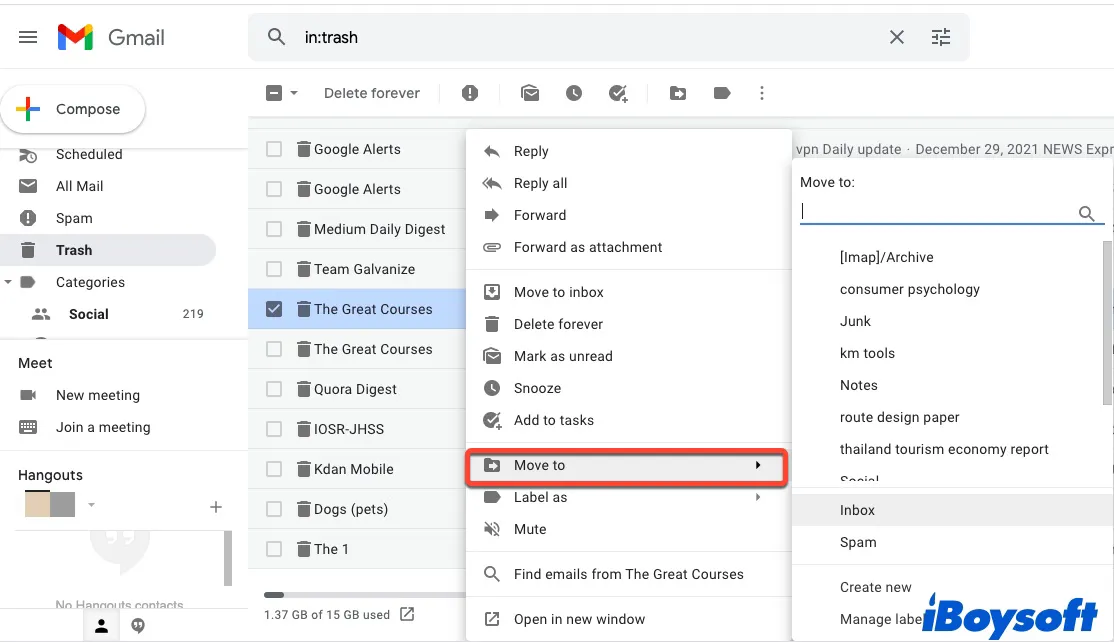
If you can't see the Trash label, it's likely turned off. You need to find Manage Labels, then under the System labels column, locate Trash and click Show.
To recover emails accidentally deleted by unauthorized people:
If the emails are deleted due to someone accessing your account without permission, Google has an email recovery tool that lets you make requests for recovering deleted emails. Here is how to do it:
- Visit the Gmail Message Recovery Tool website.
- Click Continue twice.
- Google will then notify you whether and when you can retrieve the deleted emails.
To recover permanently deleted Gmail emails from Google Workspace:
If you use Gmail under a Google Workspace account, it gives you extra 25 days to recover your permanently deleted emails. Note that your Workspace admin needs to log into the admin panel to perform the data recovery.
- Head to the Google Workspace panel.
- Log into the admin account.
- Click Users to view all users in the workspace.
- Locate the user account you want to recover the deleted emails from.
- Click More > Restore data.
- Specify the data range (must fall in the past 25 days).
- Choose Gmail from the Application dropdown menu. Then click Resto
Google may take a few days to restore the chosen user's emails.


Apple Mail not Syncing with Gmail, Why & How to Fix?
This article explains why Apple Mail not syncing with Gmail happens, and intends to help you fix Gmail account not syncing with Mac mail issue. Read more >>
How to recover deleted emails in Outlook on Mac, including permanently deleted items?
Outlook stores the deleted items in the Deleted Items folder, which can be quickly retrieved within 30 days with the steps below:
- Log into your Outlook account.
- Select the Deleted Items folder from the left pane.
- Choose the email you want to recover, then click Restore.
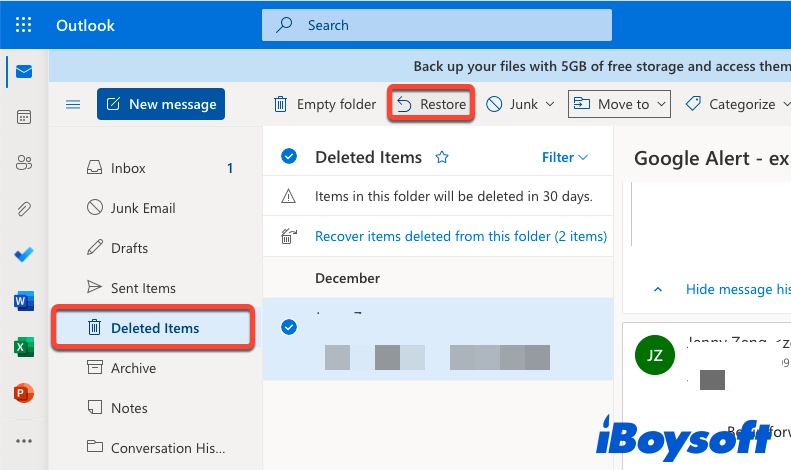
If you have emptied the Deleted Items folder or the emails are permanently deleted after a set time, you may still be able to retrieve them within 30 days. In which case, you have to access the Recoverable Items folder using your Mac. Note that you can't access it from a mobile browser.
- Log into Outlook.
- Select the Deleted Items folder.
- Click "Recover deleted items."
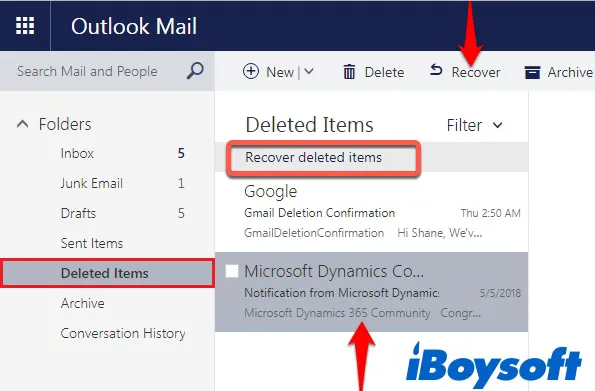
- Choose the wanted email, and select Recover.
The items you select will be restored to the original folder. The deleted email will go to your inbox if the original folder is also deleted.
How to recover deleted emails from iCloud Mail?
- Visit www.iCloud.com and log in with your Apple ID.
- Click Mail to view your iCloud emails.
- Click the Trash mailbox in the left sidebar.
- Select the deleted email, click the Move button, then choose a destination to restore to.
Also read: How to Recover Deleted/Missing Mail After macOS Ventura Update?
FAQ about how to recover deleted emails on Mac?
- Q1. How do I recover a deleted draft email on Mac?
-
A
You can recover the deleted draft email from the Trash mailbox. If it doesn't appear in it, you can search or browse all the other available folders to see whether it's present. Some mail services like Gmail prompt an 'Undo discard' message to help you reverse the deletion. You can look for a similar prompt to get the deleted draft email recovered.
- Q2. How to delete mails from Mac?
-
A
To delete mails from Mac, right-click on a selected message, then choose Delete. You can also delete a mailbox to delete all messages it contains. If you want the mails gone forever, you can open the Mail app and click Mailbox > Erase Deleted Items to get rid of them.
- Q3. How do I recover a deleted mailbox on Mac?
-
A
Deleting a mailbox permanently removes it and the emails inside. You can use Time Machine to recover the previous version of the deleted mailbox. To do this, you need to click Finder > Go to Folder, enter ~/Library/Mail/, and press Enter. Then open Time Machine and click the subfolders to retrieve the deleted mailbox.
- Q4. Where do deleted mails go on Mac?
-
A
Often time, the deleted emails are moved to the Trash folder. But sometimes, they disappear after deleting.
One possible reason is that the deleted mails are set not to go to Trash, which you can check from the Preferences. (On Apple Mail, click Mail > preferences > Accounts > Mailbox Behaviors > Trash Mailbox). If it’s not permanently erased, you can search its content to see if it's in another folder.
Bugs can also cause the deleted emails missing from the Trash folder. If that happens, you can remove your email account and re-add it again.