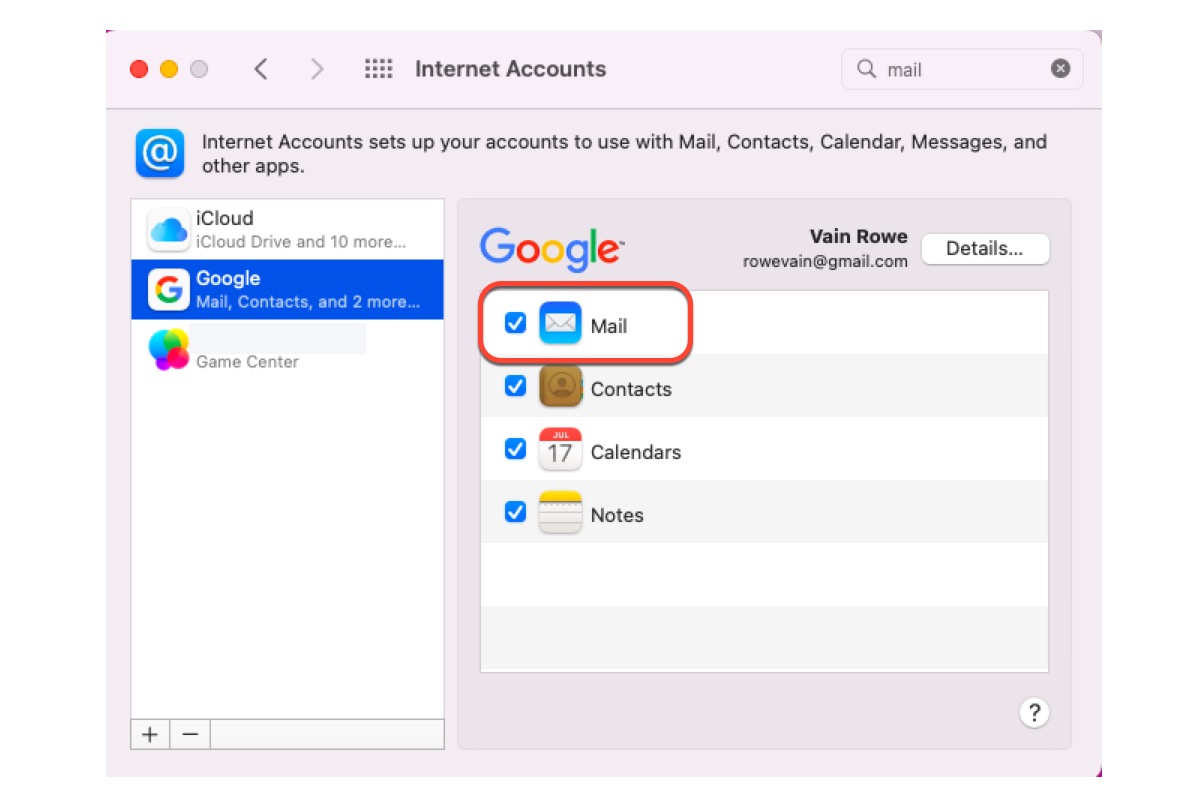O Apple Mail (oficialmente conhecido como Mail) é um cliente de e-mail incluído pela Apple Inc. em sistemas operacionais como macOS, iOS, iPadOS e watchOS. Mas, assim como qualquer outro software popular instalado no seu Mac, o aplicativo Mail pode ter problemas às vezes devido a falhas e bugs desconhecidos, o que pode afetar negativamente o seu trabalho diário.
No entanto, não há com o que se preocupar aqui. Este artigo reúne os 10 problemas comuns do Apple Mail no Mac e oferece soluções eficazes para corrigi-los. Você pode considerar este post como um tutorial básico para os problemas que já ocorreram e podem ocorrer no futuro.

Se você ver o erro "Suas configurações de rede impedem o carregamento de conteúdo de forma privada" ao carregar conteúdo no Mail no seu Mac, siga as dicas deste post para corrigir.
Como corrigir problemas do Apple Mail: Top 10 questões e soluções
Embora a Apple se esforce para tornar o aplicativo Mail simples de usar e seguro de aplicar, é inevitável ter problemas ao usá-lo. Cada pessoa tem um cenário diferente ao usar o aplicativo Mail, então seus problemas podem não ser os mesmos. Os 10 problemas mais comuns do Apple Mail estão listados abaixo:
- O Mac Mail tem muitos arquivos redundantes
- O Mac Mail não está sendo iniciado após a atualização do macOS
- Problemas de login/logout no Mac Mail
- O Mac Mail fecha inesperadamente
- O Mac Mail não abre
- A pasta do Mac Mail está desaparecida
- O Mac Mail não está mostrando mensagens na caixa de entrada
- O Mac Mail cria novas janelas em branco sem solicitação
- O Mac Mail não está enviando/recebendo no Mac
- O download de mensagens no Mac Mail está travado
Problema 1: O Mac Mail tem muitos arquivos redundantes
Já encontrou muitos arquivos redundantes no Mac Mail que deixam seu Mac lento? Não se preocupe, o iBoysoft DiskGeeker está aqui para ajudar. A função Limpar Lixo do iBoysoft DiskGeeker é projetada para escanear a unidade do sistema geralmente rotulada como Macintosh HD, Macintosh HD - Data, macOS ou macOS - Data em busca de dados redundantes.
Os arquivos e pastas serão listados com nomes de arquivos, datas de modificação e tamanhos para os usuários selecionarem quais arquivos devem ser limpos para liberar espaço na unidade do sistema, melhorar o desempenho do Mac e reduzir o risco de falhas do sistema.
Vou te mostrar como limpar emails redundantes do seu Mac com o iBoysoft DiskGeeker:
Passo 1: Baixe e instale gratuitamente o iBoysoft DiskGeeker no seu Mac.
Passo 2: Selecione um volume da lista de unidades que contém o seu aplicativo Mail.
Passo 3: Clique em "Limpar Lixo" na barra de ferramentas.

Passo 4: Selecione uma pasta no painel esquerdo e escolha os arquivos/pastas que deseja excluir.
Passo 5: Clique em "Limpar" e depois em "OK". Você não conseguirá limpar certos arquivos se não tiver permissão para isso.
Problema 2: O Mac Mail não está sendo iniciado após a atualização do macOS
Uma atualização do macOS traz inúmeras melhorias e aprimoramentos, mas também novos problemas. Alguns usuários experimentaram falhas ao iniciar o Mac Mail após uma atualização importante/menor.
Para resolver o problema de inicialização do Mail, verifique se o aplicativo Mail está na localização correta no Mac. Além disso, é importante verificar se o aplicativo foi excluído sem motivo aparente, pois você não pode abrir um aplicativo que não está instalado no seu Mac.
- Verifique se o aplicativo Mail está localizado no lugar certo: Abra o Finder > vá para Aplicativos > localize o aplicativo Mail. Se não encontrar, tente reinstalá-lo via App Store.
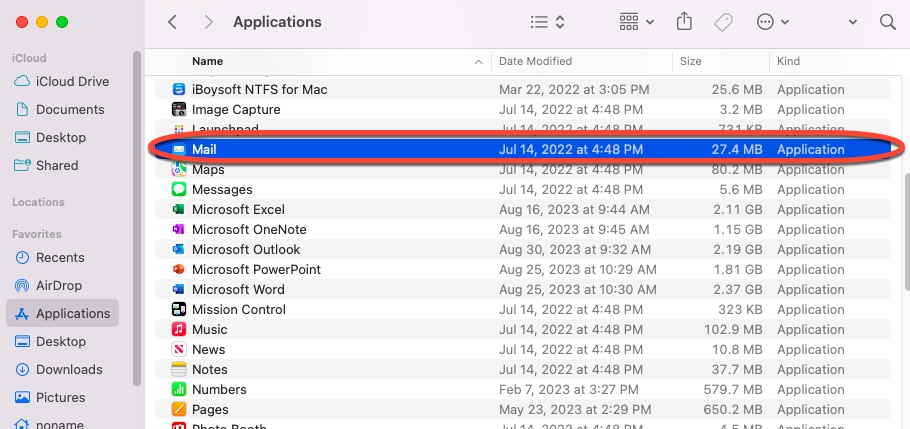
- Verifique se o aplicativo Mail ainda está instalado no seu dispositivo: inicie a Busca do Spotlight e digite Mail > o Spotlight irá te mostrar os resultados. Se não houver nenhum aplicativo Mail, reinstale-o.
Problema 3: Problemas de login/logout no Mac Mail
Já se viu bloqueado pelo Mac Mail e preso em um loop constante no processo de login/logout? Mantenha a calma. O culpado pelos problemas de login/logout do Mac Mail pode ser uma conexão com a internet ruim ou peculiaridades estranhas geradas no Mail em geral.
Primeiro, verifique a conexão de rede. Note que uma boa conexão com a internet é necessária se você deseja fazer login ou sair da sua conta de email em um Mac. Se tudo estiver correto, reinicie o dispositivo neste momento.
Passo 1: Feche todos os programas em execução em segundo plano, pois um reinício repentino pode causar perda de dados.
Passo 2: Clique no menu Apple e escolha Reiniciar.
Passo 3: Aguarde o reinício do Mac e então inicie o Mac Mail para fazer login/logout novamente.
Problema 4: O Mac Mail está fechando inesperadamente
O motivo para o fechamento inesperado do Mac Mail pode ser atribuído a problemas no sistema operacional, interrupção de outros softwares e arquivos de preferências corrompidos. Deixe os motivos de lado por um momento, vamos nos concentrar em como corrigir o problema de fechamento do Mac Mail.
Solução 1: Resetar o Mail ao excluir arquivos de preferências
Passo 1: Abra o Finder e selecione Ir > Ir para a Pasta no menu superior esquerdo.
Passo 2: Copie e cole ~/Biblioteca/Preferências e pressione Enter.
Passo 3: Mova o arquivo com.apple.mail.plist e com.apple.mail-shared.plist para a Lixeira.
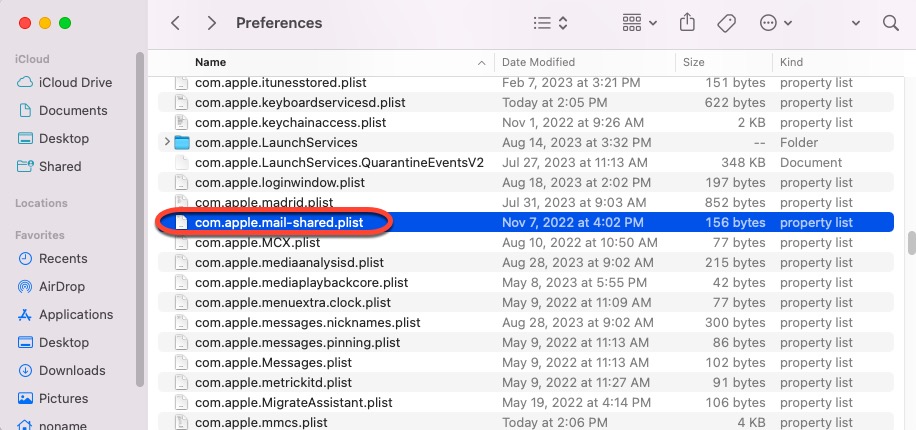
Passo 4: Digite ~/Biblioteca/Mail/ e pressione Enter.
Passo 5: Mova o arquivo PersistenceInfo.plist para a Lixeira.
Passo 6: Reinicie o seu Mac.
Solução 2: Iniciar o Mac Mail no Modo de Segurança do macOS
Iniciar no Modo de Segurança do macOS repara o disco rígido do Mac, limpa caches e isola o software de terceiros que pode estar causando problemas no aplicativo Mail no Mac. Siga esses passos para entrar no Modo de Segurança.
Em Macs com processadores Intel:
Passo 1: Desligue o seu Mac.
Passo 2: Pressione o botão de energia e logo em seguida segure a tecla Shift até a janela de login aparecer.
Passo 3: Faça o login no seu Mac quando for solicitado.
Em Macs com chip M-series:
Passo 1: Desligue o seu Mac.
Passo 2: Pressione e segure o botão de energia até que a mensagem "Carregando opções de inicialização." apareça.
Passo 3: Selecione o disco de inicialização.
Passo 4: Mantenha pressionada a tecla Shift, então clique em "Continuar no Modo de Segurança."
Agora você pode abrir o Mail no Modo de Segurança e verificar se o problema de fechamento inesperado do Mac Mail ainda ocorre no seu dispositivo.
Problema 5: Mac Mail não abre
Assegure-se de que a conexão com a internet está funcionando bem antes de se aprofundar em soluções mais complexas para fazer o Mail abrir como de costume. Se não tiver nada a ver com a internet, verifique se o Mail que está tentando abrir está localizado na pasta Aplicativos. Os passos detalhados são mencionados no Problema 2.
Se ambas as correções acima falharem em manter o Mail funcional, entre em contato com o Suporte da Apple para obter aconselhamento profissional de forma direta.
Problema 6: Pasta do Mac Mail desaparecida
Uma vez que encontrou que os arquivos e pastas associados ao Mac Mail desapareceram sem razão clara, pare qualquer ação de escrita em seu dispositivo para que os arquivos de e-mail ausentes não sejam sobrescritos, o que deixa uma chance para você realizar a restauração de dados.
Vá para a Lixeira do Mac para verificar se há algum rastro dos e-mails perdidos ou inicie iBoysoft Data Recovery Software para recuperar e-mails excluídos ou perdidos no Mac.
Problema 7: Mac Mail não mostra mensagens na caixa de entrada
Em geral, os e-mails recebidos são listados na Caixa de Entrada com base no horário recebido. No entanto, você percebe que a Caixa de Entrada está vazia e não mostra nenhum e-mail em um dia, e você fecha e reabre o aplicativo Mail, apenas para encontrar a Caixa de Entrada vazia.
Ao enfrentar isso, verifique a conexão com a internet primeiro. O macOS NetworkQuality é uma ferramenta maravilhosa usada para testar a internet, fique à vontade para usá-la. Se este método falhar em tornar as mensagens visíveis na Caixa de Entrada do Mail, então tente os passos abaixo:
- Inicie o Apple Mail em seu computador macOS.
- Vá ao menu Caixa de Correio e clique em Levar Todas as Contas Offline.
- Espera vários segundos e depois clique em Levar Todas as Contas Online.
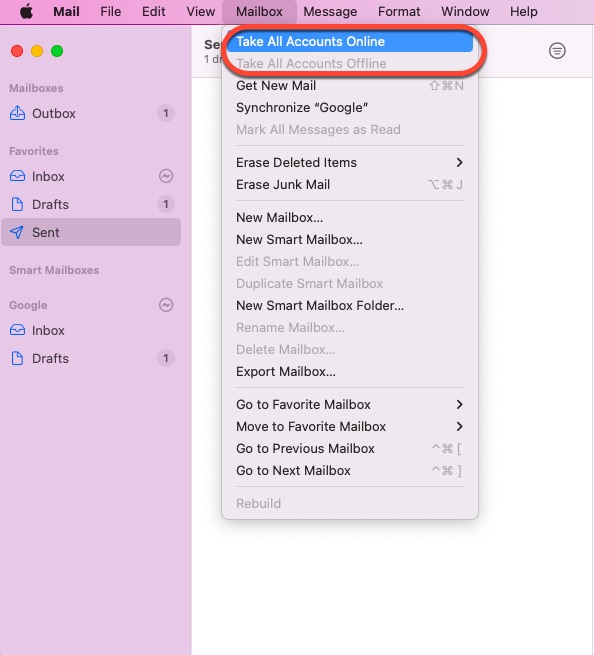
Depois de realizar essas ações, todas as mensagens aparecerão na Caixa de Entrada do aplicativo Mail.
Problema 8: Apple Mail cria novas janelas em branco sem permissão
Alguns usuários estão presos no problema de que o aplicativo Mac Mail cria janelas de rascunho em branco e eles só conseguem redimensionar ou minimizar a janela, mas não conseguem fechá-la ou excluí-la. Muito irritante, para dizer o mínimo.
Com base na experiência de alguns usuários, você pode sair do aplicativo e depois reiniciá-lo pressionando a tecla Shift para isolar o problema difícil.
Ou vá para a Caixa de Saída de E-mails para ver se há algum e-mail que não foi enviado. Se houver, delete-o para manter seu E-mail funcionando normalmente.
Além disso, iniciar no Modo de Segurança do macOS ou realizar uma reinstalação do Mail pode ser útil.
Problema 9: Mac Mail não está enviando/recebendo no Mac
O problema de não enviar ou receber e-mails será explicado com soluções passo a passo abaixo, vamos ver qual método funciona para você.
Como corrigir o problema de não enviar e-mails no Mac:
Método 1: Verificar o servidor de E-mail
Apenas garantindo que o servidor de E-mail funcione corretamente, o e-mail poderá ser enviado com sucesso. Continue lendo para verificar o servidor de E-mail em seu computador Mac.
- Inicie o Mac Mail em sua máquina e clique em Preferências na barra de menu superior.
- Escolha sua conta, pressione Configurações do Servidor, e então Editar Lista de Servidores SMTP.
- Veja se as informações do servidor correspondem às esperadas. Se não corresponderem, você pode precisar entrar em contato com seu provedor de e-mail.
- Quando estiver tudo configurado, envie um e-mail para testar se o problema persiste.
Método 2: Verificar as conexões de E-mail
A segurança cibernética é de vital importância, no entanto, o software de firewall pré-instalado às vezes pode criar uma barreira ao enviar e-mails. Você pode verificar se o software de firewall é o responsável.
1. Inicie o Mail e vá para a aba Janelas na barra de menu superior.
2. Vá para Doctor de Conexão e verifique se há algum problema de firewall, especialmente nas portas 25, 465 ou 587.
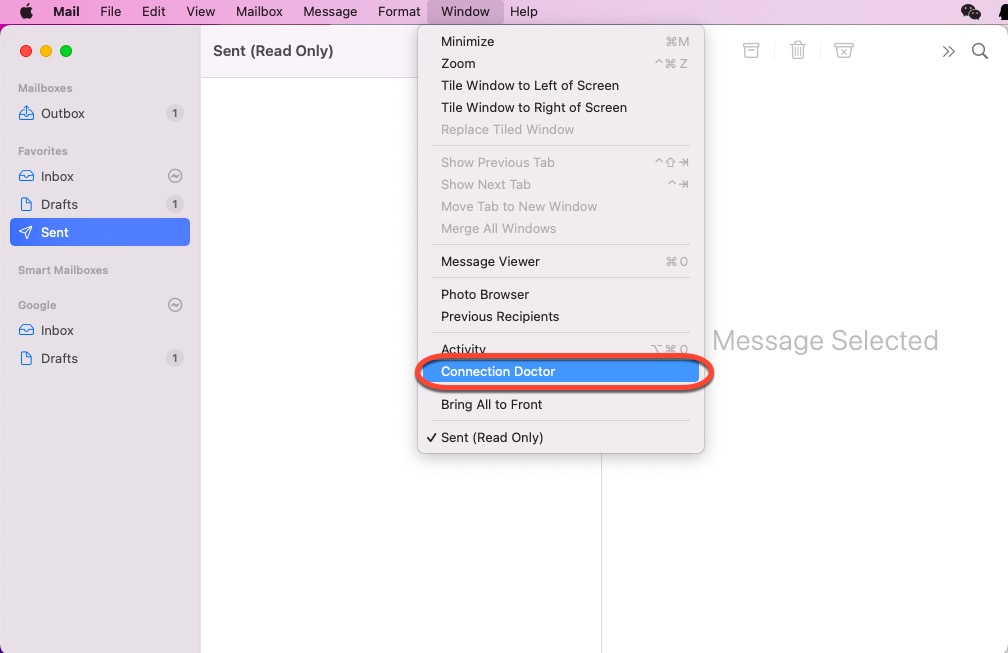
3. Se houver problemas, você deve entrar em contato com seu provedor de e-mail e provavelmente reconfigurar as configurações do servidor.
Como corrigir o problema de não receber e-mails pelo Mail?
Método 1: Verificar os filtros ou mensagens bloqueadas
Suponha que você tenha criado filtros de e-mail ou movido alguém para a lista de bloqueio, os e-mails bloqueados pelos filtros ou pelo contato protegido então não serão exibidos na caixa de entrada do e-mail com certeza.
Para descobrir se seus filtros ou lista de bloqueio estão impedindo que você receba e-mails, siga estes passos:
- Inicie o Apple Mail em seu computador para escolher a aba Visualizar na barra de menu superior.
- Selecione Filtro para ver se você o ativou antes.
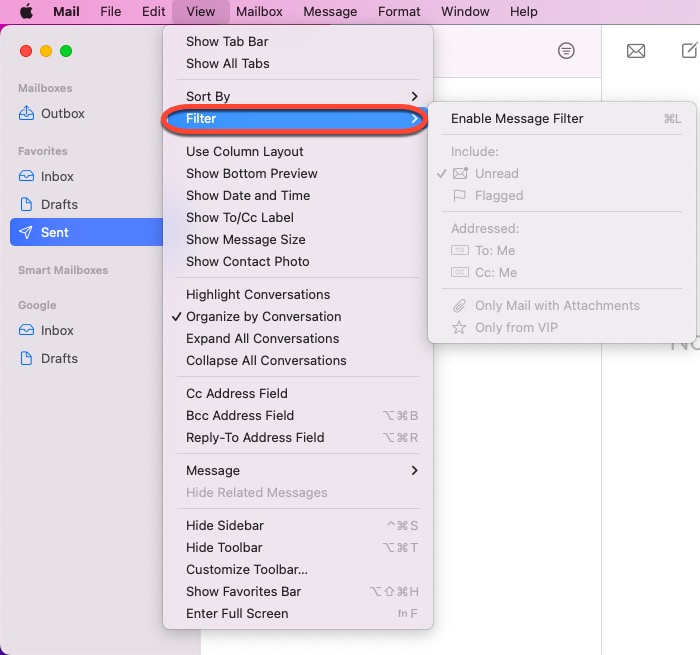
- Desative o filtro que você criou e então o aplicativo de E-mail receberá as mensagens corretamente.
Quanto aos remetentes bloqueados, os ícones de bloqueio aparecerão ao lado de seus nomes na lista de mensagens, e um banner será adicionado às suas mensagens para indicar que estão bloqueados. O banner fornece um link para o painel Bloqueados nas configurações de email para que você possa clicar e gerenciar os remetentes bloqueados.
Método 2: Desativar o software de Firewall
O software de Firewall às vezes interfere no recebimento de emails, portanto, você deve desativá-lo para a recepção normal de emails.
- Escolha Menu Apple > Preferências do Sistema.
- Clique em Segurança e Privacidade, em seguida, clique em Firewall.
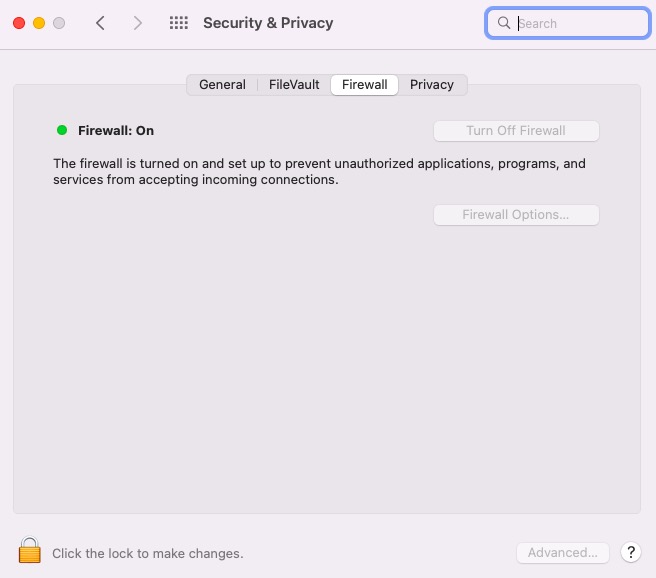
- Desative seu firewall, reinicie seu aplicativo de Email e, em seguida, ative seu Firewall novamente.
Problema 10: Mensagem de download do Mac Mail está travada
Travado no download de mensagens no aplicativo Mail? Não se preocupe. Este post apresenta tipos de soluções e você pode experimentá-las como quiser:
- Verifique a conexão de rede: Vá para iniciar outro item de download para verificar se a conexão de rede está funcionando bem.
- Remova e adicione uma conta de Email: Inicie o Mail e selecione Contas para desmarcar a conta de email que não consegue baixar as mensagens recebidas > Aguarde 10 segundos > Faça login com sua conta removida.
- Verifique o armazenamento do Mac: Clique em Menu Apple > Sobre Este Mac > Armazenamento. Se o seu Mac não tiver espaço suficiente para armazenar as mensagens, o progresso do download ficará travado. Libere espaço primeiro.
- Reinstale o aplicativo Mail.
- Tente Alternativas de Email da Apple: Gmail e Microsoft Outlook
Essas correções também são adequadas para corrigir o problema de imagens que não carregam no Mail no Mac, apenas experimente as mencionadas nesta seção para superar este problema!
Conclusão
Este artigo abrange os 10 problemas comuns do Apple Mail que os usuários de Mac sempre encontram e oferece soluções úteis para fazer com que o aplicativo de Email funcione corretamente. Utilize este post como um guia de solução de problemas e compartilhe para ajudar mais pessoas!