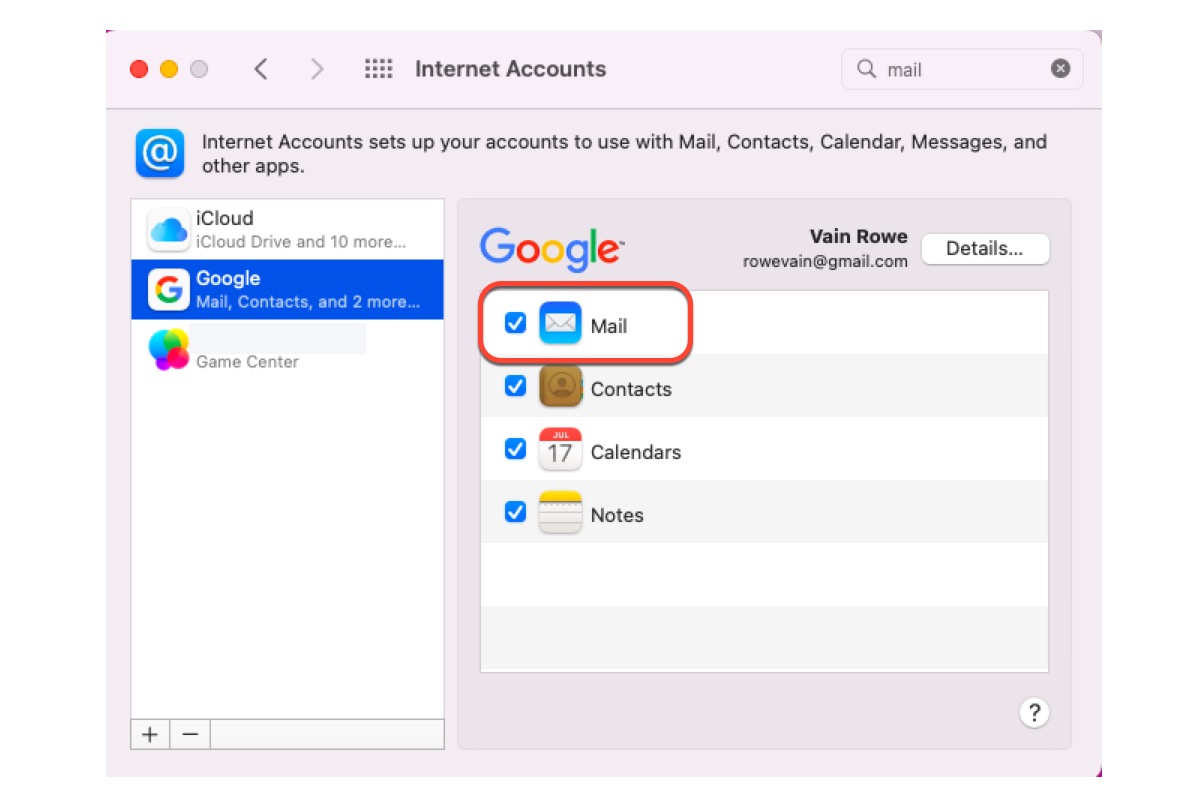Apple Mail (conocido oficialmente como Mail) es un cliente de correo electrónico incluido por Apple Inc. en sistemas operativos como macOS, iOS, iPadOS y watchOS. Pero al igual que cualquier otro software popular instalado en tu Mac, la aplicación Mail puede toparse con problemas a veces debido a errores y fallas desconocidos, los cuales pueden tener efectos negativos en tu negocio diario.
Sin embargo, no hay motivo para preocuparse aquí. Este artículo recopila 10 problemas comunes de Apple Mail en Mac de manera literal y ofrece soluciones efectivas para solucionarlos. Puedes tomar esta publicación como un tutorial básico para los problemas que ya han sucedido y que podrían ocurrir en el futuro.
Cómo solucionar problemas de Apple Mail: Principales 10 problemas y soluciones
Aunque Apple no escatima esfuerzos en hacer que la aplicación Mail sea fácil de usar y segura, es inevitable que te encuentres con problemas al usarla. Cada persona tiene un escenario diferente al aplicar la aplicación Mail, por lo que sus problemas pueden no ser los mismos. A continuación se enumeran los 10 problemas más comunes de Apple Mail:
- Mac Mail tiene demasiados archivos redundantes
- Mac Mail no se abre después de la actualización de macOS
- Problemas de inicio/salida de sesión de Mac Mail
- Mac Mail se cierra inesperadamente
- Mac Mail no se abre
- Falta la carpeta de Mac Mail
- Mac Mail no muestra los mensajes en la bandeja de entrada
- Mac Mail crea nuevas ventanas en blanco sin solicitarlo
- Mac Mail no envía/recibe correos en Mac
- La descarga de mensajes de Mac Mail está bloqueada
Problema 1: Mac Mail tiene demasiados archivos redundantes
¿Alguna vez has encontrado que Mac Mail tiene muchos archivos redundantes que ralentizan tu Mac? No te preocupes, iBoysoft DiskGeeker está aquí para ayudarte. La función Clean Junk de iBoysoft DiskGeeker está diseñada para escanear la unidad del sistema, generalmente etiquetada como Macintosh HD, Macintosh HD - Data, macOS o macOS - Data, en busca de datos redundantes.
Los archivos y carpetas se listarán con nombres de archivo, fechas de modificación y tamaños para que los usuarios seleccionen qué archivos se deben limpiar para liberar espacio en la unidad del sistema, mejorar el rendimiento de Mac y reducir el riesgo de bloqueo del sistema.
Permíteme mostrarte cómo limpiar los correos electrónicos redundantes de tu Mac con iBoysoft DiskGeeker:
Paso 1: Descarga y instala gratis iBoysoft DiskGeeker en tu Mac.
Paso 2: Selecciona un volumen de la lista de unidades que tenga instalada la aplicación Mail.
Paso 3: Haz clic en "Clean Junk" en la barra de herramientas.

Paso 4: Selecciona una carpeta del panel izquierdo y selecciona los archivos/carpetas que desees eliminar.
Paso 5: Haz clic en "Clean" y luego en "OK". No podrás limpiar ciertos archivos si no tienes permiso para hacerlo.
Problema 2: Mac Mail no se abre después de la actualización de macOS
Una actualización de macOS trae numerosas mejoras, pero también nuevos problemas. Algunos usuarios experimentaron fallos al abrir Mac Mail después de una actualización importante/menor.
Para resolver el problema de apertura de Mail, verifica si la aplicación Mail está en la ubicación correcta en Mac. Además, es importante verificar si la aplicación fue eliminada sin motivo aparente, ya que no se puede abrir una aplicación que no está instalada en tu Mac.
- Verifica si la aplicación Mail está en la ubicación correcta: Abre Finder > ve a Aplicaciones > busca la aplicación Mail. Si no está, intenta reinstalarla a través de la App Store.
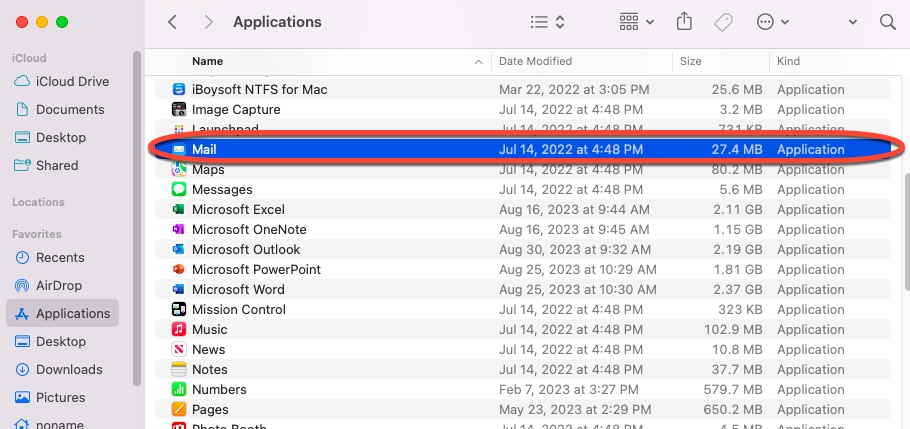
- Verifica si la aplicación Mail sigue instalada en tu dispositivo: abre Búsqueda de Spotlight y escribe Mail > Spotlight Search te mostrará los resultados. Si no aparece la aplicación Mail en absoluto, reinstálala.
Problema 3: Problemas de inicio/salida de sesión de Mac Mail
¿Alguna vez te has encontrado bloqueado por Mac Mail y atrapado en un bucle constante en el proceso de inicio/salida de sesión? Quédate tranquilo. El culpable del problema de inicio/salida de sesión de Mac Mail puede ser una mala conexión a internet o peculiaridades inusuales generadas en Mail en general.
Puedes verificar primero la conexión a internet. Ten en cuenta que se requiere una buena conexión a internet si quieres iniciar sesión o cerrar sesión de tu cuenta de correo en una Mac. Si funciona correctamente, reinicia el dispositivo en este momento.
Paso 1: Cierra todos los programas en segundo plano o un reinicio repentino podría causar pérdida de datos.
Paso 2: Haz clic en el menú de Apple y elige Reiniciar.
Paso 3: Espera a que se reinicie la Mac y luego abre Mac Mail para iniciar sesión/cerrar sesión nuevamente.
Problema 4: Mac Mail se cierra inesperadamente
La posible causa del cierre inesperado de Mac Mail puede atribuirse a fallos del sistema operativo, interrupciones de otros software y archivos de preferencias dañados. Por el momento, dejemos de lado las razones y concentrémonos en cómo solucionar el problema de cierre inesperado de Mac Mail.
Solución 1: Restablecer Mail eliminando archivos de preferencias
Paso 1: Abre Finder y selecciona Ir > Ir a la carpeta en la barra de menú superior.
Paso 2: Copia y pega ~/Library/Preferences y presiona Enter.
Paso 3: Mueve el archivo com.apple.mail.plist y com.apple.mail-shared.plist a la Papelera.
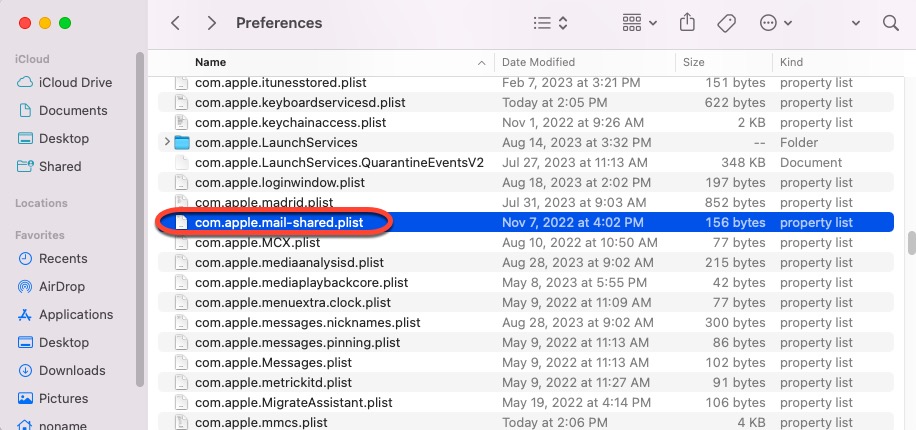
Paso 4: Escribe ~/Library/Mail/ y presiona Enter.
Paso 5: Mueve el archivo PersistenceInfo.plist a la Papelera.
Paso 6: Reinicia tu Mac.
Solución 2: Iniciar Mac Mail en modo seguro de macOS
Iniciar en modo seguro de macOS repara el disco duro de tu Mac, limpia la caché y aisla el software de terceros que puede hacer que la aplicación Mail no funcione en Mac. Sigue estos pasos para entrar en modo seguro.
En Mac con procesadores Intel:
Paso 1: Apaga tu Mac.
Paso 2: Presiona el botón de encendido y luego mantén presionada la tecla Shift hasta que aparezca la ventana de inicio de sesión.
Paso 3: Inicia sesión en tu Mac cuando se te solicite.
En Mac con chip de la serie M:
Paso 1: Apaga tu Mac.
Paso 2: Mantén presionado el botón de encendido hasta que aparezca "Cargando opciones de inicio."
Paso 3: Selecciona tu disco de inicio.
Paso 4: Mantén presionada la tecla Shift y luego haz clic en "Continuar en modo seguro."
Ahora puedes abrir Mail en modo seguro y verificar si el problema de cierre inesperado de Mac Mail sigue ocurriendo en tu dispositivo.
Problema 5: Mac Mail no se abre
Asegúrese de que la conexión a internet funcione correctamente antes de adentrarse en soluciones más complejas para hacer que Mail se abra como de costumbre. Si no tiene nada que ver con internet, verifique si el Mail que está intentando abrir está ubicado en la carpeta de Aplicaciones. Los pasos detallados se mencionan en el Problema 2.
Si ambas soluciones mencionadas anteriormente no logran mantener Mail funcional, póngase en contacto con el Soporte de Apple para obtener asesoramiento profesional directamente.
Problema 6: Carpeta de Mac Mail desaparecida
Una vez que descubra que los archivos y carpetas asociados con Mac Mail desaparecieron sin motivo claro, detenga cualquier acción de escritura en su dispositivo para que los archivos de correo perdidos no sean sobrescritos, lo cual le da la oportunidad de realizar una restauración de datos.
Diríjase a Mac Trash para verificar si hay algún rastro de los correos perdidos o inicie iBoysoft Data Recovery Software para recuperar correos eliminados o perdidos en Mac.
Problema 7: Mac Mail no muestra mensajes en la bandeja de entrada
En general, los correos electrónicos entrantes se enumeran en la Bandeja de entrada según la hora de recepción. Sin embargo, un día descubre que la Bandeja de entrada está vacía y no muestra ningún correo electrónico, y al cerrar y volver a abrir la aplicación de Mail, la Bandeja de entrada sigue en blanco.
Ante esto, primero verifique la conexión a internet. macOS NetworkQuality es una herramienta maravillosa utilizada para probar la conexión a internet, puede utilizarla libremente. Si este método no logra hacer que los mensajes sean visibles en la Bandeja de entrada de Mail, pruebe los siguientes pasos:
- Inicie Apple Mail en su computadora macOS.
- Vaya al menú Buzón y haga clic en Poner todas las cuentas sin conexión.
- Espera varios segundos y luego haz clic en Poner todas las cuentas en línea.
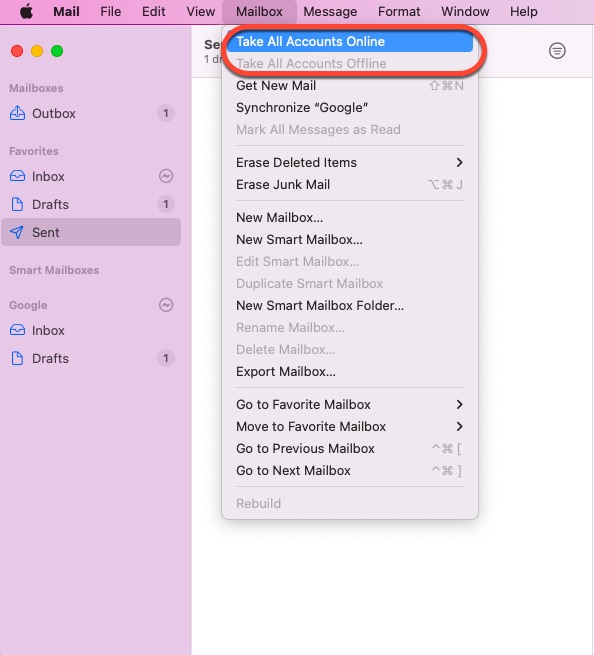
Una vez realizadas estas acciones, los mensajes aparecerán en la Bandeja de entrada de la aplicación Mail.
Problema 8: Apple Mail crea nuevas ventanas en blanco sin solicitarlo
Algunos usuarios se ven atrapados en el problema de que la aplicación Mac Mail crea ventanas de borrador en blanco y solo pueden redimensionarlas o minimizarlas, pero no cerrarlas ni eliminarlas. Muy molesto, por decir lo menos.
Según la experiencia de algunos usuarios, puede salir de la aplicación y luego volverla a iniciar presionando la tecla Shift para aislar el problema complicado.
O ve a la Bandeja de salida para ver si hay algún correo que no se haya enviado. Si hay alguno, elimínalo para mantener tu correo funcionando normalmente.
Además, iniciar en el Modo seguro de macOS o realizar una reinstalación de Mail podría ser útil.
Problema 9: Mail de Mac no envía/recibe en Mac
El problema de no envío o recepción de correos se explicará con soluciones paso a paso a continuación, veamos qué método funciona para ti.
Cómo solucionar el problema de no envío de Mail en Mac:
Método 1: Verificar el servidor de correo
Solo asegurándote de que el servidor de correo funcione correctamente se podrá enviar el correo con éxito. Sigue leyendo para verificar el servidor de correo en tu computadora Mac.
- Inicia Mac Mail en tu máquina y haz clic en Preferencias en la barra de menú superior.
- Elige tu cuenta, presiona Configuración del servidor, luego Editar lista de servidores SMTP.
- Verifica si la información del servidor corresponde a la esperada. Si no lo hace, es posible que necesites contactar a tu proveedor de correo electrónico.
- Cuando estés listo, envía un correo electrónico de prueba para verificar si el problema persiste.
Método 2: Verificar las conexiones de Mail
La ciberseguridad es de vital importancia, sin embargo, el software de firewall preinstalado a veces puede ser una barrera en el envío de correos. Puedes verificar si el software de firewall es el culpable.
1. Abre Mail y ve a la pestaña Windows en la barra de menú superior.
2. Ve a Doctor de conexión y verifica si hay algún problema con el firewall, especialmente en los puertos 25, 465 o 587.
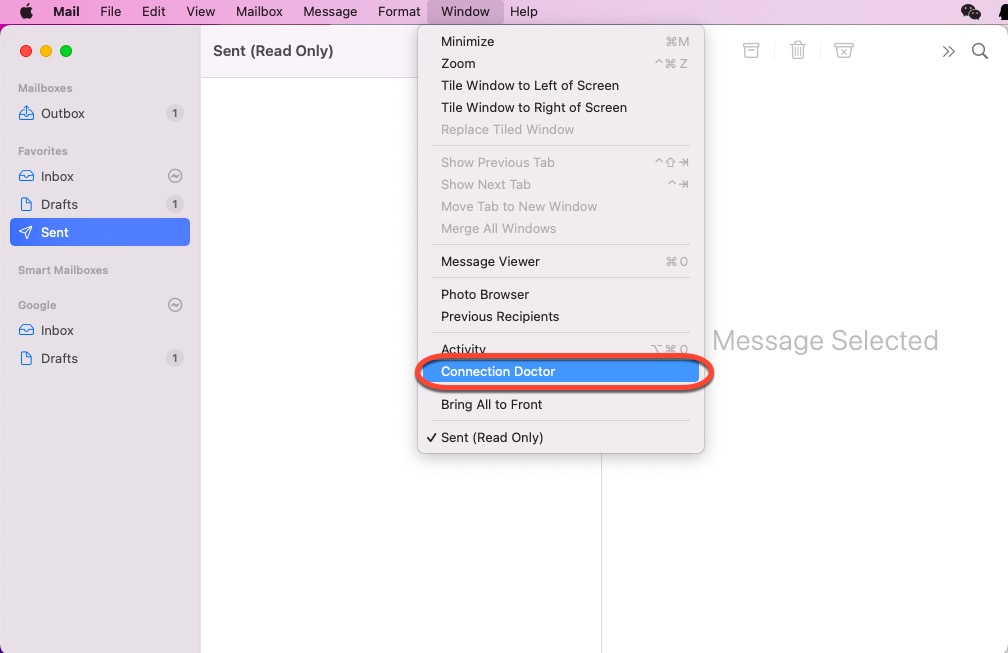
3. Si los hay, nuevamente debes contactar a tu proveedor de correo electrónico y posiblemente reconfigurar la configuración del servidor.
Cómo solucionar el problema de no recepción de Mail?
Método 1: Verificar los filtros o mensajes bloqueados
Supongamos que has creado filtros de correo o has movido a alguien a la lista negra, los correos bloqueados por los filtros o desde el contacto protegido no se mostrarán en la bandeja de entrada del correo.
Para verificar si tus filtros o lista negra están impidiendo que recibas correos electrónicos, sigue estos pasos:
- Abre Apple Mail en tu computadora y elige la pestaña Ver en la barra de menú superior.
- Selecciona Filtro para ver si lo has habilitado antes.
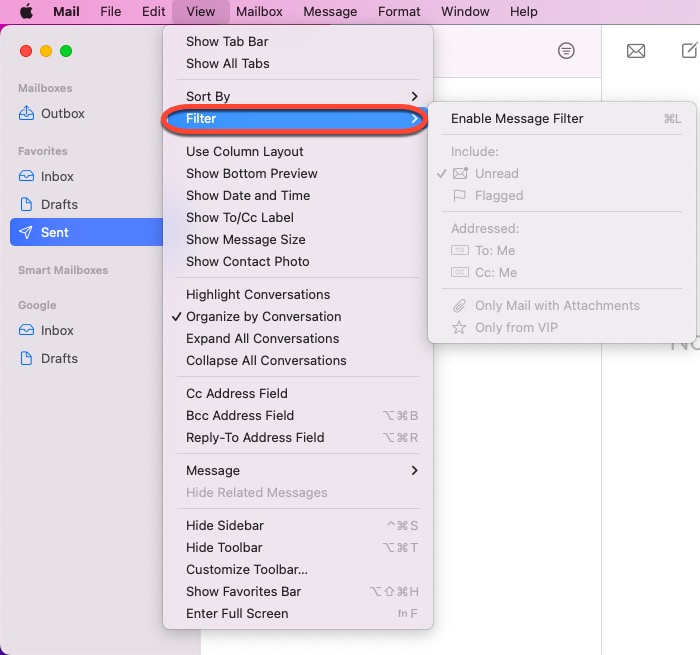
- Desactiva el filtro que hayas creado y luego la aplicación de correo recibirá los mensajes correctamente.
En cuanto a los remitentes bloqueados, los iconos de bloqueo aparecerán junto a sus nombres en la lista de mensajes, y se agregará un banner a sus mensajes para indicar que están bloqueados. El banner proporciona un enlace al panel Bloqueado de la configuración de Correo para que puedas hacer clic para gestionar los remitentes bloqueados.
Método 2: Desactivar el software de Firewall
A veces, el software de Firewall interrumpe la recepción de correos electrónicos, por lo que debes desactivarlo para recibir correos normalmente.
- Selecciona Menú Apple > Preferencias del Sistema.
- Haz clic en Seguridad y Privacidad, luego haz clic en Firewall.
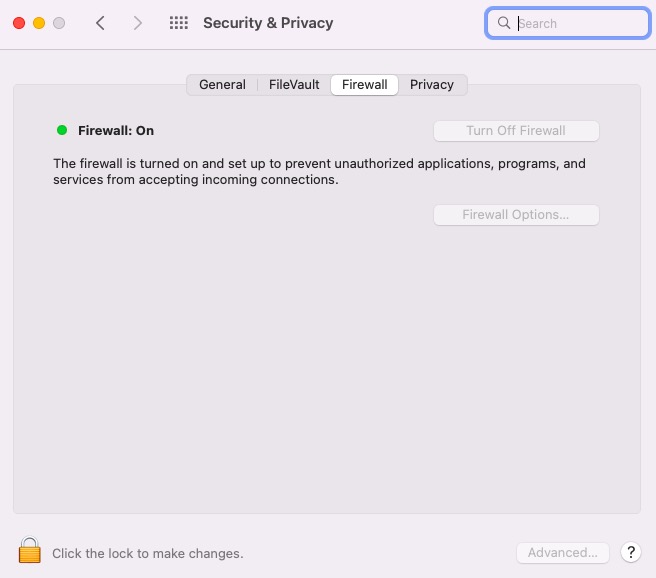
- Desactiva tu firewall, reinicia tu aplicación de Correo y luego activa tu Firewall.
Problema 10: Mensaje de descarga de Correo de Mac se queda atascado
¿Atascado en la descarga de mensajes en la aplicación de Correo? No te preocupes. Esta publicación presenta diferentes soluciones y puedes probarlas según tus preferencias:
- Verifica la conexión de red: Intenta comenzar a descargar otro elemento para verificar si la conexión de red funciona bien.
- Elimina y agrega una cuenta de correo electrónico: Abre Correo y selecciona Cuentas para desmarcar la cuenta de correo que no puede descargar mensajes entrantes > Espera 10 segundos > Inicia sesión con tu cuenta eliminada.
- Verifica el almacenamiento de Mac: Haz clic en Menú Apple > Acerca de esta Mac > Almacenamiento. Si tu Mac no tiene suficiente espacio para almacenar los mensajes, el progreso de descarga se quedará atascado. Libera espacio primero.
- Reinstala la aplicación de Correo.
- Prueba alternativas de correo de Apple: Gmail y Microsoft Outlook.
Estas soluciones también son adecuadas para solucionar el problema de las imágenes que no se cargan en Correo de Mac. ¡Solo pruébalas mencionadas en esta sección para resolver este problema!
Conclusión
Este artículo aborda los 10 problemas comunes de Correo de Apple que los usuarios de Mac siempre encuentran y ofrece soluciones prácticas para que la aplicación de Correo funcione correctamente. Toma esta publicación como una guía de solución de problemas y compártela para ayudar a más personas.