No es un problema único que las imágenes no se carguen o no carguen en Mail en Mac, a veces incluso con el error "Sus ajustes de red impiden la carga de contenido de forma privada". Aunque este inconveniente no es tan grave como una falla de hardware o un error de software, sin duda interrumpe su rutina normal y disminuye el rendimiento laboral.
Los posibles culpables que causan que las imágenes/archivos adjuntos no se carguen son varios, y esta publicación de iBoysoft los reúne todos y le instruye a solucionar el problema de las imágenes que no se cargan en Mail en Mac con soluciones completas y funcionales.
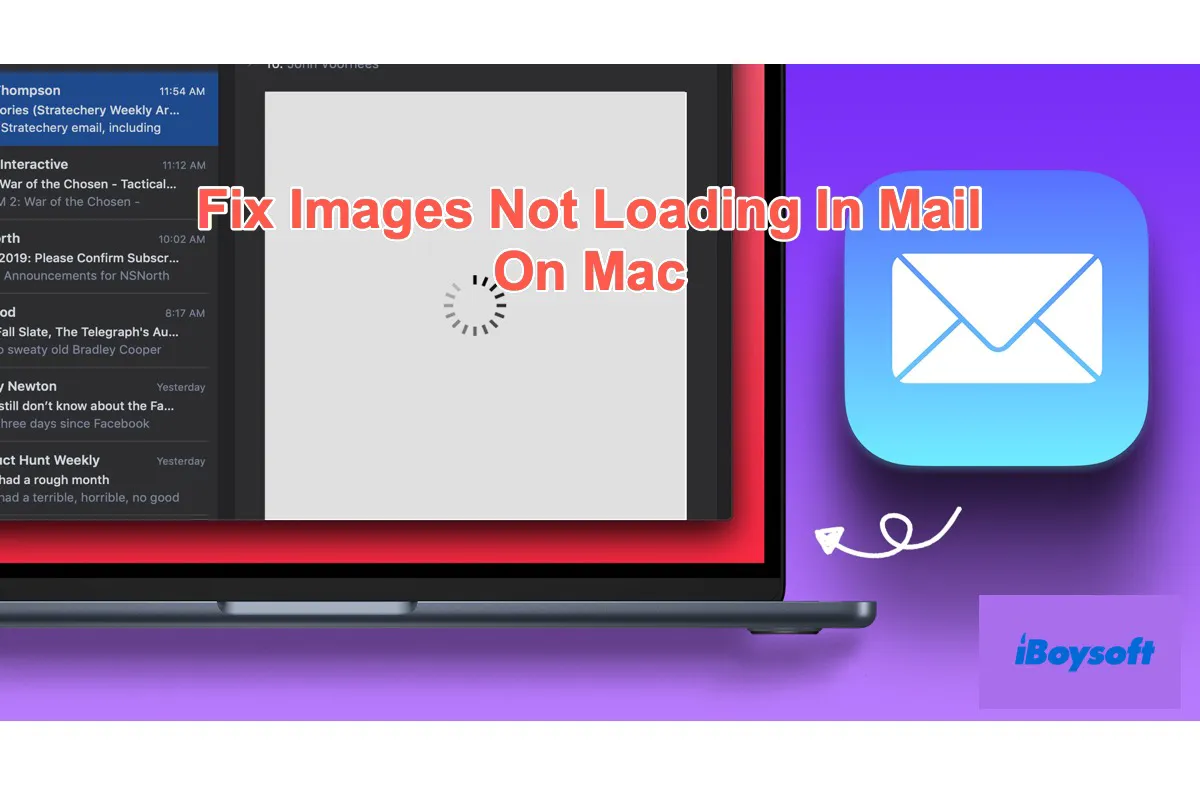
¿Qué causas provocan que las imágenes no se carguen en Mail en Mac?
Existen diversas razones posibles que pueden impedir que las imágenes/ fotos/ archivos adjuntos en el Mail se carguen. Conocerlas nos ayudará a solucionar este problema molesto con soluciones pertinentes. Aquí hay una recopilación de razones:
Mala conexión de red. Independientemente de si está utilizando Ethernet o internet inalámbrico, las imágenes no pueden mostrarse correctamente si la conexión a internet falla.
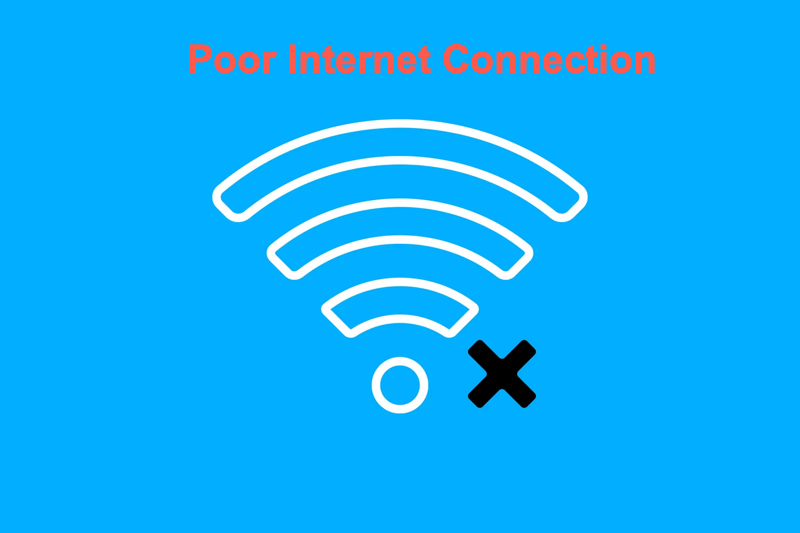
No hay suficiente memoria para cargar las imágenes. Si su dispositivo tiene demasiadas cachés, archivos asociados de aplicaciones, archivos basura o software inútil que ocupan la memoria, es seguro que las imágenes no se cargarán debido al espacio limitado.
Bloqueo de antivirus o malware del sistema Mac. A veces, el sistema Mac bloquea automáticamente la información o las imágenes que considera peligrosas para proteger su Mac. Y esta función hace que el Mac sea la computadora portátil/ de escritorio más segura y protegida.
Errores o fallas en Mail. El software a veces funciona incorrectamente entre períodos, y Mail no es una excepción. Los errores o fallas ocurren sin motivo aparente causando la falla de carga de imágenes en la aplicación Mail.
Error en los dispositivos Mac. El sistema operativo Mac a veces se comporta de forma inadecuada, manifestándose en forma de errores de aplicaciones integradas.
Las configuraciones de Mail restringen la carga de imágenes. Si ha habilitado que Mail no reciba todo el contenido remoto o ha activado Proteger la actividad de Mail, entonces las imágenes no pueden cargarse con éxito.
¿Se unirá a mí para compartir este artículo con más personas en su plataforma social?
¿Cómo solucionar las imágenes que no se cargan en Mail en Mac?
Dado que hemos reunido todos los posibles factores que pueden hacer que las imágenes no se carguen en Mail, podemos solucionarlo por completo con soluciones pertinentes. Veamos cómo hacerlo:
Reinicia tu Mac
Reiniciar un Mac detiene cualquier programa extraño y acciones, además, prepara el sistema operativo para el próximo ciclo de trabajo. Si ocurre algún problema extraño, puedes intentar reiniciar el dispositivo. Ve al logo de Apple > Reiniciar > espera a que termine el proceso de reinicio y luego carga las imágenes en Mail para ver si siguen atascadas.
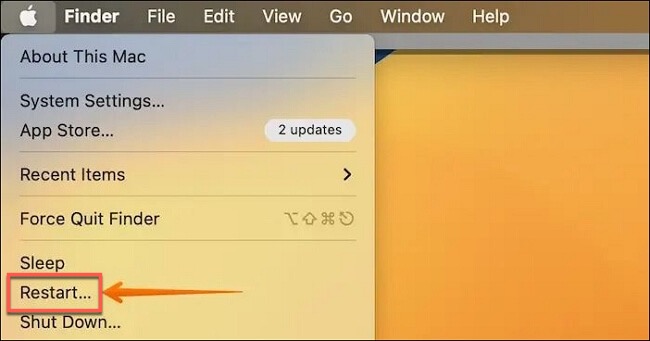
Reinicia Mail y vuelve a iniciar sesión en tu cuenta
Puedes forzar la salida de Mail y luego volver a iniciarlo para terminar con errores o bugs desconocidos. Además, volver a iniciar sesión en la cuenta puede ayudar a que la carga de imágenes tenga éxito.
Verifica la conexión a internet
Una mala conexión sin duda te impedirá cargar imágenes en el correo electrónico, y puedes usar macOS NetwotkQuality para verificar la capacidad de carga/descarga, flujos de carga/descarga y la capacidad de respuesta de carga/descarga. Abre Terminal > ejecuta la línea de comandos: networkquality > presiona Ejecutar. Te responderá con las condiciones de la red.
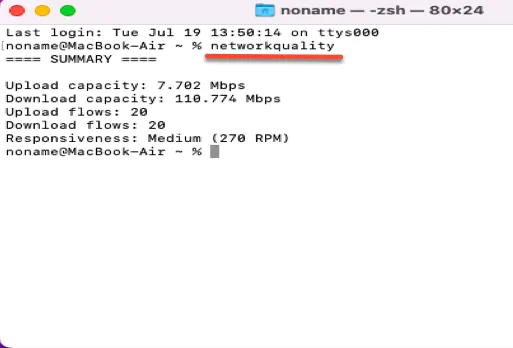
Analiza el espacio en Mac y limpia la memoria caché
Usa iBoysoft MagicMenu para analizar el uso de memoria de la computadora y eliminar cachés inútiles o archivos asociados de una sola vez. Descárgalo en tu computadora > instala la extensión de Análisis de Espacio > abre Finder > haz clic derecho en carpeta de inicio (normalmente con el nombre de tu cuenta de usuario) > selecciona Análisis de Espacio.
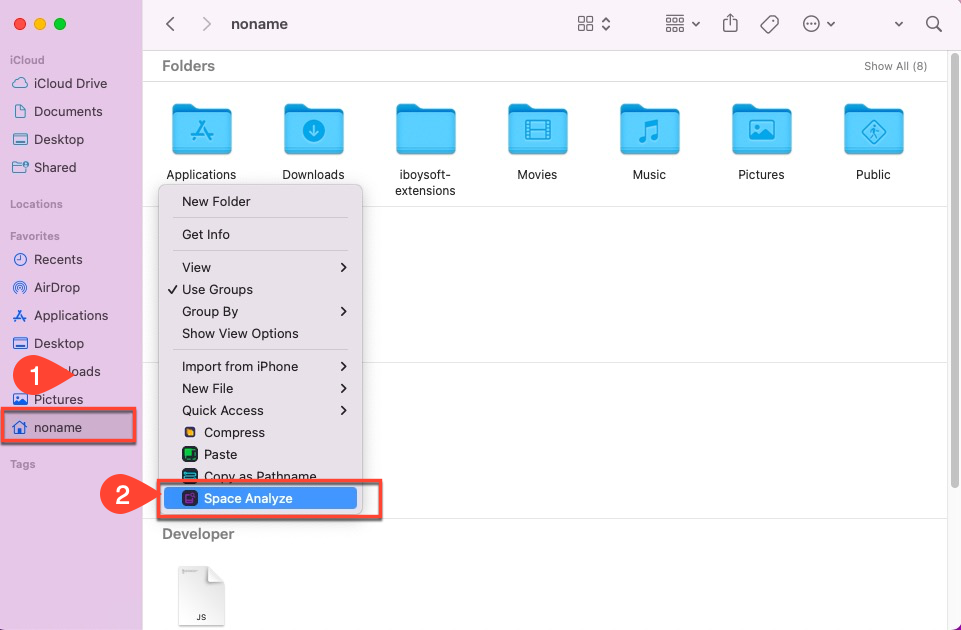
Te dará una visión general del uso de memoria, y puedes ingresar un camino para limpiar cachés, archivos basura, archivos de soporte e incluso datos del sistema que no se pueden limpiar en Preferencias del Sistema > General > Almacenamiento.
Verifica si hay actualizaciones disponibles en macOS y Mail
Si tienes alguna actualización pendiente en Mail o macOS, se te presentará un problema de compatibilidad en forma de imágenes que no se cargan en Mail. En este caso, ve a Preferencias del Sistema > General > Actualización de Software.
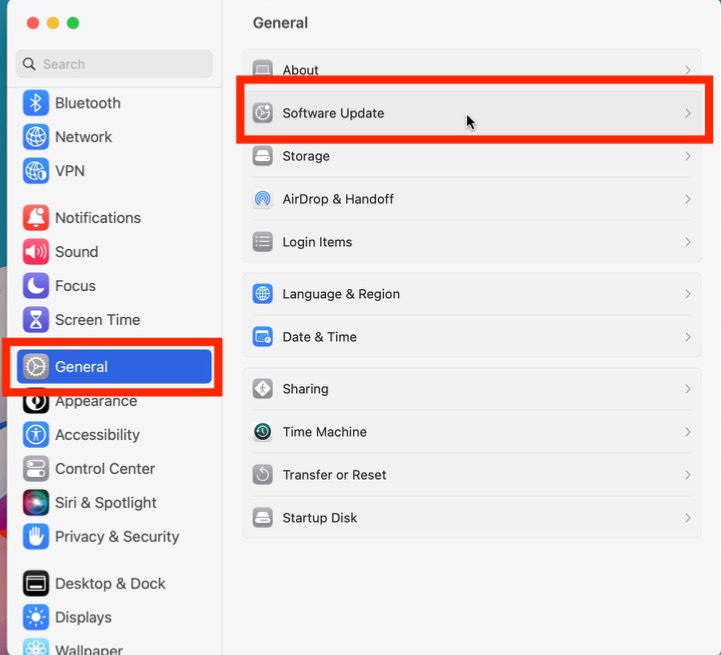
Verifique la configuración de privacidad en Mail
Si Mail está configurado para no recibir contenido remoto o si está habilitado para Proteger la actividad de Mail, eso puede explicar por qué no puede cargar imágenes en Mail. Necesita relajar las restricciones de configuración para que las imágenes se carguen como desee.
Paso 1: Inicie Mail y seleccione Mail en la barra de menú superior para seleccionar Configuración.
Paso 2: Vaya a la pestaña Privacidad, desmarque Proteger la actividad de Mail y desmarque Bloquear todo el contenido remoto.
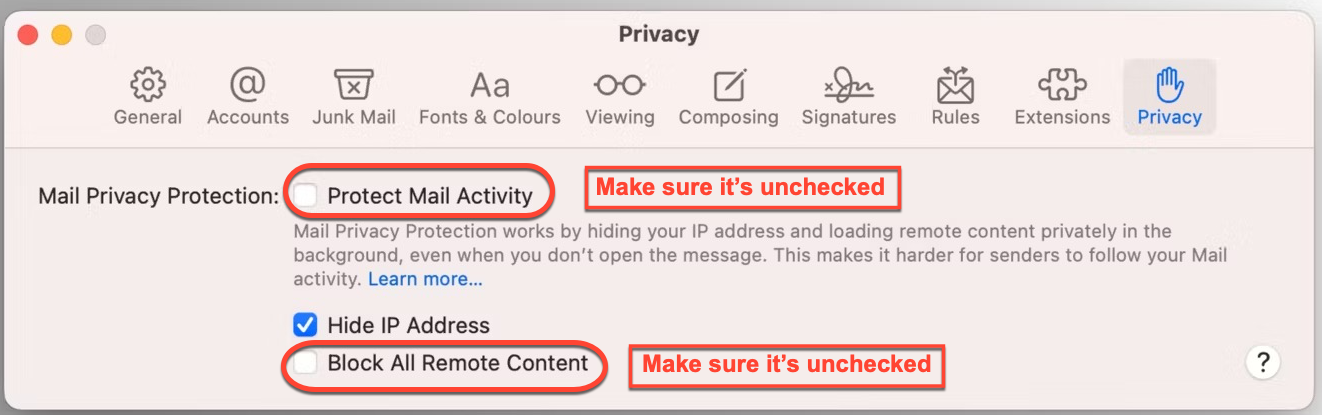
Desactivar extensiones de Mail
Algunas extensiones de Mail podrían ser las culpables del fallo en la carga de imágenes, mientras que la buena noticia es que puede desactivarlas manualmente. Te mostraré cómo hacerlo: Iniciar Mail > hacer clic en Mail en la barra de menú superior > Configuración > Extensiones > desmarcar las extensiones que deseas desactivar.
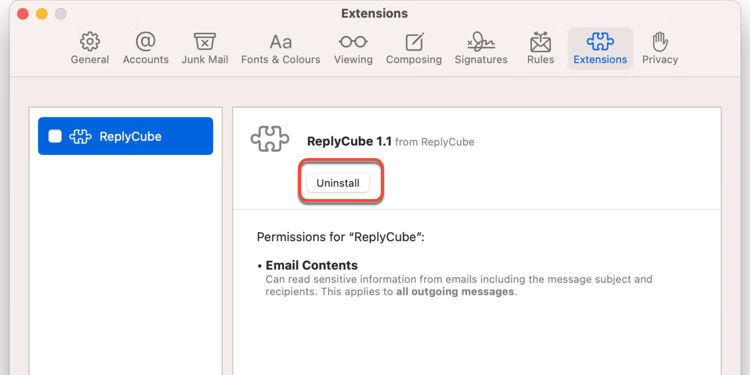
Desactivar el firewall y el software antivirus
Como se mencionó anteriormente, un sistema de Firewall de Mac o un software antivirus bloquearían cualquier información o imagen que consideren arriesgada, en consecuencia, algunas imágenes no se cargarán en Mail. Por lo tanto, puedes desactivarlos tú mismo.
Para desactivar el Firewall de tu Mac: ve a Configuración del Sistema > Red > Firewall > desactiva el botón junto a Firewall.
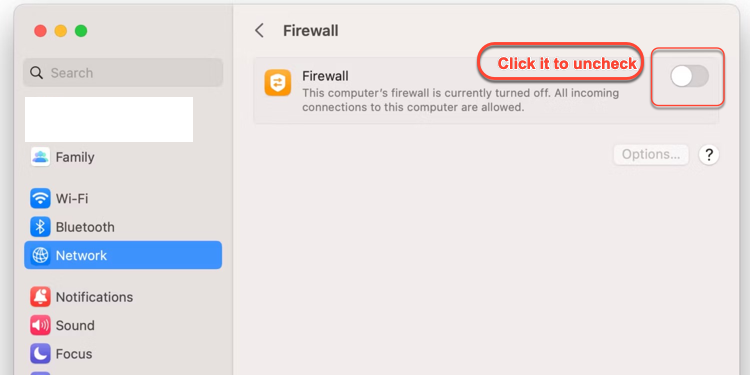
Para desactivar el software antivirus: ve a forzar su cierre presionando las teclas Comando + Q juntas o finalízalo en Monitor de Actividad.
Después de cerrar el Firewall y el software antivirus, vuelve a abrir Mail para cargar las imágenes. Luego, ejecuta el Firewall y el software antivirus una vez más para la seguridad de Mac.
Desactivar iCloud Private Relay
Una característica de la suscripción de iCloud+ oculta tu dirección IP de los sitios web y aísla el seguimiento en línea, lo que provoca problemas de carga de imágenes en Mail. Puedes desactivarlo para una carga suave de imágenes, aunque este método es arriesgado, es mejor activarlo tan rápido como puedas para cargar las imágenes de Mail: Configuración del Sistema > ID de Apple > iCloud > Private Relay > desactiva Private Relay > Hecho.
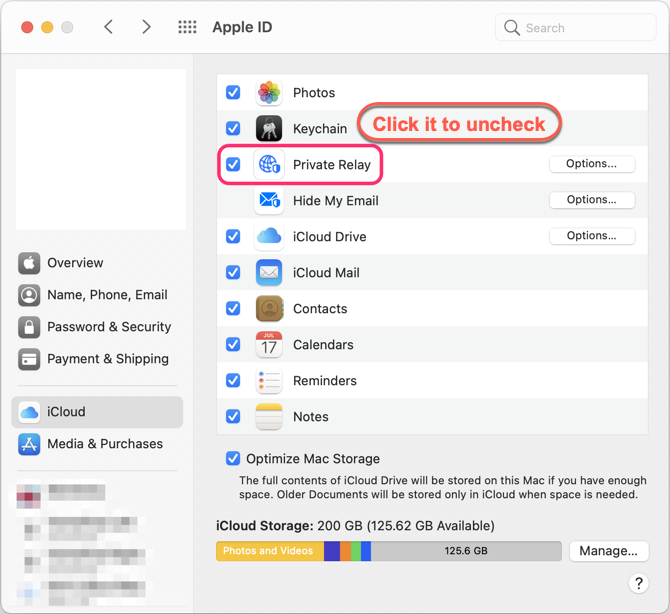
Si has solucionado con éxito el problema de las imágenes que no se cargan en Mail, ¿por qué no compartir tu felicidad con otros?
Palabra final
Esta publicación resume 9 soluciones prácticas utilizadas para solucionar el problema de las imágenes que no se cargan en Mail en Mac, si te encuentras atrapado en ello también, ¡no dudes en probar las correcciones disponibles ahora mismo!
Para más problemas de Mail, puedes leer: [Resuelto] Una lista resumida de problemas de la aplicación Apple Mail en Mac.