Written by
PierreDuboisRésumé: Cet article d'iBoysoft est une introduction regroupant les 10 problèmes les plus courants de l'application macOS Mail et propose les solutions les plus efficaces à chaque problème. Nous espérons que ces étapes vous aideront à rétablir le fonctionnement normal de l'application Mail.
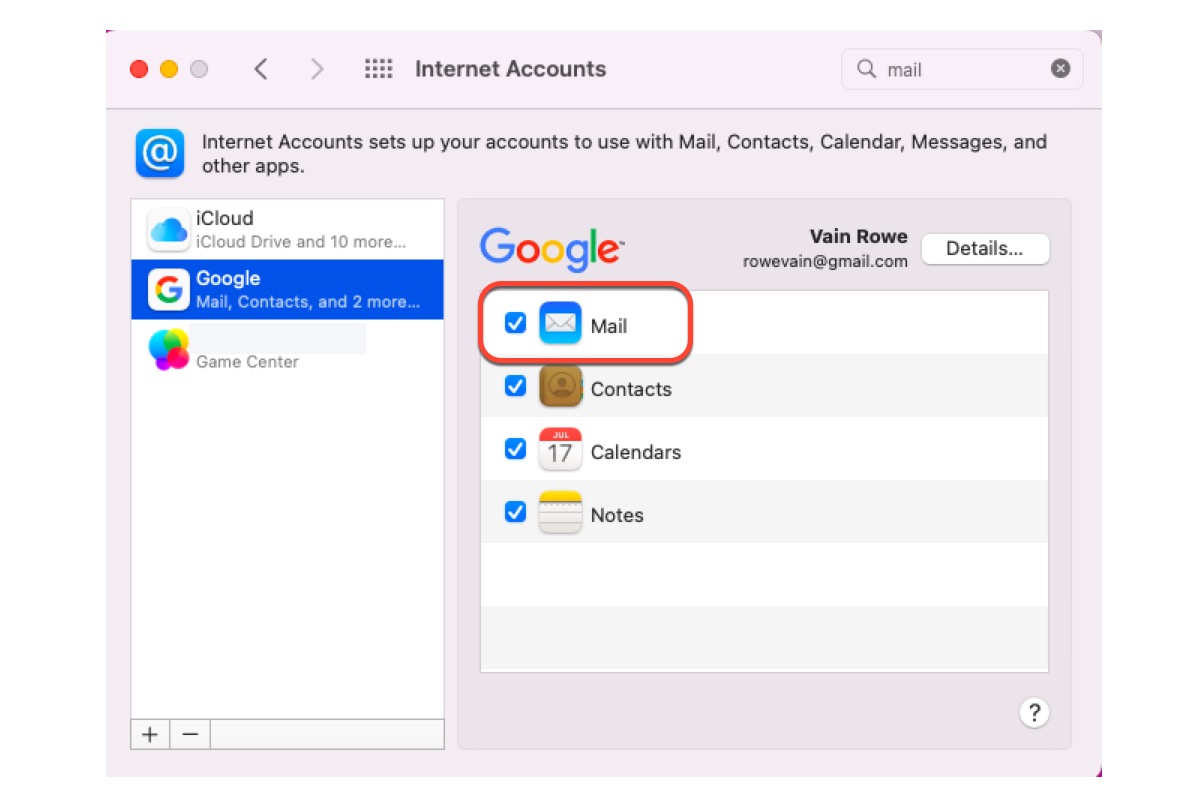
Apple Mail (officiellement connu sous le nom de Mail) est un client de messagerie inclus par Apple Inc. dans les systèmes d'exploitation tels que macOS, iOS, iPadOS et watchOS. Mais comme tout autre logiciel populaire installé sur votre Mac, l'application Mail peut rencontrer parfois des problèmes dus à des glitches et des bugs inconnus, ce qui peut avoir un impact négatif sur votre activité quotidienne.
Cependant, ne vous inquiétez pas. Cet article répertorie 10 problèmes courants d'Apple Mail sur Mac et propose des solutions efficaces pour les résoudre. Vous pouvez considérer ce post comme un tutoriel de base pour les problèmes déjà survenus ou susceptibles de se produire.
Comment résoudre les problèmes d'Apple Mail: Les 10 problèmes les plus courants et leurs solutions
Bien qu'Apple fasse tout son possible pour rendre l'application Mail simple à utiliser et sécurisée, il est inévitable de rencontrer des problèmes lors de son utilisation. Chaque personne a un scénario différent pour l'application Mail, donc leurs problèmes peuvent différer. Les 10 problèmes d'Apple Mail les plus courants sont les suivants:
- Mac Mail a trop de fichiers redondants
- Mac Mail ne se lance pas après la mise à jour macOS
- Problèmes de connexion/déconnexion sur Mac Mail
- Mac Mail se bloque de manière inattendue
- Mac Mail refuse de s'ouvrir
- Dossier Mac Mail manquant
- Pas de messages affichés dans la boîte de réception de Mac Mail
- Mac Mail ouvre de nouvelles fenêtres vierges sans demande
- Problèmes d'envoi/réception de messages sur Mac Mail
- Le téléchargement des messages sur Mac Mail est bloqué
Problème 1 : Mac Mail a trop de fichiers redondants
Vous avez déjà constaté que Mac Mail contient de nombreux fichiers redondants qui ralentissent votre Mac ? Ne vous inquiétez pas, iBoysoft DiskGeeker est là pour vous aider. La fonctionnalité Nettoyer les fichiers inutiles d'iBoysoft DiskGeeker est conçue pour analyser le disque système, généralement appelé Macintosh HD, Macintosh HD - Data, macOS ou macOS - Data, afin de trouver des données redondantes.
Les fichiers et dossiers seront répertoriés avec leurs noms de fichier, leurs dates de modification et leurs tailles, pour que les utilisateurs puissent sélectionner les fichiers à supprimer afin de libérer de l'espace sur le disque système, améliorer les performances du Mac et réduire les risques de plantage du système.
Laissez-moi vous montrer comment supprimer les e-mails redondants de votre Mac avec iBoysoft DiskGeeker :
Étape 1 : Téléchargez gratuitement et installez iBoysoft DiskGeeker sur votre Mac.
Étape 2 : Sélectionnez un volume dans la liste des lecteurs sur lequel est installée votre application Mail.
Étape 3 : Cliquez sur "Nettoyer les fichiers inutiles" dans la barre d'outils.

Étape 4 : Sélectionnez un dossier dans le volet de gauche et sélectionnez les fichiers/dossiers que vous souhaitez supprimer.
Étape 5 : Cliquez sur "Nettoyer", puis sur "OK". Vous ne pourrez pas supprimer certains fichiers si vous n'avez pas les autorisations nécessaires.
Problème 2 : Mac Mail ne se lance pas après la mise à jour macOS
Une mise à jour macOS apporte de nombreuses améliorations, mais aussi de nouveaux problèmes. Certains utilisateurs ont connu des échecs de lancement de Mac Mail après une mise à jour majeure/mineure.
Pour résoudre le problème de lancement de Mail, vérifiez si l'application Mail est au bon emplacement sur votre Mac. De plus, il est important de vérifier si l'application a été supprimée pour une raison inconnue, car vous ne pouvez pas ouvrir une application qui n'est pas installée sur votre Mac.
- Vérifiez si l'application Mail est au bon emplacement : Ouvrez Finder > allez dans Applications > localisez l'application Mail. Si ce n'est pas le cas, essayez de la réinstaller via l'App Store.
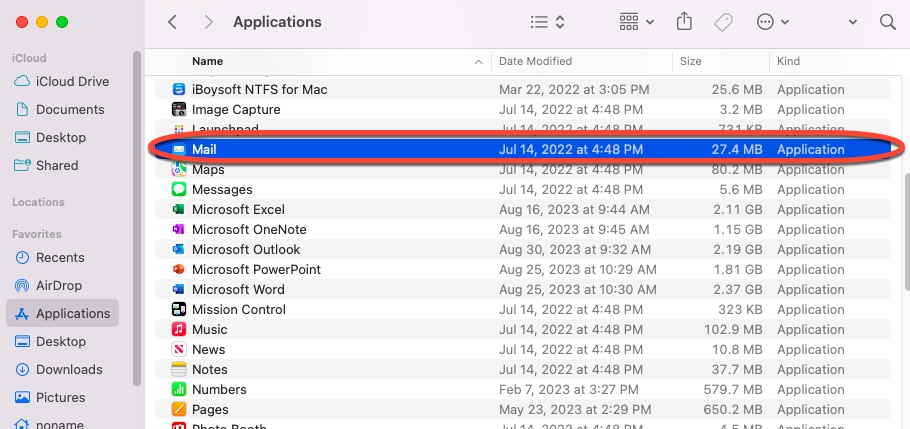
- Vérifiez si l'application Mail est toujours installée sur votre appareil : lancez Recherche Spotlight et tapez Mail > Spotlight Search vous donnera des résultats. S'il n'y a pas du tout d'application Mail, réinstallez-la.
Problème 3 : Problèmes de connexion/déconnexion sur Mac Mail
Action bloquée par Mac Mail et coincée dans une boucle constante lors de la connexion/déconnexion ? Restez calme. La cause du problème de connexion/déconnexion sur Mac Mail peut être une mauvaise connexion Internet ou des problèmes étranges générés dans Mail en général.
Commencez par vérifier la connexion réseau. Notez qu'une bonne connexion Internet est nécessaire si vous souhaitez vous connecter ou vous déconnecter de votre compte de messagerie sur Mac. Si cela fonctionne correctement, redémarrez votre appareil.
Étape 1 : Quittez tous les programmes en cours d'exécution en arrière-plan, car un redémarrage soudain pourrait entraîner une perte de données.
Étape 2 : Cliquez sur le menu Apple pour choisir Redémarrer.
Étape 3 : Attendez que votre Mac redémarre, puis lancez Mac Mail pour vous reconnecter/vous déconnecter.
Problème 4 : Mac Mail se bloque de manière inattendue
Les blocages inattendus de Mac Mail peuvent être causés par des problèmes du système d'exploitation, des interruptions d'autres logiciels et des fichiers de préférences corrompus. Mettons de côté les raisons pour le moment, concentrons-nous sur la façon de résoudre le problème de blocage de Mac Mail.
Solution 1 : Réinitialisez Mail en supprimant les fichiers de préférences
Étape 1 : Ouvrez Finder et sélectionnez Aller > Aller au dossier dans la barre de menu en haut à gauche.
Étape 2 : Copiez et collez ~/Bibliothèque/Préférences puis appuyez sur Entrée.
Étape 3 : Déplacez les fichiers com.apple.mail.plist et com.apple.mail-shared.plist dans la Corbeille.
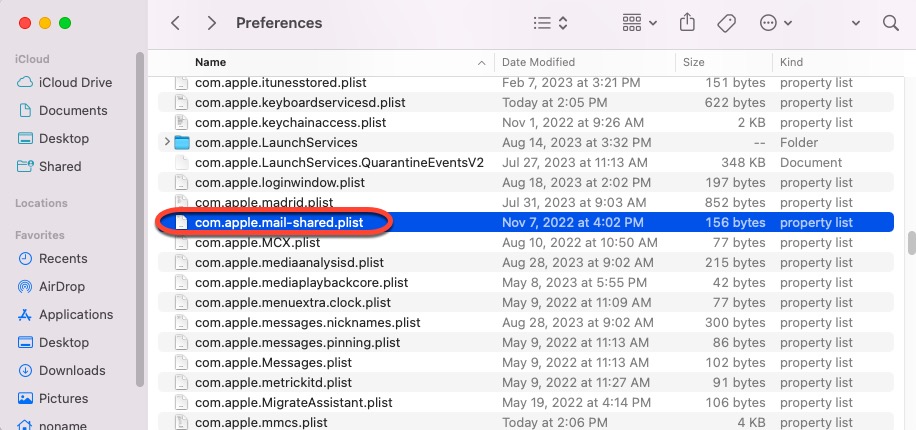
Étape 4 : Saisissez ~/Bibliothèque/Mail/ puis appuyez sur Entrée.
Étape 5 : Déplacez le fichier PersistenceInfo.plist dans la Corbeille.
Étape 6 : Redémarrez votre Mac.
Solution 2 : Lancez Mac Mail en mode sans échec de macOS
Démarrer en mode sans échec de macOS répare votre disque dur Mac, nettoie les caches et isole les logiciels tiers qui pourraient empêcher l'application Mail de fonctionner sur Mac. Suivez ces étapes pour entrer en mode sans échec.
Sur les Mac Intel :
Étape 1 : Éteignez votre Mac.
Étape 2 : Appuyez sur le bouton d'alimentation, puis maintenez immédiatement la touche Maj enfoncée jusqu'à ce que la fenêtre de connexion s'affiche.
Étape 3 : Connectez-vous à votre Mac si vous y êtes invité.
Sur les Mac avec la puce M-series :
Étape 1 : Éteignez votre Mac.
Étape 2 : Maintenez le bouton d'alimentation enfoncé jusqu'à ce que la mention "Options de démarr
Problème 5 : Mac Mail ne s'ouvre pas
Vérifiez que la connexion internet fonctionne correctement avant d'essayer des solutions plus complexes pour ouvrir Mail comme d'habitude. Si cela n'a rien à voir avec Internet, vérifiez si le Mail que vous essayez d'ouvrir se trouve dans le dossier Applications. Les étapes détaillées sont mentionnées dans le problème 2.
Si les deux corrections susmentionnées échouent à maintenir le bon fonctionnement de Mail, contactez directement l'assistance Apple pour obtenir des conseils professionnels.
Problème 6 : Le dossier Mac Mail est introuvable
Une fois que vous avez constaté que les fichiers et les dossiers associés à Mac Mail ont disparu sans raison apparente, arrêtez toute action d'écriture sur votre appareil afin que les fichiers de messagerie manquants ne soient pas écrasés, ce qui vous laisse une chance d'effectuer une restauration des données.
Rendez-vous dans Mac Trash pour vérifier s'il y a des traces des e-mails perdus ou lancez iBoysoft Data Recovery Software pour récupérer les e-mails supprimés ou perdus sur Mac.
Problème 7 : Mac Mail ne montre pas les messages dans la boîte de réception
En général, les e-mails entrants sont répertoriés dans la boîte de réception en fonction de leur heure de réception. Cependant, un jour, vous constatez que la boîte de réception est vide et ne montre aucun e-mail du tout, et lorsque vous quittez puis rouvrez l'application Mail, vous constatez que la boîte de réception est vide.
Face à cela, vérifiez d'abord la connexion Internet. macOS NetworkQuality est un ensemble d'outils merveilleux utilisés pour tester Internet, n'hésitez pas à l'utiliser. Si cette méthode ne permet pas de rendre les messages visibles dans la boîte de réception de Mail, essayez les étapes ci-dessous :
- Ouvrez Mail sur votre ordinateur macOS.
- Accédez au menu Boîte aux lettres, puis cliquez sur Mettre tous les comptes hors ligne.
- Attendez quelques secondes, puis cliquez sur Mettre tous les comptes en ligne.
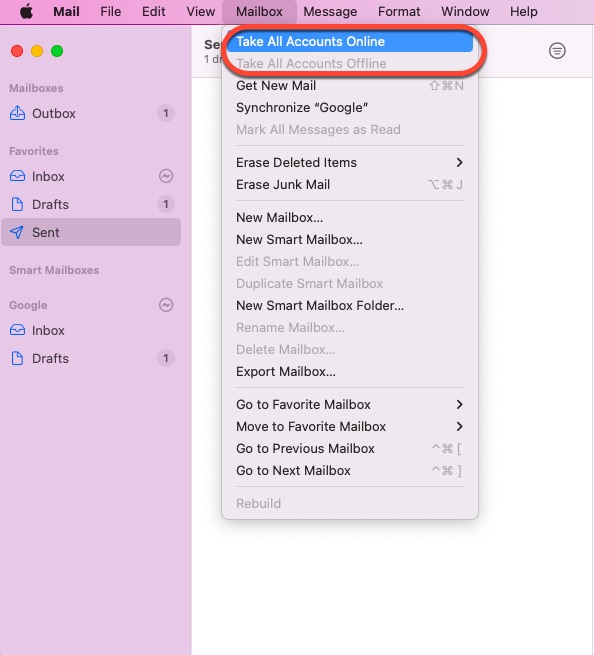
Après avoir effectué ces actions, tous les messages s'afficheront dans la boîte de réception de l'application Mail.
Problème 8 : Apple Mail crée de nouvelles fenêtres vierges sans être sollicité
Certains utilisateurs sont coincés avec le problème que l'application Mac Mail crée des fenêtres vierges de brouillons et ils ne peuvent que redimensionner ou réduire la fenêtre, mais ne peuvent pas la fermer ou la supprimer. Très ennuyeux, pour dire le moins.
D'après l'expérience de certains utilisateurs, vous pouvez quitter l'application, puis la relancer tout en maintenant la touche Shift enfoncée pour isoler le problème difficile.
Ou, allez dans la boîte d'envoi des mails pour voir s'il y a des mails qui n'ont pas été envoyés. Si c'est le cas, supprimez-les pour que votre boîte mail fonctionne normalement.
De plus, démarrer en mode sécurisé macOS ou effectuer une réinstallation de Mail pourrait être utile.
Problème 9 : Le courrier Mac ne s'envoie/ne reçoit pas sur Mac
Le problème d'envoi ou de réception de mail sera expliqué avec des solutions étape par étape ci-dessous, voyons quelle méthode fonctionne pour vous.
Comment réparer le problème d'envoi de courrier sur Mac :
Méthode 1 : Vérifier le serveur de messagerie
Le mail ne peut être envoyé avec succès que si le serveur de messagerie fonctionne correctement. Lisez la suite pour vérifier le serveur de messagerie sur votre ordinateur Mac.
- Lancez Mac Mail sur votre machine et cliquez sur Préférences dans la barre de menus supérieure.
- Sélectionnez votre compte, appuyez sur Paramètres du serveur, puis sur Modifier la liste des serveurs SMTP.
- Vérifiez si les informations du serveur correspondent à celles attendues. Si ce n'est pas le cas, vous devrez peut-être contacter votre fournisseur de messagerie.
- Une fois que vous êtes prêt, envoyez un courrier électronique pour tester si le problème persiste.
Méthode 2 : Vérifier les connexions de messagerie
La sécurité informatique est d'une importance vitale, cependant le logiciel de pare-feu préinstallé peut parfois créer une barrière dans l'envoi de mails. Vous pouvez vérifier si le logiciel de pare-feu est en cause.
1. Lancez Mail et allez à l'onglet Fenêtres dans la barre de menus supérieure.
2. Accédez à Docteur de connexion et vérifiez s'il y a des problèmes de pare-feu, en particulier sur les ports 25, 465 ou 587.
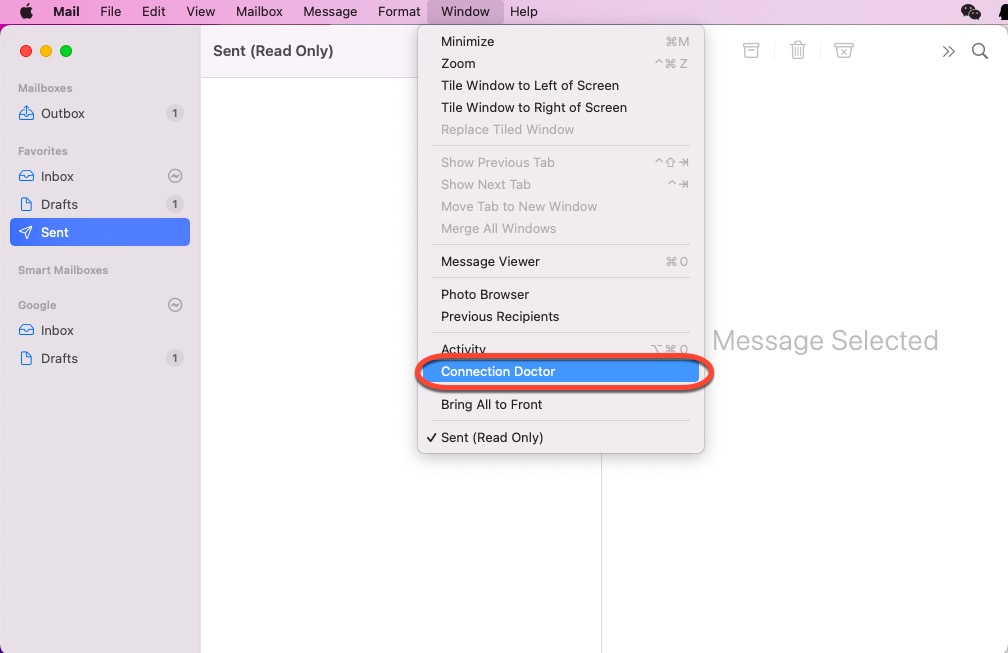
3. S'il y en a, vous devriez contacter votre fournisseur de messagerie et peut-être reconfigurer les paramètres du serveur.
Comment résoudre le problème de réception de courrier ?
Méthode 1 : Vérifier les filtres ou les messages bloqués
Supposons que vous ayez créé des filtres de messagerie ou déplacé quelqu'un dans la liste noire, les mails bloqués par les filtres ou provenant du contact protégé n'apparaîtront certainement pas dans la boîte de réception du courrier.
Pour savoir si vos filtres ou votre liste de blocage vous empêchent de recevoir des courriels, suivez ces étapes :
- Lancez Apple Mail sur votre ordinateur pour choisir l'onglet Affichage dans la barre de menus supérieure.
- Sélectionnez Filtrer pour voir si vous l'avez activé auparavant.
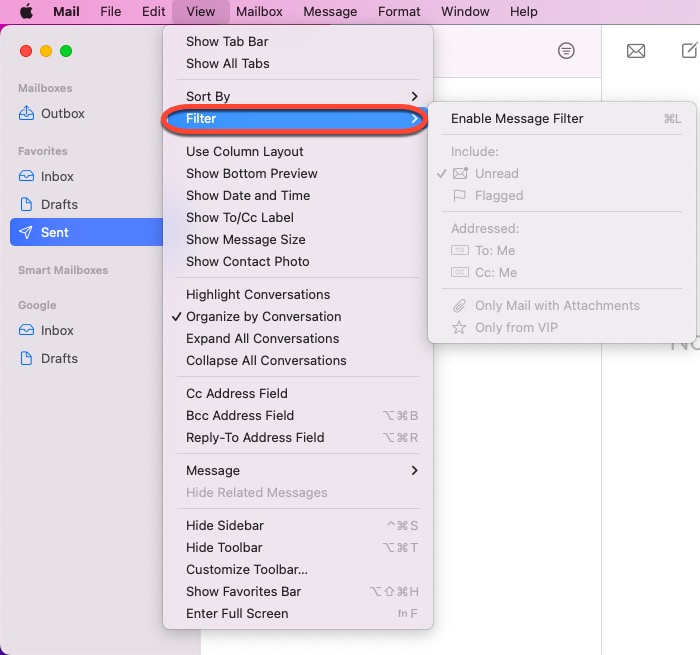
- Désactivez le filtre que vous avez créé, puis l'application Mail recevra correctement les messages.
En ce qui concerne les expéditeurs bloqués, les icônes bloquées apparaîtront à côté de leur nom dans la liste des messages, et une bannière sera ajoutée à leurs messages pour indiquer qu'ils sont bloqués. La bannière fournit un lien vers le volet Bloqué des paramètres de messagerie afin que vous puissiez cliquer dessus pour gérer les expéditeurs bloqués.
Méthode 2 : Désactiver le logiciel Firewall
Le logiciel Firewall interrompt parfois la réception des e-mails, vous devez donc le désactiver pour une réception normale des e-mails.
- Choisissez Menu Apple > Préférences Système.
- Cliquez sur Sécurité et confidentialité, puis sur Firewall.
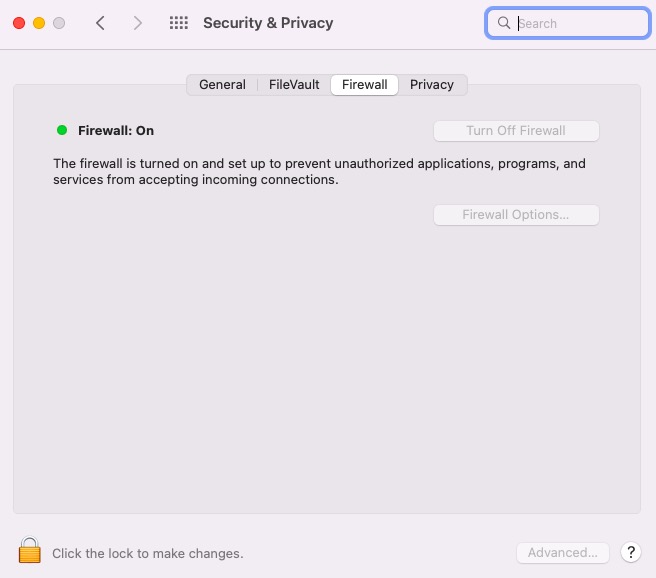
- Désactivez votre firewall, redémarrez votre application Mail, puis réactivez votre firewall.
Problème 10 : Le téléchargement des messages de Mac Mail est bloqué
Bloqué sur le téléchargement des messages dans l'application Mail ? Pas de soucis. Ce post présente diverses solutions que vous pouvez essayer :
- Vérifiez la connexion réseau : essayez de télécharger un autre élément pour vérifier si la connexion réseau fonctionne correctement.
- Supprimez et ajoutez un compte e-mail : Lancez Mail, sélectionnez Comptes pour décocher le compte de messagerie qui ne parvient pas à télécharger les messages entrants > Attendez 10 secondes > Connectez-vous avec votre compte supprimé.
- Vérifiez l'espace de stockage du Mac : Cliquez sur Menu Apple > A propos de ce Mac > Stockage. Si votre Mac n'a pas suffisamment d'espace pour stocker les messages, la progression du téléchargement sera bloquée. Libérez de l'espace d'abord.
- Réinstallez l'application Mail.
- Essayez des alternatives à Apple Mail : Gmail et Microsoft Outlook
Ces solutions conviennent également pour régler le problème des images qui ne se chargent pas dans Mail sur Mac, essayez simplement celles mentionnées dans cette section pour résoudre ce problème !
Récapitulatif
Cet article traite des 10 problèmes courants d'Apple Mail auxquels les utilisateurs de Mac sont souvent confrontés, et propose des solutions pratiques pour que l'application Mail fonctionne correctement. Utilisez ce post comme guide de dépannage et partagez-le pour aider davantage de personnes !

