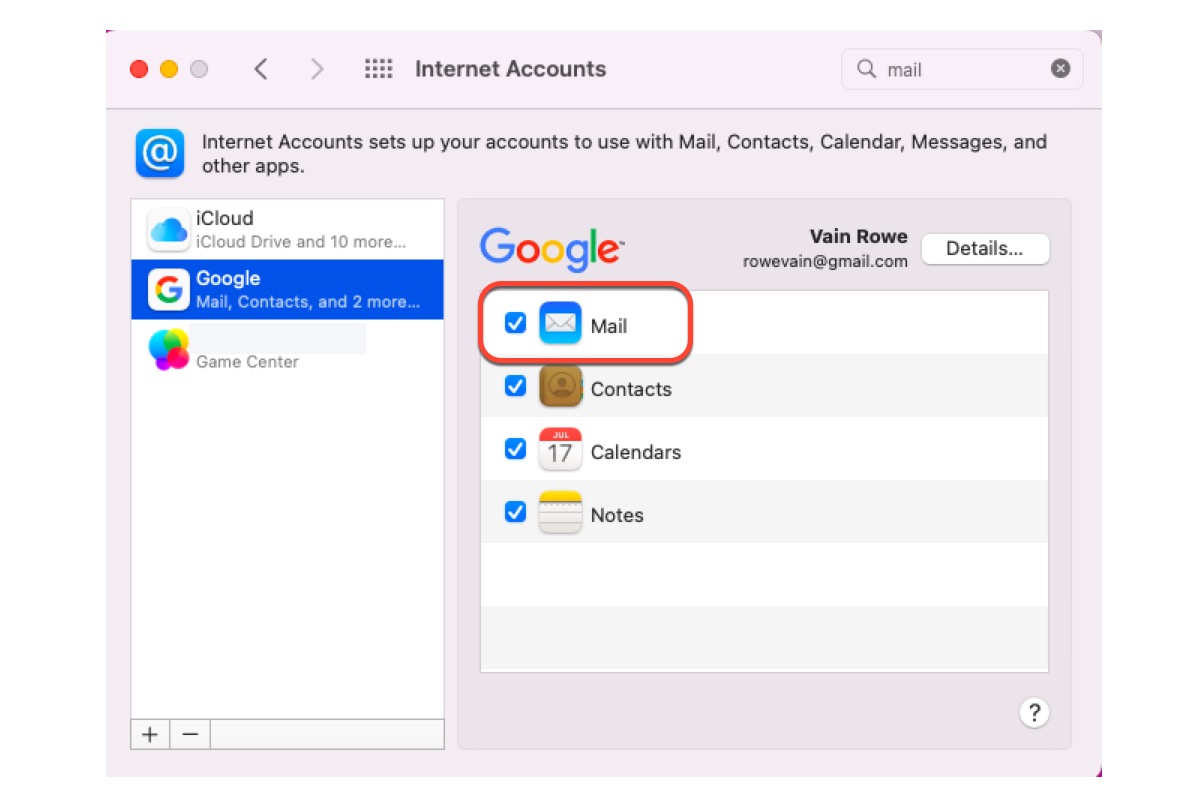Apple Mail(公式にはMailとしても知られています)は、Apple Inc.によって提供される電子メールクライアントであり、macOS、iOS、iPadOS、およびwatchOSといったオペレーティングシステムに含まれています。ただし、Macにインストールされている他の人気ソフトウェアと同様に、Mailアプリも時々未知のグリッチやバグによって問題が発生することがあり、日常の業務に悪影響を与える可能性があります。
しかし、心配する必要はありません。この記事では、Macでよく起こる一般的なApple Mailのトラブルトップ10をまとめており、それらを修正するための効果的な解決策を提供しています。この記事は、既に発生しているトラブルや将来のトラブルに備えた基本的なチュートリアルとしてご利用いただけます。
Apple Mailの問題を修正する方法:トップ10の問題と解決策
AppleはMailアプリを使いやすく、安全に使えるよう心掛けていますが、Mailを実行している間にトラブルが発生することは避けられません。各個人がMailアプリを適用するシナリオは異なるため、彼らの問題は必ずしも同じではありません。以下に、最も一般的なApple Mailの問題10個をリストアップしています:
- Mac Mailには余分なファイルが多すぎます
- macOSのアップデート後、Mac Mailが起動しない
- Mac Mailのログイン/ログアウトの問題
- Mac Mailが予期せずクラッシュする
- Mac Mailが開かない
- Mac Mailのフォルダが不足しています
- Mac Mailの受信トレイにメッセージが表示されない
- Mac Mailが勝手に新しい空白ウィンドウを作成する
- MacでのMac Mailの送受信ができない
- Mac Mailのメッセージのダウンロードが停止しています
問題1:Mac Mailには余分なファイルが多すぎます
Mac Mailに余分なファイルがたくさんあり、Macの動作が遅くなっていませんか?心配ありません、 iBoysoft DiskGeeker がお手伝いいたします。 iBoysoft DiskGeekerのクリーンジャンク機能は、通常Macintosh HD、Macintosh HD - Data、macOS、またはmacOS - Dataとラベル付けされているシステムドライブをスキャンして余分なデータを見つけます。
ユーザーはファイル名、変更日付、サイズが表示されたファイルとフォルダがリストに表示され、システムドライブのスペースを解放し、Macのパフォーマンスを向上させ、システムのクラッシュリスクを減らすために削除すべきファイルを選択できます。
iBoysoft DiskGeekerを使用してMacから余分なメールを削除する方法を紹介します:
ステップ1:iBoysoft DiskGeekerをMacに無料でダウンロードしてインストールします。
ステップ2:Mailアプリがインストールされたドライブリストからボリュームを選択します。
ステップ3:ツールバーからクリーンジャンクをクリックします。

ステップ4:左パネルからフォルダを選択し、削除したいファイル/フォルダを選択します。
ステップ5:"クリーン"をクリックし、"OK"をクリックします。許可がない場合、特定のファイルを削除できません。
問題2:macOSのアップデート後、Mac Mailが起動しない
macOSのアップデートは多くの改良と向上をもたらしますが、新しいトラブルも引き起こすことがあります。一部のユーザーはメジャー/マイナーアップデートを実行した場合、Mac Mailの起動に失敗することがありました。
メールの起動問題を解決するために、Macでアプリが正しい場所にあるかどうかを確認してください。さらに、アプリが理由がないのに削除されたかどうかも重要です。なぜなら、Macにインストールされていないアプリは開けないからです。
- メールアプリが正しい場所にあるかどうかを確認します: Finder を開き、Applicationsに移動します。 Mailアプリがない場合は、App Storeから再インストールを試してください。
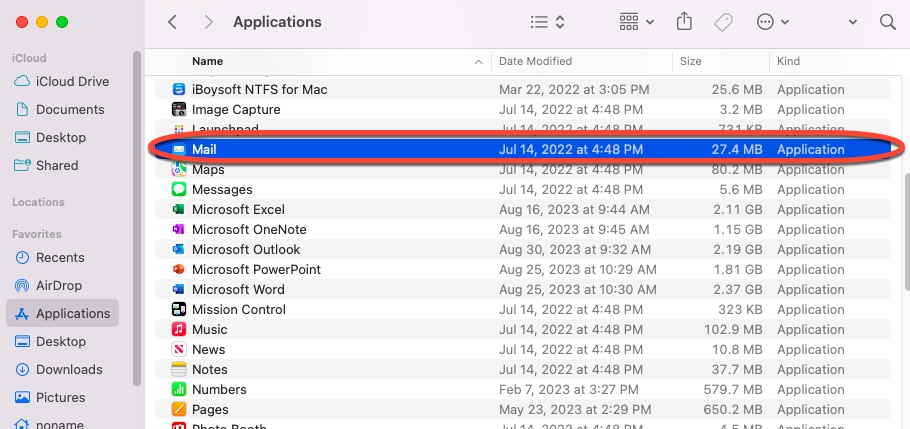
- メールアプリがデバイスにまだインストールされているかどうかを確認します: Spotlight Search を起動し、Mailと入力します。その後、Spotlight Searchが結果を表示します。メールアプリがまったく表示されない場合は、再インストールしてください。
問題3:Mac Mailのログイン/ログアウトの問題
Mac Mailでブロックされ、ログイン/ログアウトのプロセスに固まってしまったことはありませんか?落ち着いてください。Mac Mailのログイン/ログアウトの問題の原因は、インターネット接続の不具合またはMail全般で生成される奇妙なクセかもしれません。
まず、ネットワーク接続を確認してください。良好なインターネット接続はMacでメールアカウントにログインまたはログアウトするために必要です。うまくいく場合は、この時点でデバイスを再起動します。
ステップ1:バックグラウンドで実行中のすべてのプログラムを終了します。突然の再起動はデータの損失を引き起こす可能性があります。
ステップ2:クリックして、Restartを選択するために Appleメニュー をクリックします。
ステップ3:Macが再起動し、Mac Mailを再ログイン/ログアウトします。
問題4:Mac Mailが予期せずクラッシュする
Mac Mailがクラッシュする可能性のある原因は、オペレーティングシステムの不具合、他のソフトウェアの割り込み、破損した環境設定ファイルに起因することがあります。まず原因は置いておいて、Mac Mailのクラッシュの修正方法に集中しましょう。
解決法1:環境設定ファイルを削除してMailをリセットする。
ステップ1: Finder を開き、左上のメニューバーからGo > Go to Folderを選択します。
ステップ2: ~/Library/Preferences をコピーして貼り付け、Enterを押します。
ステップ3: com.apple.mail.plist と com.apple.mail-shared.plist をゴミ箱に移動します。
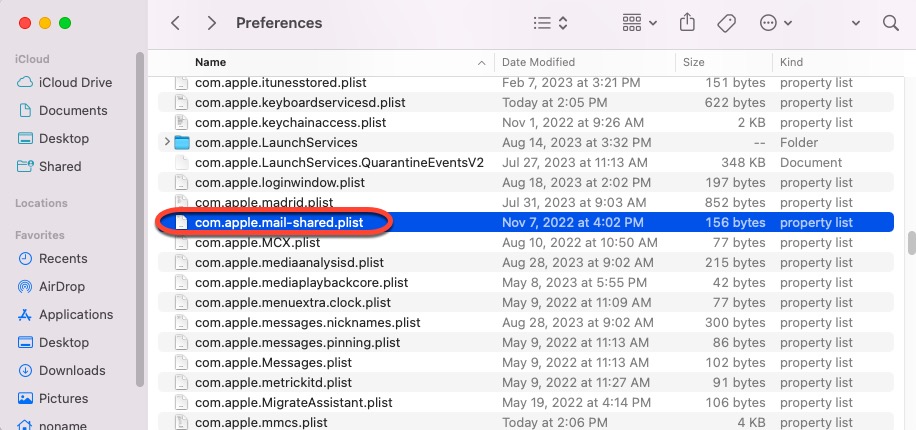
ステップ4: ~/Library/Mail/ と入力し、Enterを押します。
ステップ5: PersistenceInfo.plist ファイルを
問題5: Mac Mailが開かない
通常通りにMailを開くためには、より複雑な解決策に取りかかる前に、インターネット接続が問題ないか確認してください。インターネットに関係ない場合は、開こうとしているMailがApplicationsフォルダにあるか確認してください。詳しい手順は問題2で説明されています。
上記の修正方法がうまくいかない場合は、Appleサポートに直接連絡してプロのアドバイスを受けてください。
問題6: Mac Mailフォルダーが見つからない
Mac Mailに関連するファイルやフォルダが理由がわからず消えてしまった場合、消えたメールファイルが上書きされないように、デバイスへの書き込みを停止してください。これにより、データの回復を行うチャンスが残ります。
Mac Trashに行って失われたメールの痕跡があるかどうか確認するか、iBoysoft Data Recovery Softwareを起動してMacで削除または紛失したメールを回復してください。Macで削除または紛失したメールを回復。
問題7: Mac Mailの受信トレイにメッセージが表示されない
通常、受信したメールは受信トレイに受信時の順番で表示されます。しかし、ある日突然受信トレイが空で、メールが一切表示されないことがあります。
この問題に直面した場合は、まずインターネット接続を確認してください。MacOS NetworkQualityはインターネットをテストするための素晴らしいツールセットですので、気軽に使用してください。この方法でもメッセージが受信トレイに表示されない場合は、以下の手順を試してください:
- macOSコンピューターでApple Mailを起動します。
- メニューバーのメールボックスをクリックし、すべてのアカウントをオフラインにするを選択します。
- 数秒待ってからすべてのアカウントをオンラインにするをクリックします。
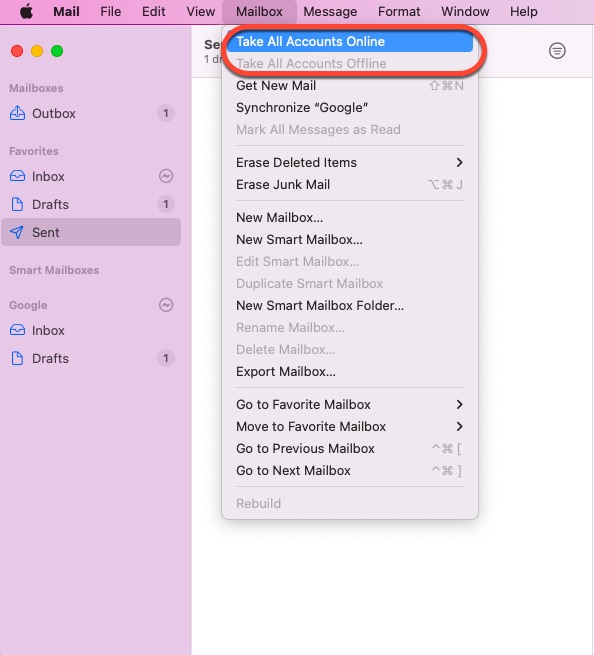
これらの操作を行うと、メッセージはMailアプリの受信トレイに表示されるようになります。
問題8: Apple Mailが自動的に新しい空白ウィンドウを作成する
一部のユーザーは、Mac Mailアプリが空白の下書きウィンドウを作成し、ウィンドウのリサイズや最小化はできるが閉じたり削除したりできないという問題に陥っています。少なくとも非常に迷惑です。
一部のユーザーの経験に基づいて、アプリを終了し、Shiftキーを押しながら再起動することで、問題を切り離すことができます。
または、送信されていないメールがあるかどうかを確認するために、送信済みメールボックスに移動してください。あれば、通常通りメールが機能するようにするために削除してください。
さらに、macOSセーフモードで起動するか、メールの再インストールを行うと役立つかもしれません。
問題9: Macでのメールの送信/受信ができない
メールの送信または受信ができない問題について、以下のステップバイステップの解決策で詳しく述べます。どの方法があなたのために効果があるか見てみましょう。
Macでメールの送信問題を修正する方法:
方法1: メールサーバーを確認する
メールサーバーが正常に機能していることを確認することで、メールを正常に送信できます。Macコンピューター上のメールサーバーを確認するために以下の手順を実行してください。
- マシン上でMac Mailを起動し、メニューバーの環境設定をクリックします。
- アカウントを選択し、サーバー設定、そしてSMTPサーバーリストを編集を押します。
- サーバー情報が予想されるものと一致するかどうかを確認します。一致しない場合は、メールプロバイダーに連絡する必要があるかもしれません。
- 準備ができたら、トラブルがまだ解消しないかどうかをテストするためにメールを送信してください。
方法2: メールの接続を確認する
サイバーセキュリティは確かに重要ですが、プリインストールされているファイアウォールソフトウェアはメール送信時に障害となることがあります。ファイアウォールソフトウェアに問題があるかどうかを確認できます。
1. Mailを起動し、メニューバーのウィンドウタブに移動します。
2. 接続ドクターに移動し、特にポート25、465、または587でのファイアウォールの問題があるかどうかを確認します。
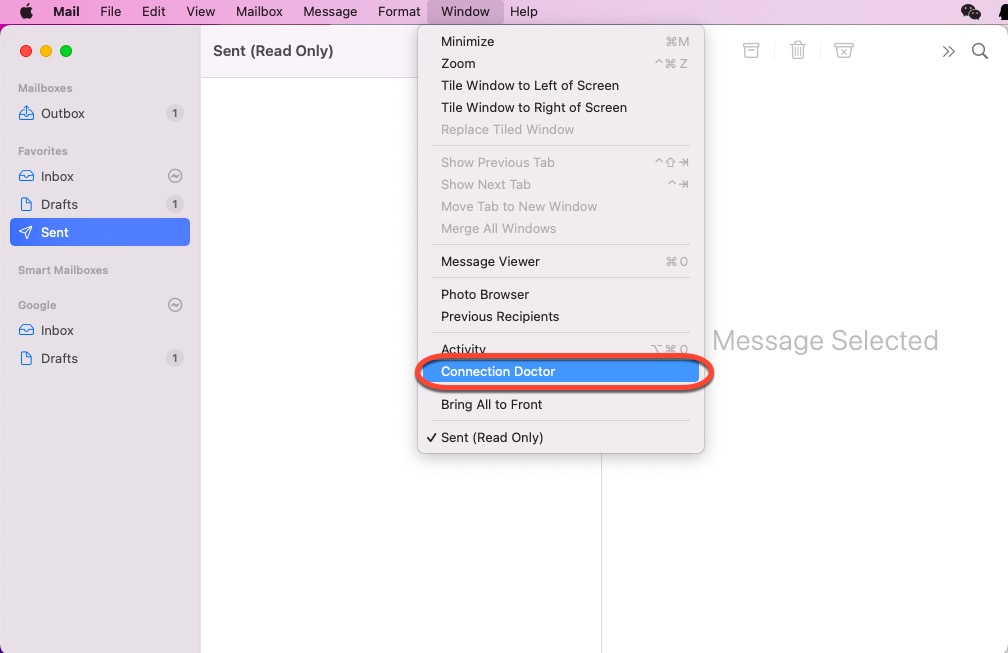
3. もしあれば、再度メールプロバイダーに連絡し、サーバー設定を再構成する必要があるかもしれません。
メールの受信ができない問題を修正する方法は次のとおりです。
方法1: フィルターまたはブロックされたメッセージを確認する
メールフィルターを作成したり、誰かをブラックリストに移動させたりした場合、フィルターやシールドされた連絡先からのメールは確実にメール受信箱に表示されません。
フィルターやブロックリストがメールの受信を妨げているかどうかを確認するには、次の手順に従ってください:
- コンピューター上のApple Mailを起動し、メニューバーのビュータブを選択します。
- フィルターを選択して、それが有効になっているかどうかを確認します。
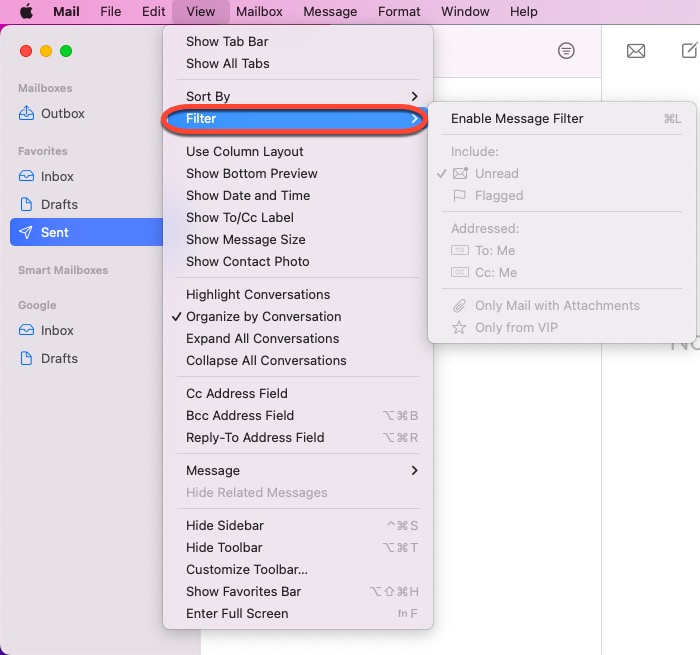
- 作成したフィルターを無効にし、メールアプリは正しくメッセージを受信します。
ブロックされた送信者に関しては、メッセージリスト内の名前の横にブロックされたアイコンが表示され、メッセージにはブロックされていることを示すバナーが追加されます。バナーには、「ブロックされた送信者」のメール設定の「ブロックされた pane」へのリンクがあり、クリックしてブロックされた送信者を管理することができます。
手順2:ファイアウォールソフトウェアをオフにする
ファイアウォールソフトウェアは、メールの受信を妨げることがありますので、通常のメール受信のために無効にする必要があります。
- 「Apple メニュー」 > 「システム環境設定」を選択します。
- 「セキュリティとプライバシー」をクリックし、「ファイアウォール」を選択します。
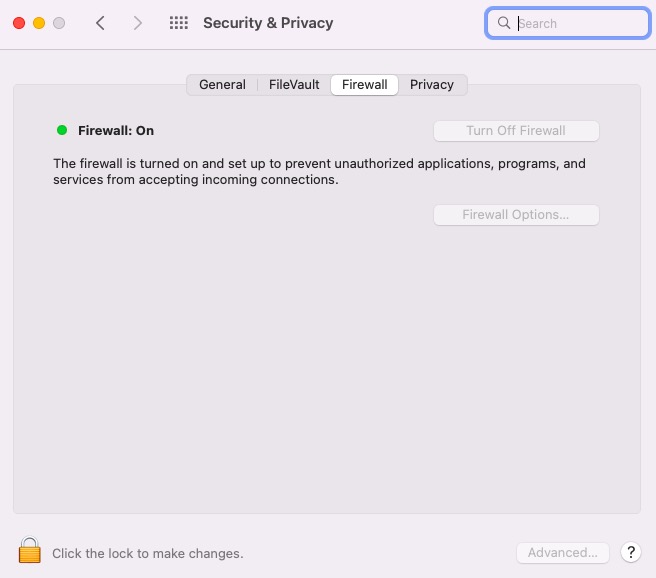
- ファイアウォールをオフにし、メールアプリを再起動してからファイアウォールをオンにします。
課題10:Mac メールのメッセージのダウンロードが停止する
メールアプリでメッセージのダウンロードが停止する場合、心配しないでください。この記事ではさまざまな解決策を紹介していますので、お好みで試すことができます:
- ネットワーク接続を確認:別のダウンロードアイテムを開始して、ネットワーク接続が正常かどうかを確認します。
- メールアカウントを削除して追加する:メールを起動し、「アカウント」を選択し、受信メッセージのダウンロードに失敗したメールアカウントのチェックを外します > 10秒待機 > 削除したアカウントでログインします。
- Macのストレージを確認: 「Apple メニュー」 > 「この Mac について」 > 「ストレージ」をクリックしてください。Macに十分なスペースがない場合、ダウンロードの進行が停止します。まずは、スペースを解放してください。
- メールアプリを再インストールします。
- Apple Mail以外のアプリを試してみても良いです:GmailやMicrosoft Outlookなど
これらの修正方法は、Macのメールで画像が読み込まれない問題を修正するのにも適しています。このセクションで言及されている方法を試して、この問題を解決してください!
まとめ
この記事では、Macユーザーがいつも直面する上位10の一般的なApple Mailの問題を取り上げ、その問題を対処するための便利な解決策を提供しています。この投稿をトラブルシューティングガイドとして活用し、他の方々のお手伝いに役立ててください!