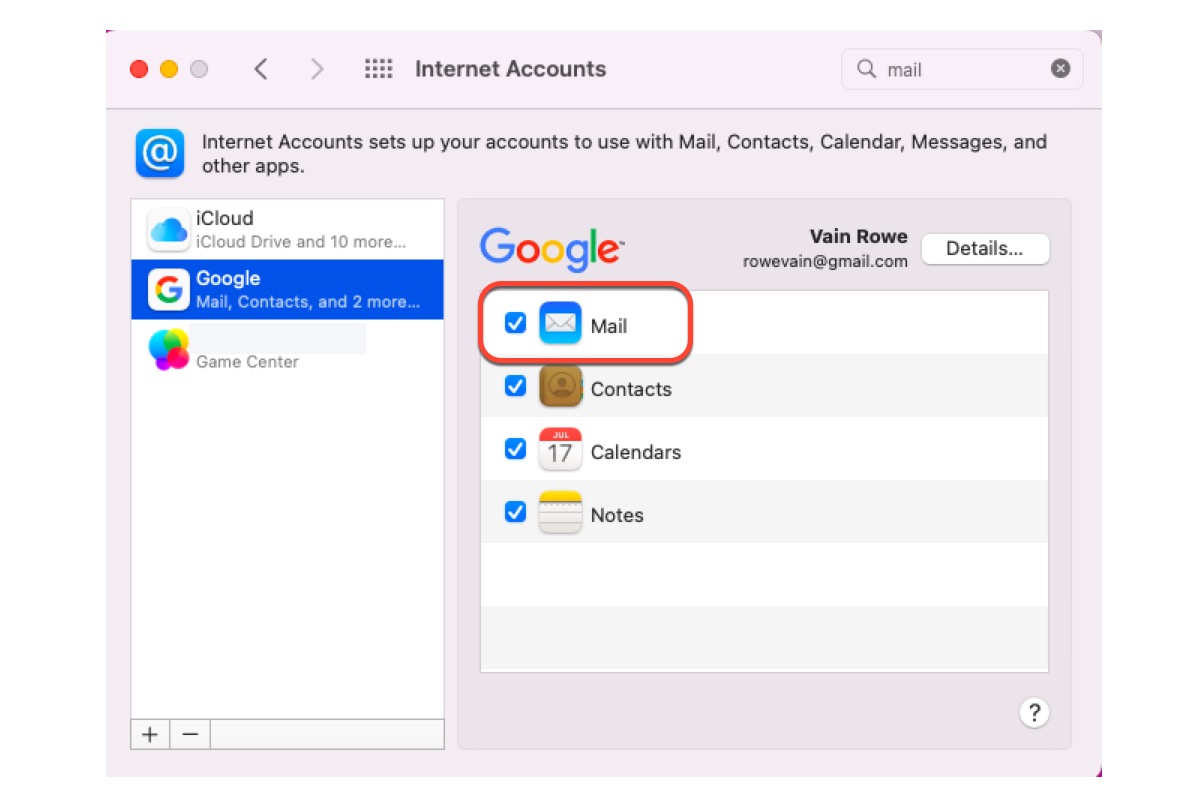Apple Mail (offiziell als Mail bekannt) ist ein E-Mail-Client, der von Apple Inc. für Betriebssysteme wie macOS, iOS, iPadOS und watchOS bereitgestellt wird. Aber wie jede andere beliebte Software, die auf Ihrem Mac installiert ist, kann die Mail App manchmal aufgrund unbekannter Fehler und Probleme ins Stocken geraten, was sich negativ auf Ihr tägliches Geschäft auswirken kann.
Keine Sorge, hier ist keine Sorge nötig. Dieser Artikel enthält 10 häufige Apple Mail Probleme auf dem Mac und bietet effektive Lösungen, um sie zu beheben. Sie können diesen Beitrag als grundlegendes Tutorial für Probleme verwenden, die bereits aufgetreten sind oder in der Luft liegen könnten.
Wie man Apple Mail Probleme behebt: Top 10 Probleme und Lösungen
Obwohl Apple keine Mühe scheut, die Mail App einfach zu bedienen und sicher anzuwenden, ist es unvermeidlich, dass es bei der Verwendung von Mail zu Problemen kommen kann. Jede Person hat ein unterschiedliches Szenario, wie sie die Mail App verwendet, daher können ihre Probleme unterschiedlich sein. Die 10 häufigsten Apple Mail Probleme sind unten aufgeführt:
- Mac Mail hat zu viele redundante Dateien
- Mac Mail startet nicht nach dem macOS-Update
- Mac Mail Anmelde-/Abmeldeprobleme
- Mac Mail stürzt unerwartet ab
- Mac Mail öffnet sich nicht
- Mac Mail Ordner fehlt
- Mac Mail zeigt keine Nachrichten im Posteingang an
- Mac Mail erstellt unerwünschte leere Fenster
- Mac Mail sendet/empfängt nicht auf dem Mac
- Mac Mail Download-Nachricht ist blockiert
Problem 1: Mac Mail hat zu viele redundante Dateien
Haben Sie viele redundante Dateien in Mac Mail gefunden, die Ihren Mac verlangsamen? Keine Sorge, iBoysoft DiskGeeker ist hier, um zu helfen. Die Bereinigen Sie Junk-Funktion von iBoysoft DiskGeeker ist darauf ausgelegt, das Systemlaufwerk, das normalerweise als Macintosh HD, Macintosh HD - Data, macOS oder macOS - Data bezeichnet wird, nach überflüssigen Daten zu durchsuchen.
Dateien und Ordner werden mit Dateinamen, Änderungsdaten und Größen aufgelistet, damit Benutzer auswählen können, welche Dateien bereinigt werden sollen, um den Speicherplatz des Systemlaufwerks freizugeben, die Mac-Leistung zu verbessern und das Risiko von Systemabstürzen zu verringern.
Lassen Sie mich Ihnen zeigen, wie Sie redundante E-Mails von Ihrem Mac mit iBoysoft DiskGeeker bereinigen können:
Schritt 1: Laden Sie iBoysoft DiskGeeker kostenlos herunter und installieren Sie es auf Ihrem Mac.
Schritt 2: Wählen Sie ein Volume aus der Laufwerksliste, auf dem Ihre Mail-App installiert ist.
Schritt 3: Klicken Sie auf "Bereinigen Sie Junk" in der Symbolleiste.

Schritt 4: Wählen Sie einen Ordner aus dem linken Bereich aus und markieren Sie die Dateien/Ordner, die Sie löschen möchten.
Schritt 5: Klicken Sie auf "Bereinigen" und dann auf "OK". Sie werden bestimmte Dateien nicht bereinigen können, wenn Sie keine Berechtigung dazu haben.
Problem 2: Mac Mail startet nicht nach dem macOS-Update
Ein macOS-Update bringt zahlreiche Verbesserungen mit sich, aber auch neue Probleme. Einige Benutzer haben nach einem größeren/kleineren Update tatsächlich Probleme beim Starten von Mac Mail.
Um das Problem mit dem Starten der Mail zu lösen, überprüfen Sie, ob sich die Mail-App an der richtigen Stelle auf dem Mac befindet. Darüber hinaus ist es wichtig zu prüfen, ob die App aus unerklärlichen Gründen gelöscht wurde, da Sie eine nicht installierte App nicht öffnen können.
- Überprüfen Sie, ob sich die Mail-App am richtigen Ort befindet: Öffnen Sie Finder > gehen Sie zu Anwendungen > suchen Sie die Mail-App. Wenn sie nicht vorhanden ist, versuchen Sie, sie über den App Store neu zu installieren.
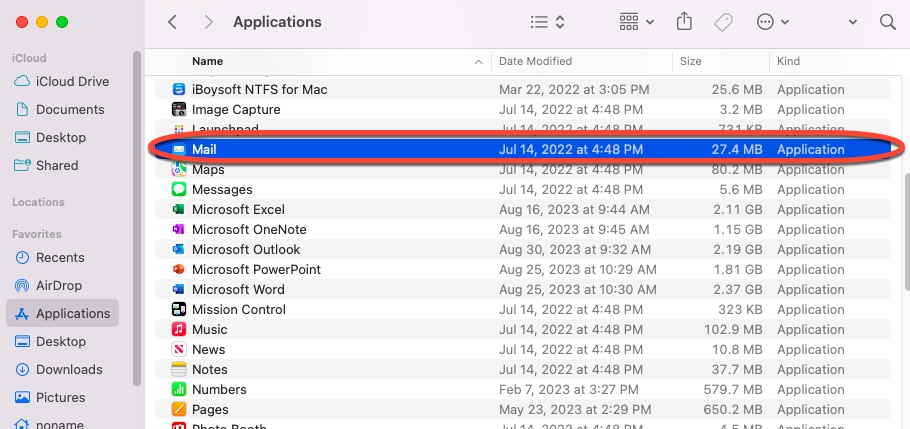
- Überprüfen Sie, ob die Mail-App noch auf Ihrem Gerät installiert ist: Starten Sie die Spotlight-Suche und geben Sie "Mail" ein > dann erhalten Sie Suchergebnisse. Wenn keine Mail-App vorhanden ist, installieren Sie sie erneut.
Problem 3: Mac Mail Anmelde-/Abmeldeprobleme
Haben Sie sich jemals von Mac Mail blockiert gefühlt und sind in einer ständigen Schleife im Anmelde-/Abmeldevorgang stecken geblieben? Beruhigen Sie sich. Der Verursacher des Anmelde-/Abmeldeproblems von Mac Mail kann eine schlechte Internetverbindung oder merkwürdige Eigenheiten von Mail im Allgemeinen sein.
Überprüfen Sie zuerst die Netzwerkverbindung. Beachten Sie, dass eine gute Internetverbindung erforderlich ist, wenn Sie sich auf einem Mac in Ihrem E-Mail-Konto anmelden oder abmelden möchten. Wenn es gut funktioniert, kann ein Neustart des Geräts in diesem Moment helfen.
Schritt 1: Beenden Sie jedes im Hintergrund laufende Programm, da ein plötzlicher Neustart zu Datenverlust führen kann.
Schritt 2: Klicken Sie auf das Apfelmenü und wählen Sie Neustart.
Schritt 3: Warten Sie, bis der Mac neu gestartet ist, und starten Sie dann Mac Mail für die erneute Anmeldung/Abmeldung.
Problem 4: Mac Mail stürzt unerwartet ab
Der mögliche Grund für das Abstürzen von Mac Mail können Fehler im Betriebssystem, Unterbrechungen durch andere Software und beschädigte Einstellungsdateien sein. Lassen Sie uns die Gründe vorerst beiseite legen und uns darauf konzentrieren, wie das Problem des Absturzes von Mac Mail behoben werden kann.
Lösung 1: Mail über das Löschen der Einstellungsdateien zurücksetzen
Schritt 1: Öffnen Sie Finder und wählen Sie Weiter > Zu Ordner gehen im Menü oben links.
Schritt 2: Kopieren Sie ~/Library/Preferences und drücken Sie Enter.
Schritt 3: Verschieben Sie die Dateien com.apple.mail.plist und com.apple.mail-shared.plist in den Papierkorb.
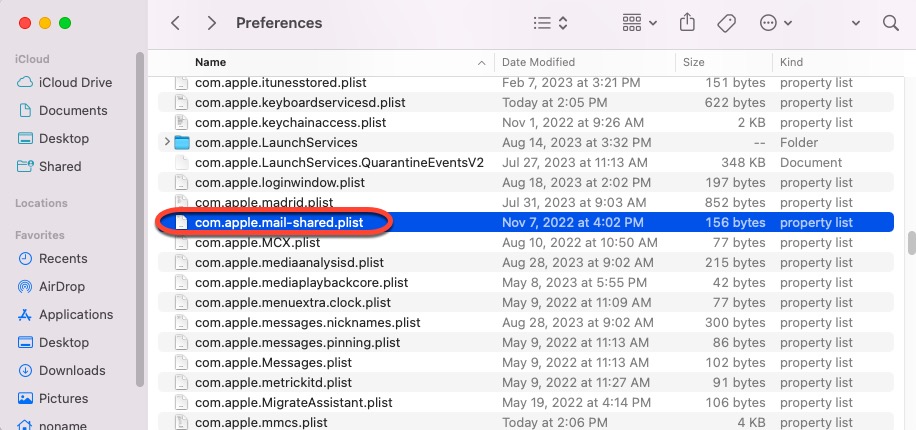
Schritt 4: Geben Sie ~/Library/Mail/ ein und drücken Sie Enter.
Schritt 5: Verschieben Sie die Datei PersistenceInfo.plist in den Papierkorb.
Schritt 6: Starten Sie Ihren Mac neu.
Lösung 2: Mac Mail im macOS-Sicherheitsmodus starten
Das Booten in den macOS-Sicherheitsmodus repariert Ihre Mac-Festplatte, löscht Caches und isoliert Drittanbieter-Software, die zu Problemen mit der Mail-App auf dem Mac führen kann. Führen Sie diese Schritte aus, um in den Safe Mode zu gelangen.
Auf Intel-basierten Macs:
Schritt 1: Fahren Sie Ihren Mac herunter.
Schritt 2: Drücken Sie die Ein/Aus-Taste und halten Sie dann die Shift-Taste gedrückt, bis das Anmeldefenster angezeigt wird.
Schritt 3: Melden Sie sich an, wenn Sie dazu aufgefordert werden.
Auf M-Prozessor-Macs:
Schritt 1: Fahren Sie Ihren Mac herunter.
Schritt 2: Drücken und halten Sie die Ein/Aus-Taste, bis "Startoptionen laden." angezeigt wird.
Schritt 3: Wählen Sie Ihre Startfestplatte aus.
Schritt 4: Halten Sie die Umschalttaste gedrückt und klicken Sie dann auf "In Sicherheitsmodus fortsetzen."
Jetzt können Sie die Mail im abgesicherten Modus öffnen und überprüfen, ob das Problem mit dem unerwarteten Absturz von Mac Mail auf Ihrem Gerät
Problem 5: Mac Mail lässt sich nicht öffnen
Stellen Sie sicher, dass die Internetverbindung gut funktioniert, bevor Sie sich in komplexere Lösungen stürzen, um Mail wie gewohnt zu öffnen. Falls es nichts mit dem Internet zu tun hat, überprüfen Sie, ob die Mail, die Sie öffnen möchten, im Anwendungsordner liegt. Die genauen Schritte sind in Problem 2 aufgeführt.
Wenn beide oben genannten Lösungen nicht funktionieren, wenden Sie sich für professionelle Beratung direkt an den Apple Support.
Problem 6: Mac-Mail-Ordner fehlt
Wenn festgestellt wird, dass die mit Mac Mail verbundenen Dateien und Ordner ohne klaren Grund verschwunden sind, unternehmen Sie keine Schreibaktionen auf Ihrem Gerät, damit die fehlenden E-Mail-Dateien nicht überschrieben werden. Dadurch haben Sie die Möglichkeit, eine Datenwiederherstellung durchzuführen.
Überprüfen Sie entweder den Mac Papierkorb , um festzustellen, ob es Spuren der verlorenen E-Mails gibt, oder starten Sie iBoysoft Data Recovery Software , um gelöschte oder verlorene E-Mails auf dem Mac wiederherzustellen
Problem 7: Mac-Mail zeigt keine Nachrichten im Posteingang an
Normalerweise werden die eingehenden E-Mails im Posteingang auf Basis der Empfangszeit aufgelistet. Wenn Sie jedoch eines Tages feststellen, dass der Posteingang leer ist und keine E-Mails angezeigt werden, und Sie die Mail-App beenden und dann neu öffnen, um festzustellen, dass der Posteingang leer ist.
In diesem Fall überprüfen Sie zuerst die Internetverbindung. macOS NetworkQuality ist ein wunderbares Toolset zur Überprüfung der Internetverbindung, Sie können es gerne verwenden. Wenn diese Methode nicht dazu führt, dass die Nachrichten im Mail-Posteingang sichtbar werden, versuchen Sie die folgenden Schritte:
- Starten Sie Apple Mail auf Ihrem macOS-Computer.
- Gehen Sie zum Menü Postfach und klicken Sie auf Alle Accounts offline nehmen.
- Warten Sie einige Sekunden und klicken Sie dann auf Alle Accounts online nehmen.
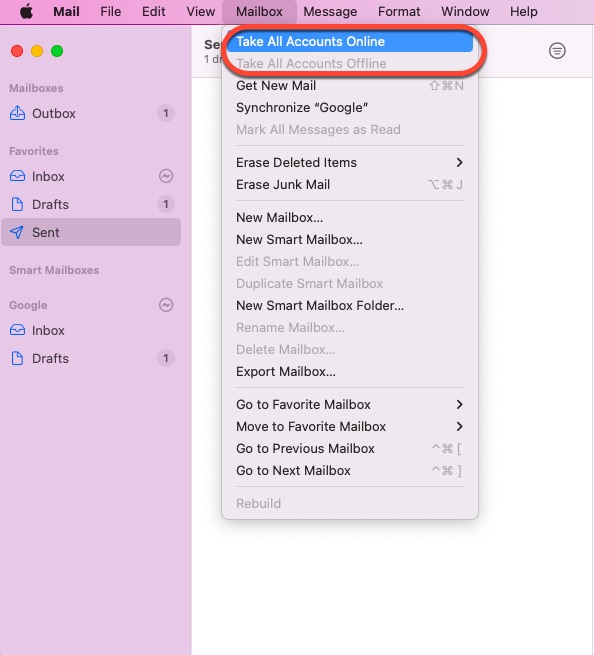
Nachdem diese Aktionen durchgeführt wurden, werden alle Nachrichten im Posteingang der Mail-App angezeigt.
Problem 8: Apple Mail erstellt unerwünschte leere Fenster
Einige Benutzer sind in der misslichen Lage, dass die Mac-Mail-App leere Entwurfsfenster erstellt und sie das Fenster nur vergrößern oder minimieren, aber nicht schließen oder löschen können. Sehr ärgerlich, um es mindestens zu sagen.
Basierend auf den Erfahrungen einiger Benutzer können Sie die App beenden und dann neu starten, während Sie die Umschalttaste drücken, um das Problem isoliert zu behandeln.
Oder gehen Sie zum Postausgang, um zu sehen, ob eine E-Mail nicht gesendet wurde. Falls dies der Fall ist, löschen Sie sie, um Ihre E-Mails normal funktionieren zu lassen.
Darüber hinaus kann es hilfreich sein, den Mac im abgesicherten Modus zu starten oder eine Mail-Neuinstallation durchzuführen.
Problem 9: Mac Mail sendet/empfängt nicht auf dem Mac
Das Problem des Nicht-Sendens oder des Nicht-Empfangens von E-Mails wird nachfolgend mit schrittweisen Lösungen ausführlich erläutert. Schauen wir mal, welche Methode für Sie funktioniert.
So beheben Sie das Problem des Nicht-Sendens von E-Mails auf dem Mac:
Methode 1: Überprüfen Sie den Mail-Server
Nur wenn der Mail-Server einwandfrei funktioniert, kann die E-Mail erfolgreich gesendet werden. Lesen Sie weiter, um den Mail-Server auf Ihrem Mac-Computer zu überprüfen.
- Öffnen Sie Mac Mail auf Ihrem Gerät und klicken Sie auf Einstellungen in der oberen Menüleiste.
- Wählen Sie Ihr Konto aus, klicken Sie auf Server-Einstellungen und dann auf SMTP-Server-Liste bearbeiten.
- Überprüfen Sie, ob die Serverinformationen mit den erwarteten übereinstimmen. Falls nicht, müssen Sie möglicherweise Ihren E-Mail-Anbieter kontaktieren.
- Wenn alles bereit ist, senden Sie eine E-Mail, um zu testen, ob das Problem weiterhin besteht.
Methode 2: Überprüfen Sie die Mail-Verbindungen
Cybersicherheit ist zweifellos von großer Bedeutung, jedoch kann die vorinstallierte Firewall-Software manchmal das Senden von E-Mails behindern. Sie können überprüfen, ob die Firewall-Software die Schuld trägt.
1. Starten Sie Mail und gehen Sie zum Tab Fenster in der oberen Menüleiste.
2. Gehen Sie zu Verbindungsprüfer und überprüfen Sie, ob es Probleme mit der Firewall gibt, insbesondere auf den Ports 25, 465 oder 587.
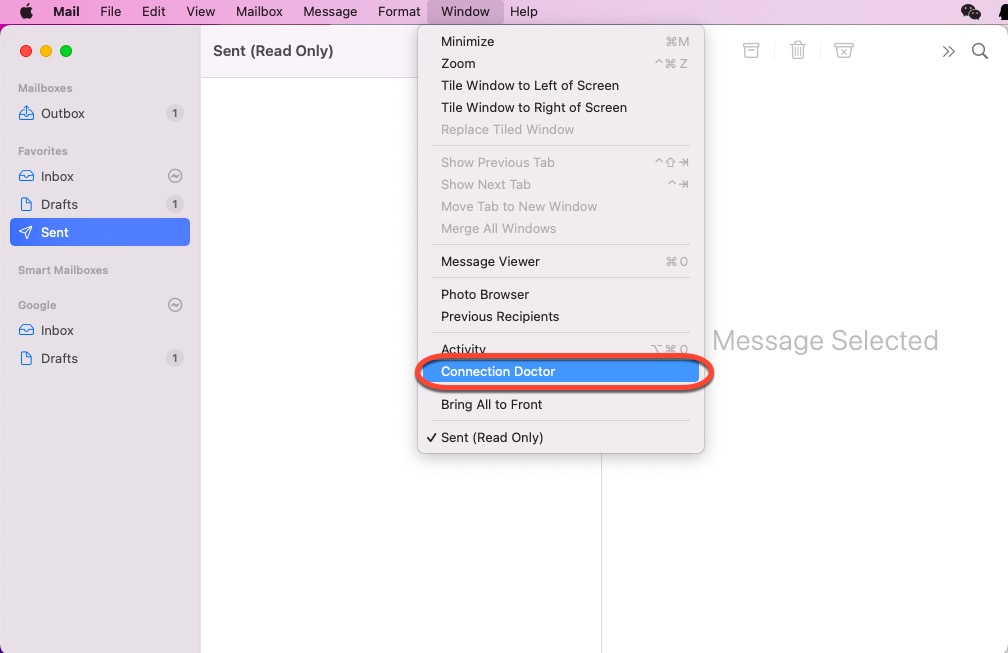
3. Falls Probleme auftreten, sollten Sie erneut Ihren E-Mail-Anbieter kontaktieren und möglicherweise die Servereinstellungen neu konfigurieren.
Wie beheben Sie das Problem des Nicht-Empfangens von E-Mails?
Methode 1: Überprüfen Sie die Filter oder blockierten Nachrichten
Angenommen, Sie haben Mail-Filter erstellt oder jemanden auf die Schwarze Liste gesetzt, dann werden blockierte Mails oder Mails von geschützten Kontakten sicherlich nicht im E-Mail-Posteingang angezeigt.
Um herauszufinden, ob Ihre Filter oder blockierte Liste Sie daran hindern, E-Mails zu empfangen, befolgen Sie bitte diese Schritte:
- Öffnen Sie Apple Mail auf Ihrem Computer und wählen Sie den Tab Ansicht in der oberen Menüleiste aus.
- Wählen Sie Filter aus, um zu sehen, ob Sie ihn zuvor aktiviert haben.
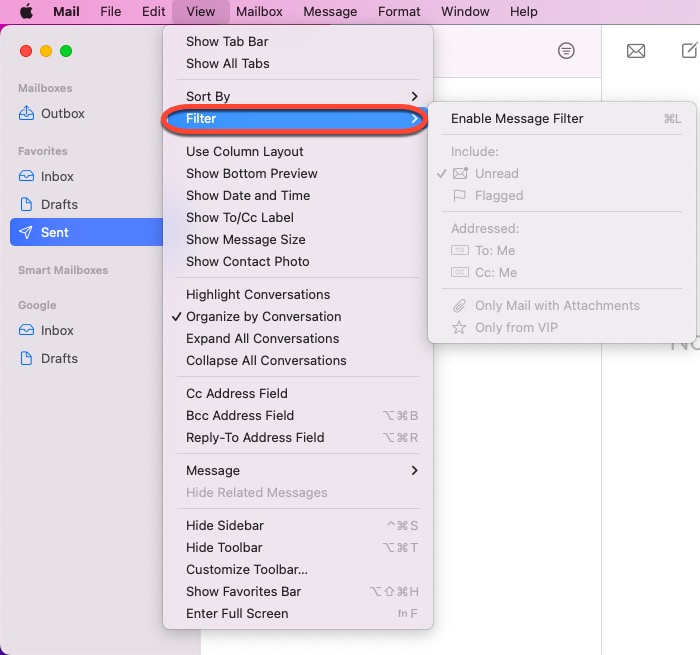
- Deaktivieren Sie den von Ihnen erstellten Filter und anschließend empfängt die Mail-App die Nachrichten ordnungsgemäß.
Was die blockierten Absender betrifft, werden die blockierten Symbole neben ihren Namen in der Nachrichtenliste angezeigt und ein Banner wird zu ihren Nachrichten hinzugefügt, um anzuzeigen, dass sie blockiert sind. Das Banner enthält einen Link zum blockierten Bereich der Mail-Einstellungen, damit Sie darauf klicken können, um die blockierten Absender zu verwalten.
Methode 2: Firewall-Software deaktivieren
Die Firewall-Software unterbricht manchmal den Eingang von E-Mails. Daher sollten Sie sie für den normalen E-Mail-Empfang deaktivieren.
- Wählen Sie Apple-Menü > Systemeinstellungen.
- Klicken Sie auf Sicherheit & Datenschutz und dann auf Firewall.
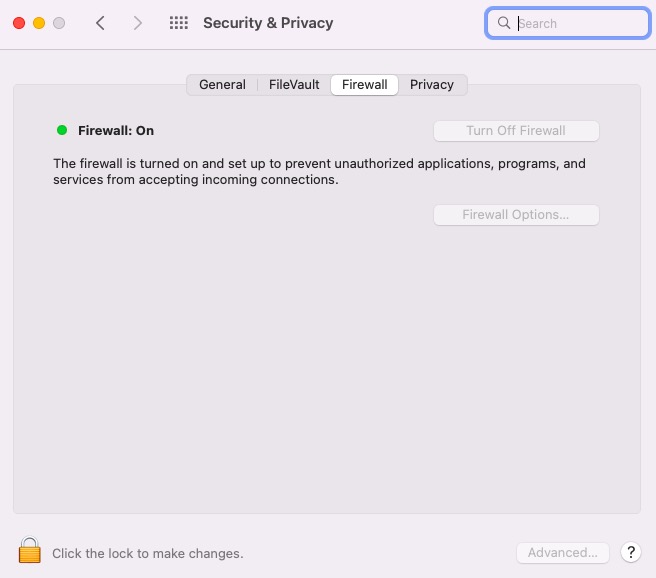
- Deaktivieren Sie Ihre Firewall, starten Sie Ihre Mail-App neu und schalten Sie dann Ihre Firewall wieder ein.
Problem 10: Mac Mail bleibt beim Herunterladen von Nachrichten hängen
Stecken Sie beim Herunterladen von Nachrichten in der Mail-App fest? Keine Sorge. In diesem Beitrag werden verschiedene Lösungen vorgestellt, die Sie ausprobieren können:
- Überprüfen Sie die Netzwerkverbindung: Starten Sie einen anderen Download-Vorgang, um zu überprüfen, ob die Netzwerkverbindung funktioniert.
- Entfernen und fügen Sie ein E-Mail-Konto hinzu: Starten Sie Mail und wählen Sie "Konten" aus, um das E-Mail-Konto abzuwählen, das den Empfang eingehender Nachrichten nicht herunterlädt > Warten Sie 10 Sekunden > Melden Sie sich mit Ihrem entfernten Konto an.
- Überprüfen Sie den Speicherplatz auf Ihrem Mac: Klicken Sie auf Apple-Menü > Über diesen Mac > Speicher. Wenn Ihr Mac nicht genug Speicherplatz hat, um Nachrichten zu speichern, bleibt der Download-Fortschritt hängen. Schaffen Sie zuerst Platz frei.
- Installieren Sie die Mail-App neu.
- Versuchen Sie Apple Mail-Alternativen: Gmail und Microsoft Outlook
Diese Lösungen eignen sich auch zur Behebung des Problems, dass Bilder in der Mail auf dem Mac nicht geladen werden. Probieren Sie einfach die in diesem Abschnitt erwähnten Lösungen aus, um dieses Problem zu lösen!
Fazit
In diesem Artikel werden die 10 häufigsten Probleme mit Apple Mail für Mac-Benutzer behandelt und praktische Lösungen angeboten, um die Mail-App richtig funktionieren zu lassen. Verwenden Sie diesen Beitrag als Troubleshooting-Leitfaden und teilen Sie ihn, um anderen zu helfen!