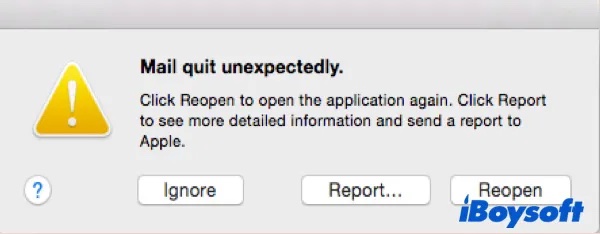
Wenn Ihr Mac die Fehlermeldung "Mail wurde unerwartet beendet" anzeigt, haben Sie oft die Möglichkeit, die Anwendung erneut zu öffnen. In einigen Fällen wird Mail wieder geöffnet und funktioniert bis zum nächsten Absturz weiter. Bei anderen lässt sich Mail möglicherweise nicht öffnen oder wird nach dem erneuten Öffnen unerwartet beendet.
Unabhängig davon zwingt der unerwartete Absturz Sie entweder dazu, Mail mehrmals am Tag neu zu öffnen, oder er macht Mail unzugänglich oder unbrauchbar. Es gibt viele Fälle, in denen Mail unter El Capitan unerwartet beendet wird oder unter macOS Monterey ständig abstürzt.
Es ist sicherlich eine Unannehmlichkeit, wenn Mail auf dem Mac unerwartet beendet wurde. Zum Glück können Sie das Problem hier lösen.
Warum wird Mail immer wieder unerwartet beendet?
Hier sind die Gründe, warum Apple Mail immer wieder abstürzt:
- Beschädigte Einstellungsdateien
- Probleme mit dem Konto
- Bestimmte beschädigte Nachrichten
- Software-Störungen
- Fehlerhafte Caches
Es ist schwierig, die Ursache zu ermitteln, ohne eine Fehlersuche durchzuführen. Lassen Sie uns herausfinden, was zu tun ist, wenn Apple Mail auf dem Mac ständig beendet wird.
Jetzt teilen Sie diese Information, um mehr Menschen zu helfen.
Wie behebt man 'Mail wurde unerwartet beendet' auf dem Mac
Bevor Sie zu den detaillierten Lösungen kommen, empfehlen wir Ihnen, Ihren Mac neu zu starten, da dies kleinere Softwarefehler beheben kann, die dazu führen können, dass Mail auf dem MacBook Air die Fehlermeldung "Mail wurde unerwartet beendet" anzeigt. Wenn ein Neustart nicht hilft, versuchen Sie die folgenden Schritte.
Wie behebt man den Absturz der Apple Mail-App:
- Postfächern wiederherstellen
- Problematische Nachrichten löschen
- Mail durch Löschen der Einstellungsdatei zurücksetzen
- Apple Mail im sicheren Modus öffnen
- E-Mail-Accounts deaktivieren und erneut aktivieren
- Ordner com.apple.mail.savedState löschen
- Envelope Index Dateien löschen
- Mail-App aktualisieren
Postfächern wiederherstellen
Wenn Sie den Zugriff auf Mail noch nicht vollständig verloren haben, können Sie die Postfächer mit diesen einfachen Schritten wiederherstellen, um zu verhindern, dass Mail in Zukunft zufällig beendet wird:
- Starten Sie Mail-App
- Wählen Sie oben Postfach und klicken Sie auf Wiederherstellen.
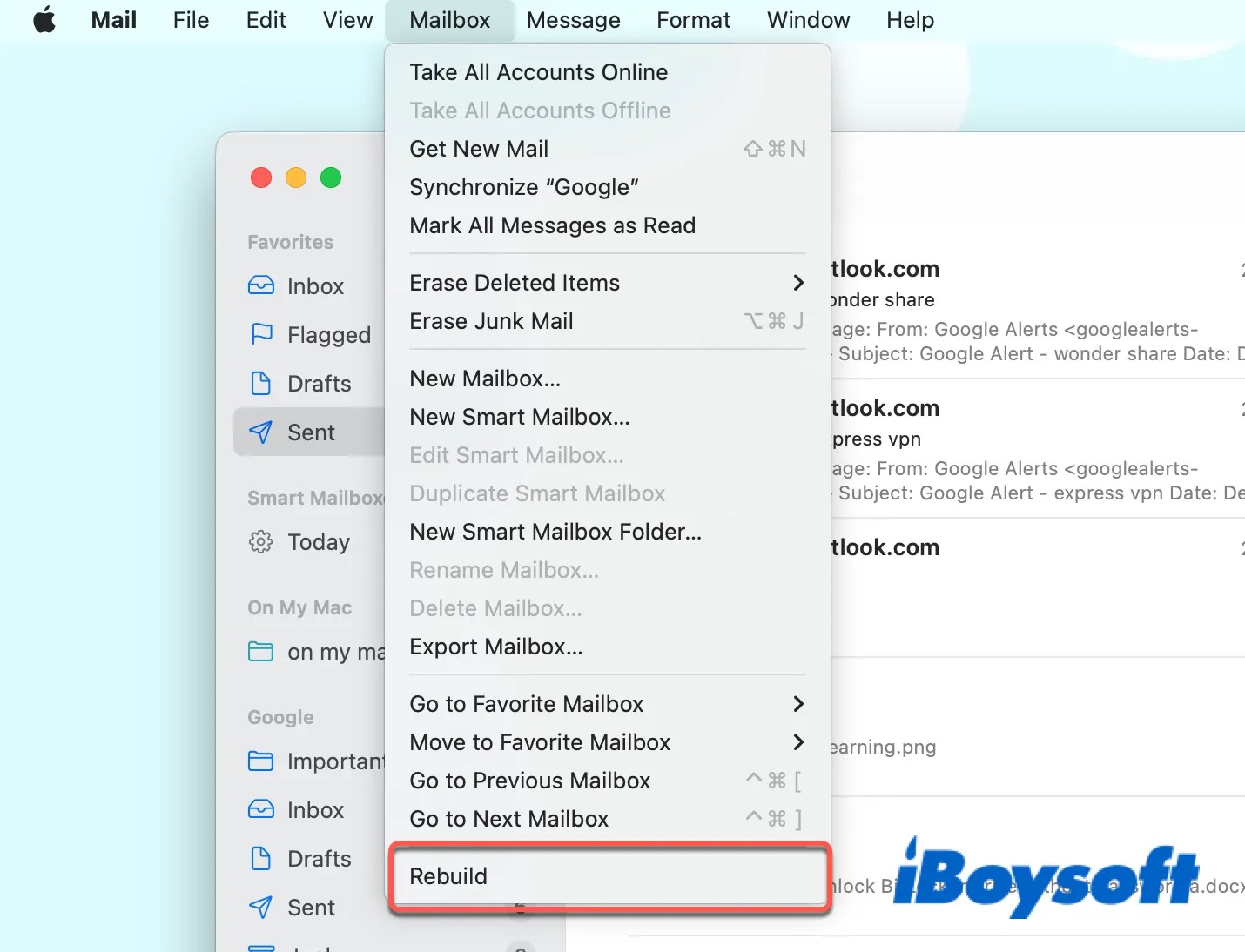
Die Mai-App beginnt mit dem erneuten Herunterladen Ihrer Nachrichten, und Sie sollten warten, bis sie den Vorgang abgeschlossen hat. Wenn Sie diese Schritte nicht ausführen können, weil sich die Apple Mail-App nicht öffnen lässt, fahren Sie mit dem nächsten Tipp fort.
Problematische Nachrichten löschen
Wenn Mac Mail beim Öffnen oder Bearbeiten einer bestimmten E-Mail-Nachricht immer wieder beendet wird oder beim Starten abstürzt, ist der ausgewählte Nachricht vielleicht beschädigt. Deswegen ist es empfehlenswert, die Nachricht zu löschen, die beim Start von Mail automatisch ausgewählt wurde, und diejenige, mit der Sie zum Zeitpunkt des Absturzes gearbeitet haben.
- Halten Sie die Umschalttaste gedrückt und Öffnen Sie Mail-App.(Auf diese Weise öffnen Sie Mail ohne ausgewählten Nachricht.)
- Ohne ausgewählten problematischen Nachricht, klicken Sie mit der rechten Maustaste darauf und wählen löschen.
- Löschen Sie alle E-Mail-Spam.
Verwenden Sie Mail nun eine Zeit lang weiter, um zu sehen, ob das Problem gelöst ist. Wenn nicht, probieren Sie andere Lösungen aus.
Mail durch Löschen der Einstellungsdatei zurücksetzen
Ihr Mac speichert die Einstellungen von Mail in den Einstellungsdateien, die beschädigt sein können, was dazu führt, dass die Mail-App auf dem Mac nicht funktioniert. Es ist gut, diese Einstellungsdateien zu löschen, um Mail auf dem Mac zurückzusetzen.
Wie setze ich Mail auf dem Mac zurück:
- Öffnen Sie Finder und wählen Sie Gehe zu > Gehe zum Ordner in der oberen links Menüleiste.
- Kopieren Sie ~/Library/Preferences und fügen Sie es ein, dann drücken Sie Eingabetaste.
- Legen Sie die com.apple.mail.plist und com.apple.mail-shared.plist in den Papierkorb.
- Geben Sie ~/Library/Mail/ ein und drücken Sie die Eingabetaste.
- Legen Sie die Datei PersistenceInfo.plist in den Papierkorb.
- Starten Sie Ihren Mac neu.
Testen Sie noch einmal. Wenn Mail reibungslos funktioniert, leeren Sie den Papierkorb. Angenommen, Apple Mail wird ständig beendet; beheben Sie das Problem im abgesicherten Modus.
Apple Mail im sicheren Modus öffnen
Wenn Sie in den sicheren Modus wechseln, wird Ihre Mac-Festplatte repariert, der Cache gelöscht und Software von Drittanbietern isoliert, die dazu führen kann, dass die Mail-App auf dem Mac nicht funktioniert. Führen Sie diese Schritte aus, um den abgesicherten Modus zu aktivieren.
Auf Intel-basierten Macs:
- Schalten Sie Ihren Mac.
- Drücken Sie den Netzschalter, dann gleichzeitig halten Sie die Umschalttaste gedrückt, bis das Anmeldefenster erscheint.
- Melden Sie sich bei Ihrem Mac an, wenn Sie dazu aufgefordert werden.
Auf M1 Macs:
- Schalten Sie Ihren Mac.
- Drücken und Halten Sie die Schaltfläche Netzschalter gedrückt, bis Startoption laden auftritt.
- Wählen Sie Ihr Startvolume.
- Drücken Sie stets die Umschalttaste, dann klicken Sie auf "Im sicheren Modus fortfahren".
Sie können Mail nun im abgesicherten Modus öffnen und überprüfen, ob es korrekt funktioniert. Wenn Mac Mail immer wieder beendet wird, fahren Sie mit der nächsten Lösung fort.
E-Mail-Accounts deaktivieren und erneut aktivieren
Möglicherweise führt einer Ihrer E-Mail-Accounts dazu, dass Ihr MacBook Air Mail unerwartet beendet wird. Führen Sie die folgenden Schritte aus, um das Problem einzugrenzen:
- Gehen Sie zu Systemeinstellungen > Internetaccounts.
- Wählen Sie ein Account auf der linken Seite aus und deaktivieren Sie die Option Mail.
- Wiederholen Sie dies mit allen E-Mail-Accounts.
- Starten Sie Mail, um zu prüfen, ob es zufällig beendet wird.
Wenn Mail nach dem Deaktivieren aller Accounts nicht mehr beendet wird, müssen Sie den Übeltäter ausschließen und den Account, der die Probleme verursacht, löschen und neu hinzufügen.
Wenn Mail auf dem Mac immer wieder abstürzt, fahren Sie mit der nächsten Lösung fort.
Ordner com.apple.mail.savedState löschen
Der Ordner "Saved Application State" ist ein Cache-Ordner, der es Benutzern ermöglicht, Anwendungen wie Mail erneut zu öffnen oder fortzusetzen. Wenn der spezielle Ordner, der für die Mail-App verantwortlich ist - com.apple.mail.savedState - beschädigt ist, kann es passieren, dass Macbook Air Mail unerwartet beendet wird.
- Öffnen Sie den Finder und wählen Sie oben Gehe zu > Gehe zum Ordner.
- Geben Sie ~/Library/Saved Application State/com.apple.mail.savedState ein und drücken Sie dann die Eingabetaste.
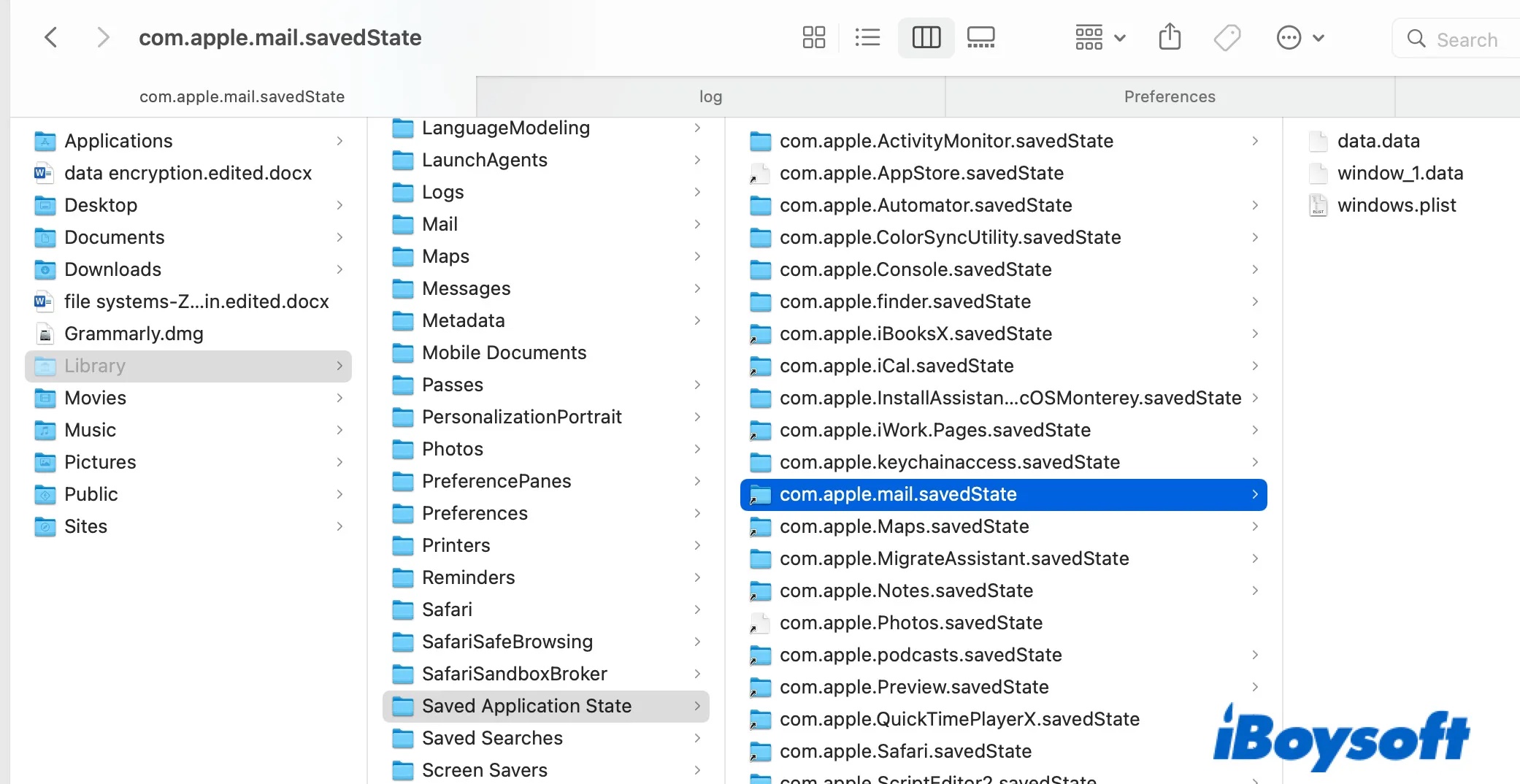
- Legen Sie den Ordner in den Papierkorb.
Wenn die Mail-App auf dem Mac immer noch nicht funktioniert, ist es an der Zeit, die Umschlagdateien neu zu indizieren.
Envelope Index Dateien löschen
Die Dateien Envelope Index, die Mac zum Katalogisieren und Durchsuchen von Nachrichtenköpfen verwendet, können fehlerhaft werden. Dies führt dazu, dass die Mail-App auf dem Mac unerwartet beendet wurde. Sie können diese Dateien bedenkenlos löschen, da Ihr Mac sie beim Neustart von Mail wiederherstellt. Hier erfahren Sie, wie Sie den Absturz der Apple Mail-App beheben können:
- Öffnen Sie Finder und klicken klicken Sie auf Gehe zu > Gehe zum Ordner in der oberen Menüleiste.
- Geben Sie ~/Library/Mail ein und drücken Sie Eingabetaste.
- Öffnen Sie V9 > MailData.(Vielleicht ist es auch V2, V7, usw.)
- Wählen Sie Dateien mit den folgenden Namen aus und legen Sie sie in den Papierkorb.
Envelope Index
ExternalUpdates.storedata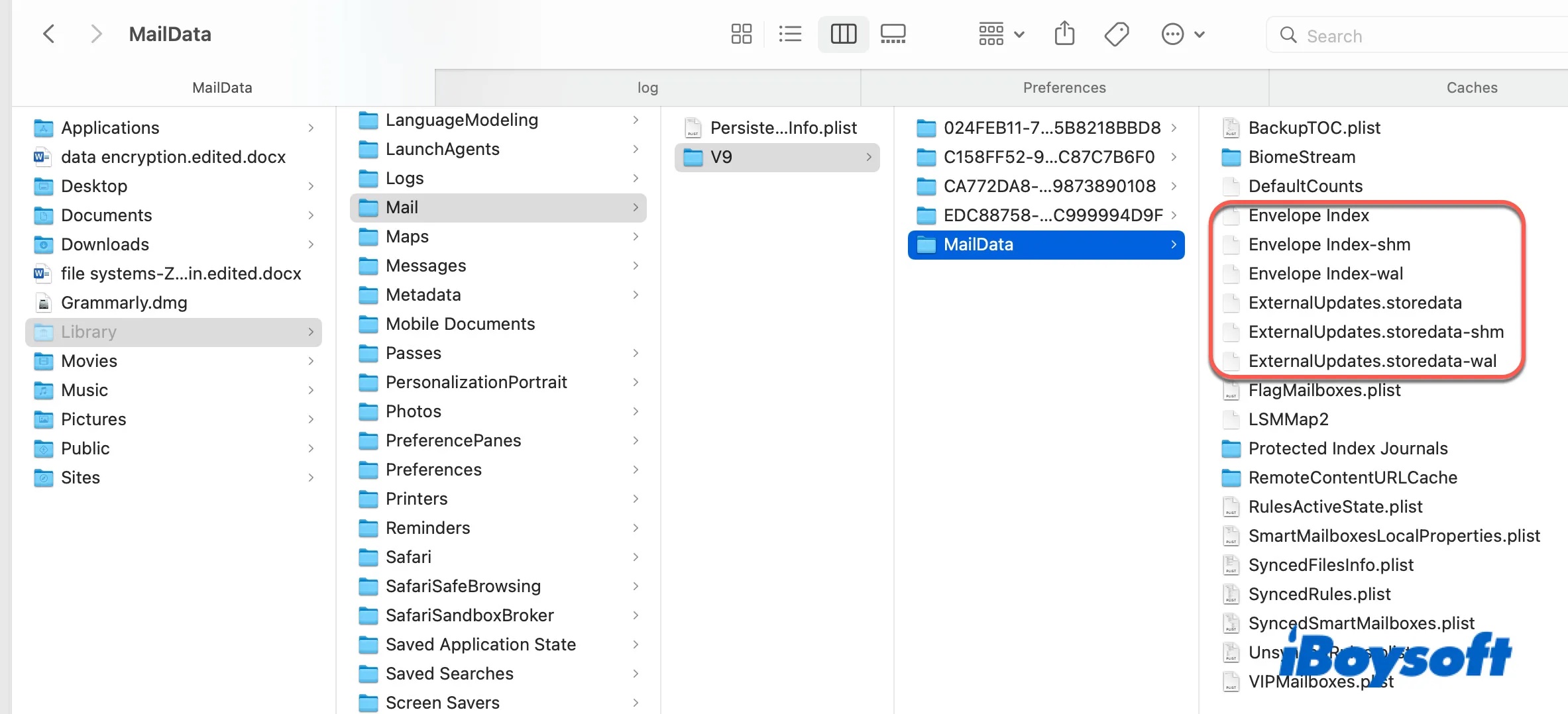
- Öffnen Sie Mail noch einmal.
- Warten Sie, bis Mail Ihre Nachrichten erneut importiert hat.
Wenn Sie gewarnt werden, dass der Index beschädigt ist und Mail beendet werden muss, klicken Sie auf OK. Wenn das Problem behoben ist, können Sie die Dateien, die Sie in den Papierkorb verschoben haben, leeren.
Mail App aktualisieren
Update der Mail auf die neuste verfügbare Version für Ihren Mac kann möglicherweise die Fehler beseitigen, die mit dem Absturz verbunden sind. Um die Mail-App zu aktualisieren, müssen Sie Ihr Betriebssystem über Systemeinstellungen > Softwareupdate aktualisieren.
Behebung der Mac Mail, die bei der 'Suche nach Post' hängen bleibt
Manchmal bleibt Mail bei der "Suche nach E-Mails" hängen, gibt aber keine Nachricht zurück. Dies kann bei mehreren Apple-Geräten wie Mac, iPhone und iPad vorkommen. Wenn dies auch bei Ihnen der Fall ist, sollten Sie Mail zwangsweise beenden und dann Ihr Gerät neu starten. Wenn die Mail-App immer noch nicht funktioniert, müssen Sie Ihre E-Mail-Konten löschen, Ihr Apple-Gerät neu starten und sie wieder einrichten.
Behebung der Mail, die keine Reaktion hat
Wenn Mail-App keine Reaktion hat, den Beachball anzeigt oder häufig einfriert, versuchen Sie diese Tipps:
- Schalten Sie Airport Utilities aus, starten Sie Mail neu und schalten Sie Airport Utilities wieder ein.
- Aktualisieren Sie auf das neueste macOS, mit dem Ihr Mac kompatibel ist.
- Deinstallieren Sie alle Mail-Plugins oder Erweiterungsprogramme, die mit Ihrem Mail-Programm nicht kompatibel sind. Sie sollten sich unter ~/Library/Mail/Bundles befinden.
- Löschen Sie die Mail-Einstellungsdateien: com.apple.mail.plist und com.apple.mail-shared.plist aus ~/Library/Preferences.
Wenn dieser Beitrag nützlich, dann teilen Sie ihn mit Ihren Freunden.