Written by
Charlotte LeeZusammenfassung: Du hast festgestellt, dass das Dateisystem RAW ist, nachdem du die Festplatte an deinem Windows-PC angeschlossen hast. Erfahre, wie du RAW in NTFS konvertierst, ein RAW-Laufwerk formatierst, um ein RAW-Laufwerk zu reparieren, und verwende RAW-Laufwerk-Wiederherstellungssoftware: iBoysoft Data Recovery, um Daten wiederherzustellen.
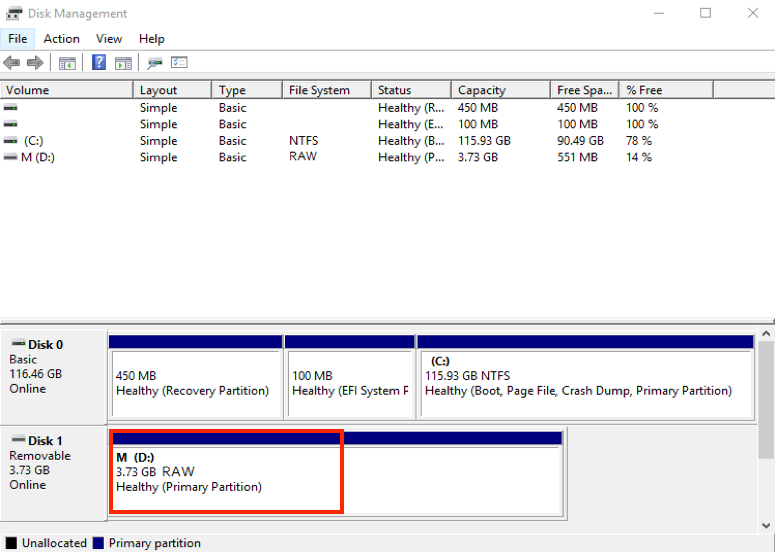
Es ist ärgerlich, wenn Windows plötzlich deinen USB-Flash-Laufwerk, SD-Karte oder Festplatte mit wichtigen Dateien nicht erkennt. Fehlermeldungen zeigen an, dass dein Laufwerk oder deine Partition RAW ist.
Keine Panik. Diese Situation ist nicht so aussichtslos, wie du vielleicht denkst. Es gibt hauptsächlich zwei effektive Möglichkeiten, um Daten von einer RAW-Partition oder einem RAW-Laufwerk wiederherzustellen. Du kannst entweder die RAW-Partition reparieren, um sie in ein erkennbares Format wie NTFS oder FAT zu konvertieren, oder direkt Dateien vom RAW-Laufwerk mit RAW-Datenwiederherstellungssoftware wiederherstellen.
Was ist ein RAW-Laufwerk?
Einfach gesagt bedeutet ein RAW-Laufwerk, dass das Laufwerk ein unbekanntes Dateisystem enthält oder kein Dateisystem hat, was dazu führt, dass das Windows-Betriebssystem die Festplatte nicht erkennt und als RAW kennzeichnet.
Alle modernen Speichergeräte wie SSDs, HDDs, Speicherkarten oder USB-Flash-Laufwerke benötigen ein Dateisystem, um dem Computer-Betriebssystem das effiziente Lesen und Schreiben von Daten auf dem Speichermedium zu ermöglichen.
Ohne ein funktionierendes Dateisystem können deine Daten nicht logisch und zugänglich gespeichert werden. Die Dateien werden als große Blöcke auf der Festplatte gespeichert und neue Daten könnten leicht in einem bereits verwendeten Abschnitt platziert werden, wodurch die ursprünglichen Daten überschrieben werden.
Für Windows gibt es nur drei kompatible Dateisysteme: FAT (FAT32 und exFAT), NTFS und ReFS, während RAW nicht dazu gehört.
Also, warum sagt deine Festplatte RAW? Deine Festplatte oder Partition ist RAW, weil:
- Das Dateisystem der Festplatte aufgrund von defekten Sektoren oder Virenangriffen fehlt oder beschädigt ist.
- Das RAW-Laufwerk nicht mit einem gültigen Dateisystem formatiert wurde.
- Das Dateisystem des Speichergeräts nicht kompatibel ist und von Windows nicht erkannt wird.
- Das Dateisystem der Festplatte von einem Drittanbieter-Disk-Verschlüsselungstool verschlüsselt ist.
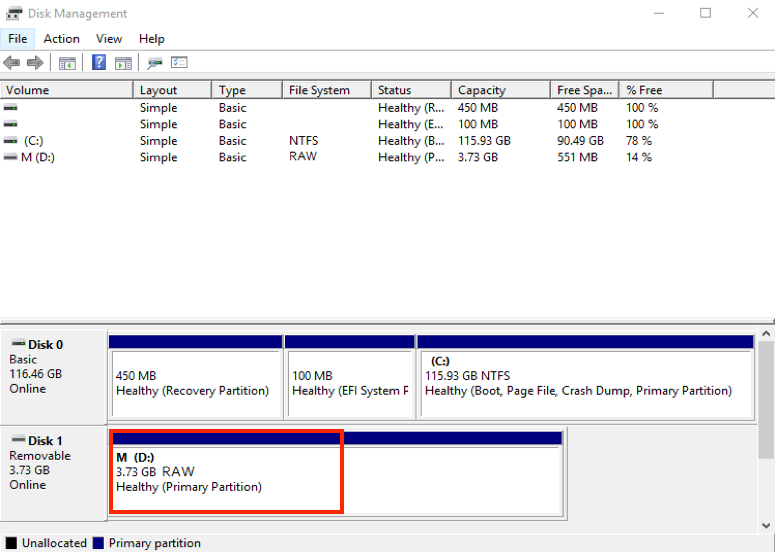
Wie man Daten von einem RAW-Laufwerk wiederherstellt
Wenn Ihre Festplatte oder Partition RAW ist, erlaubt Windows Ihnen nicht, dieses Laufwerk zu verwenden und auf darauf gespeicherte Dateien zuzugreifen. Sie werden aufgefordert, das Laufwerk zu formatieren, bevor Sie es verwenden können, oder es erscheint ein Fenster, das besagt das Volume enthält kein erkanntes Dateisystem.
Ein RAW-Laufwerk oder eine RAW-Partition ist jedoch nie eine Ankündigung dauerhafter Datenverlust. Ihre Dateien befinden sich immer noch auf dem Laufwerk, sind aber vom Windows-Computer nicht einfach zugänglich. Durch die Durchführung einer RAW-Laufwerkswiederherstellung können Sie verlorene Dateien erfolgreich wiederherstellen.
Die RAW-Datenwiederherstellungssoftware ist der beste Assistent, um Dateien von einem RAW-externen Laufwerk wiederherzustellen. Wenn jedoch eine neue Festplatte in der Windows-Datenträgerverwaltung als RAW angezeigt wird, formatieren Sie sie einfach in NTFS, exFAT oder FAT32.
RAW-Laufwerkswiederherstellung mit Datenwiederherstellungssoftware
Das RAW-Laufwerk resultiert entweder aus leichten oder schwerwiegenden logischen Fehlern. Versuchen Sie daher zunächst, die RAW-Partition zu reparieren, indem Sie das RAW-Dateisystem in ein erkanntes Dateisystem umwandeln.
iBoysoft Data Recovery für Windows hat eine Funktion namens "Laufwerk reparieren", die dazu dient, kleinere Fehler in der Partitionstabelle und im Dateisystem zu beheben und das RAW-Dateisystem in das ursprüngliche Dateisystem auf der Festplatte wiederherzustellen. Durch die Konvertierung des RAW-Laufwerks in das NTFS- oder FAT-Dateisystem ohne Datenverlust werden alle Dateien auf dem RAW-Laufwerk sofort wieder zugänglich.
Schritt 1: Laden Sie iBoysoft Data Recovery für Windows auf Ihrem PC mit Windows 11/10/8/7 herunter, installieren Sie es und öffnen Sie es.
Schritt 2: Wählen Sie das Modul Partition Recovery aus.

Schritt 3: Wählen Sie Ihr RAW-Laufwerk in der Liste aus, das normalerweise eine rote Leiste anzeigt, die auf einen problematischen Status hinweist. Klicken Sie dann auf "Weiter", um zu beginnen.
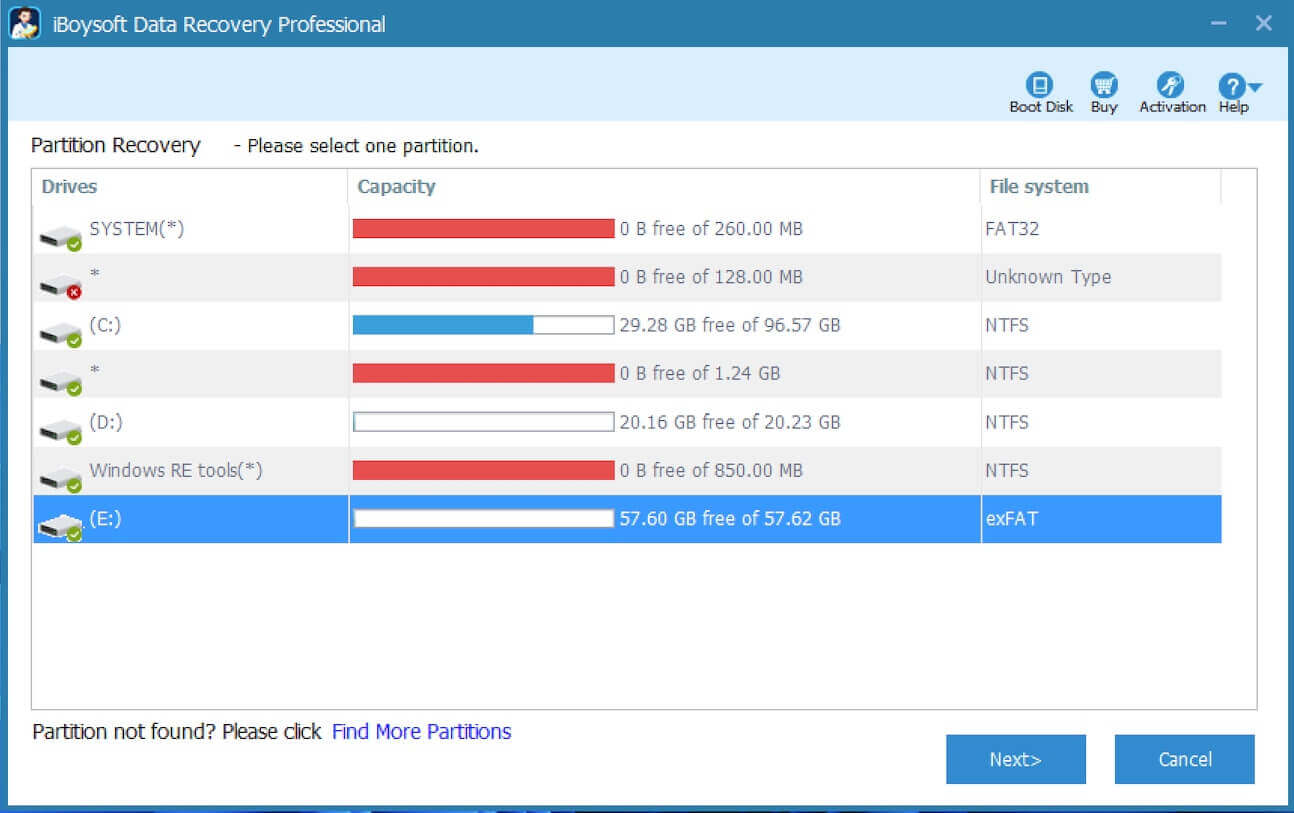
Schritt 4: Nach dem Scannen können Sie die gefundenen Dateien anzeigen, um zu überprüfen, ob sie intakt sind.
Schritt 5: Klicken Sie auf "Laufwerk reparieren", um die RAW-Partition wieder zugänglich zu machen.
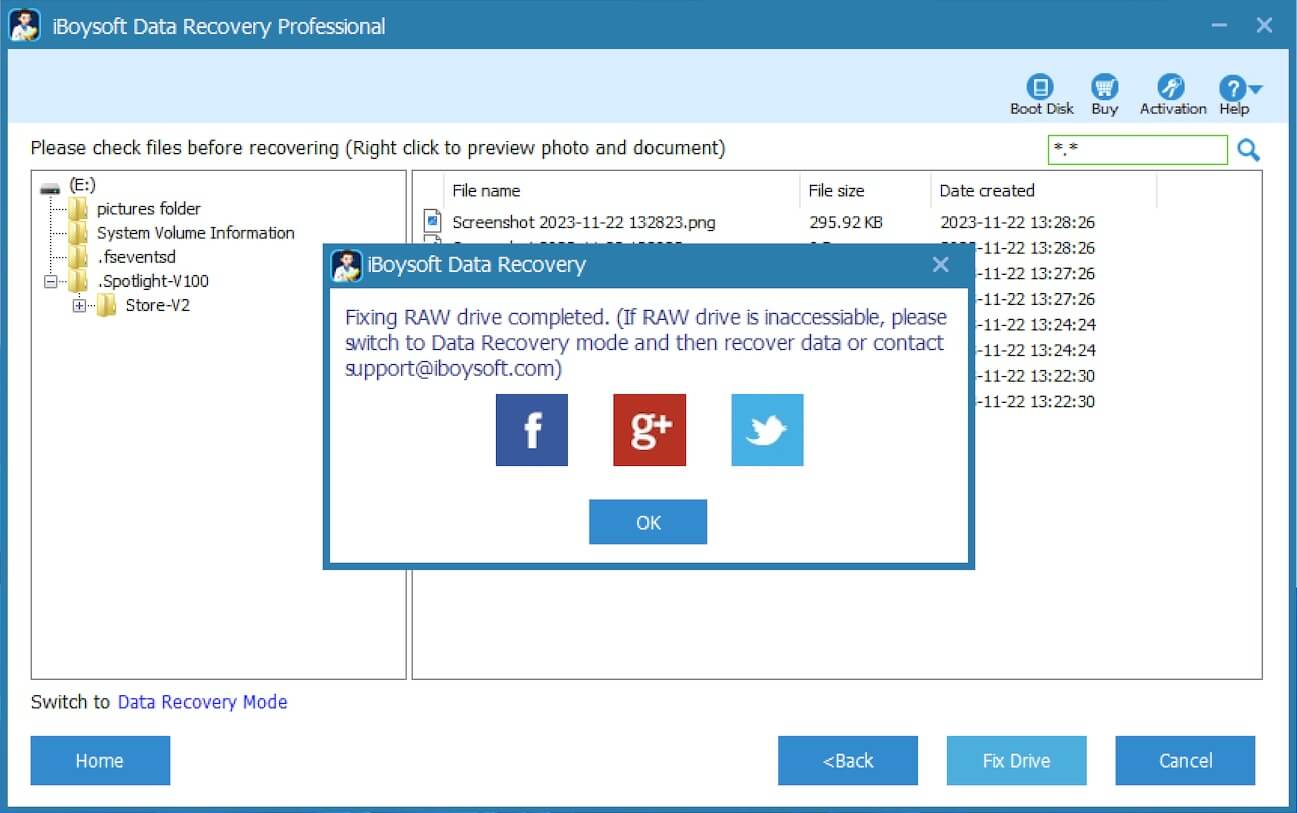
Nachdem die Software gemeldet hat, dass Ihr RAW-Laufwerk die Reparatur abgeschlossen hat. Überprüfen Sie, ob Ihre RAW-Festplatte verwendbar ist und ob alle Daten wiederhergestellt wurden.
Was für eine erstaunliche Möglichkeit, Ihre Dateien wiederherzustellen und ein RAW-Laufwerk zu reparieren. Das müssen Sie auch anderen mitteilen!
Wenn selbst die Fix Drive-Funktion von iBoysoft Data Recovery das RAW Laufwerk nicht reparieren kann, deutet dies darauf hin, dass die RAW-Partition schwer beschädigt ist. Sie müssen zum Data Recovery-Modul des Tools wechseln, um das RAW-Laufwerk zu scannen und verlorene Dateien so schnell wie möglich wiederherzustellen.
Diese professionelle RAW-Datenwiederherstellungssoftware sucht gründlich nach wiederherstellbaren Dateien auf einem Laufwerk, dessen Dateisystem RAW geworden ist und findet sogar verlorene Partitionen darauf. Es kann Hunderte verschiedener Dateitypen identifizieren und sie mit nur wenigen einfachen Schritten wiederherstellen.
Als beste Datenwiederherstellungssoftware für RAW-Laufwerke kann sie RAW-Festplatten, RAW-USB-Laufwerke, RAW-Speicherkarten und alle anderen mit Windows kompatiblen Speichergeräte nach verlorenen Daten scannen. Außerdem kann sie auch Dateien von BitLocker-verschlüsselten Festplatten wiederherstellen.
Schritt 1: Starten Sie iBoysoft Data Recovery für Windows und wählen Sie dieses Mal das Data Recovery Modul aus.

Schritt 2: Wählen Sie das Laufwerk aus, das in der Liste RAW geworden ist.
Schritt 3: Aktivieren Sie "Tiefenscan", klicken Sie auf die Schaltfläche Weiter, und der Scan beginnt sofort.
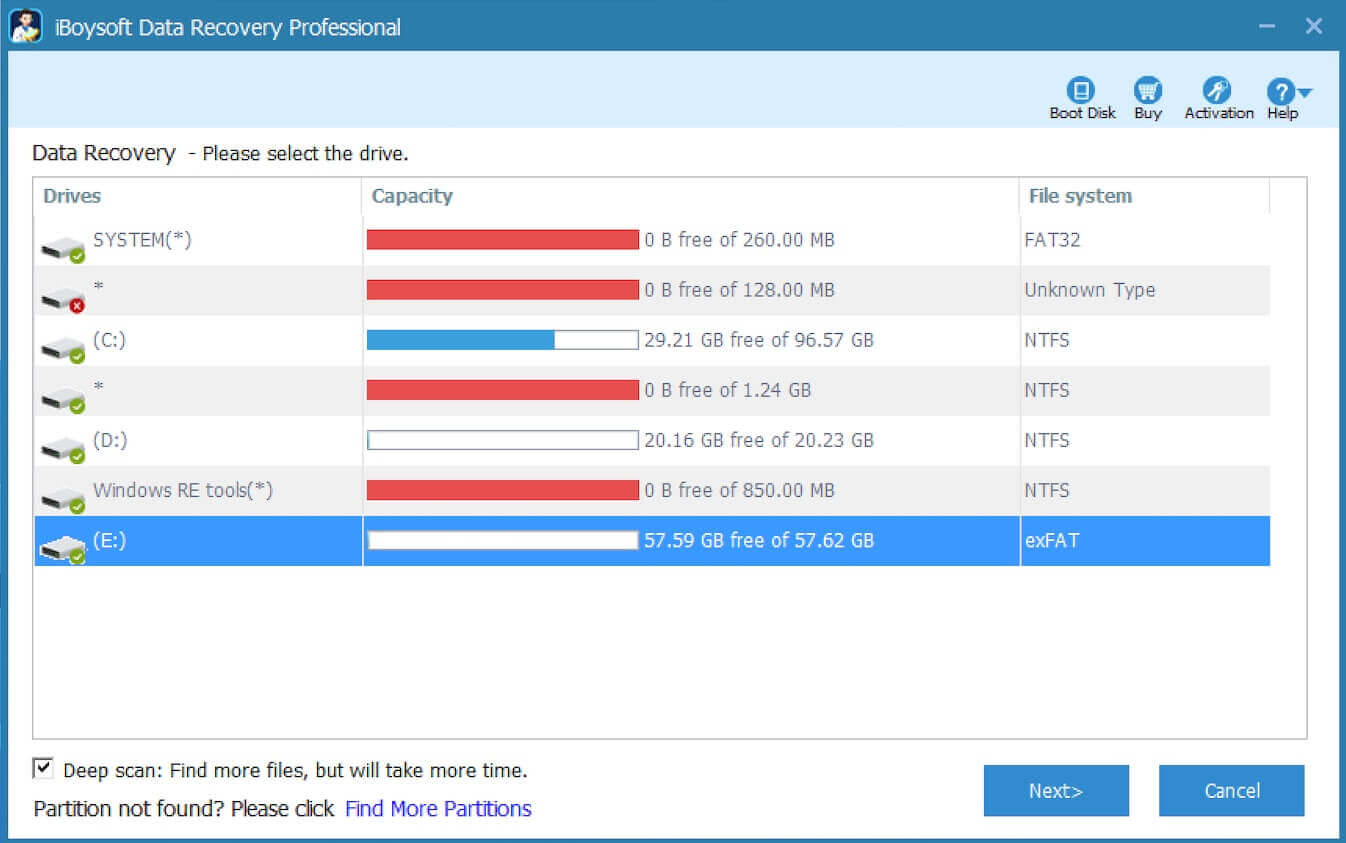
Schritt 4: Überprüfen Sie gefundene Dateien in der RAW-Partition, um wiederherstellbare Dateien zu finden.

Schritt 5: Aktivieren Sie die Kästchen der gewünschten Dateien und klicken Sie auf "Wiederherstellen", um sie auf einem anderen Laufwerk zu speichern.
Dieses RAW-Dateiwiederherstellungstool ist auch hilfreich, wenn Sie eine RAW-USB-Laufwerk wiederherstellen müssen oder eine RAW-SD-Karte wiederherstellen.
Wenn Ihre Daten erfolgreich wiederhergestellt wurden, teilen Sie jetzt Ihre Freude.
Wie man ein RAW-Laufwerk ohne Datenverlust oder Formatierung repariert
Dass Ihre Festplatte RAW wird, bedeutet nicht, dass Sie dieses Laufwerk nie wieder verwenden können. Nachdem Sie wichtige Dateien von einer RAW-Partition wiederhergestellt haben, gibt es einige effektive Möglichkeiten, die RAW-Partition ohne Formatierung zu reparieren.
Auch wenn diese Lösungen keine Formatierung des RAW-Laufwerks erfordern, besteht bei einigen das Risiko eines Datenverlusts. Daher wird empfohlen, die Fix Drive-Funktion von iBoysoft Data Recovery zu verwenden, um Ihnen zu helfen, das RAW-Laufwerk ohne Datenverlust zu reparieren.
Laden Sie iBoysoft Data Recovery herunter und folgen Sie den oben genannten Schritten, um Ihr RAW-Laufwerk sicherer zu reparieren.
Kurzübersicht über Möglichkeiten zur Behebung von RAW-Laufwerken ohne Datenverlust:
| Methoden zur RAW-Laufwerkswiederherstellung | Schritte | Anwendbare Situation |
| Konnektivität überprüfen | 1. Schließen Sie das RAW-Laufwerk an einen anderen PC an. 2. Überprüfen Sie den USB-Anschluss, das USB-Kabel und die Stromversorgung. | Windows kann das Laufwerk aufgrund einer schlechten Verbindung oder der Probleme des aktuellen Windows-Systems nicht richtig erkennen. |
| RAW-Laufwerk mit spezieller Software reparieren | Installieren Sie iBoysoft Datenrettung für Windows > Wählen SiePartition Wiederherstellung> Scannen Sie das Laufwerk> Klicken Sie auf Laufwerk reparieren. | Das RAW-Laufwerk hat geringfügige Dateisystemfehler. |
| Führen Sie CHKDSK in CMD aus, um eine RAW-Partition zu reparieren | Öffnen Sie Eingabeaufforderung > Führen Sie den CHKDSK-Befehl aus. | Das Laufwerk wird plötzlich auf RAW gesetzt. |
| RAW in NTFS/FAT32/exFAT konvertieren | Öffnen Sie Eingabeaufforderung > Öffnen Sie DiskPart > Führen Sie die Befehle aus. | Sie sind vertraut mit der Ausführung von Befehlen unter Windows. |
| Treiber für das Laufwerk aktualisieren | Öffnen Sie Geräte-Manager > Suchen Sie das RAW-Laufwerk > Klicken Sie mit der rechten Maustaste darauf und wählen Sie Treiber aktualisieren. | Sie möchten ein RAW-Laufwerk ohne Formatierung reparieren. |
Vor der Behebung einer RAW-Partition überprüfen Sie Folgendes:
- Schließen Sie das RAW-Laufwerk an einen anderen Windows-Computer an, um zu sehen, ob es noch im RAW-Format ist.
- Schließen Sie das RAW-Laufwerk an ein anderes Betriebssystem an, um zu sehen, ob darauf zugegriffen werden kann.
- Überprüfen Sie den USB-Anschluss, das USB-Kabel und die Stromversorgung, um sicherzustellen, dass es nicht die Verbindung ist, die Windows daran hindert, Ihre Festplatte zu erkennen.
Weg 1: Führen Sie chkdsk aus, um eine RAW-Partition zu reparieren
CHKDSK ist ein Befehl, der in der Windows-Eingabeaufforderung ausgeführt werden kann, um die Integrität des Dateisystems zu überprüfen und zu reparieren. Wenn es geringfügige logische Fehler im Dateisystem Ihres Laufwerks gibt, die zu einem RAW-Laufwerk führen, kann das Ausführen von chkdsk helfen, das Problem desRAW-Dateisystems zu beheben.
- Klicken Sie auf das Startmenü, suchen Sie nach "cmd" (Eingabeaufforderung), klicken Sie mit der rechten Maustaste darauf und wählen Sie "Als Administrator ausführen".

- Geben Sie "chkdsk E: " ein (E steht für den Laufwerksbuchstaben des RAW-Laufwerks, dieser Befehl wird normalerweise mit ein oder zwei Parametern wie "/f" und "/r" verwendet) und drücken Sie die Eingabetaste auf der Tastatur.

Nachdem Windows die RAW-Dateisystemprüfung und -reparatur abgeschlossen hat, wird Ihre Festplatte funktionieren und alle Dateien werden wiederhergestellt sein. Wenn Sie jedoch weiterhin die Meldung "Der Dateisystemtyp ist RAW. CHKDSK ist nicht verfügbar für RAW-Laufwerke" erhalten, wenn Sie die RAW-Partition mit chkdsk reparieren, benötigen Sie zusätzliche Hilfe bei der Datenwiederherstellung von RAW-Festplatten.
Weg 2: Beheben Sie RAW-Laufwerk, indem Sie RAW in NTFS/FAT konvertieren
Der effektivste Weg, eine RAW-Partition zu reparieren, besteht darin, RAW in NTFS, FAT32 oder exFAT zu konvertieren. Sie können den "RAW in NTFS konvertieren" Parameter von DiskPart-Dienstprogramm oder einen RAW in FAT-Konverter verwenden, um den RAW-Zustand für externe HDDs, SD-Karten oder USB-Flash-Laufwerke zu ändern.
- Gehen Sie zum Startmenü und suchen Sie nach "cmd".
- Klicken Sie mit der rechten Maustaste auf die Eingabeaufforderung und wählen Sie "Als Administrator ausführen".
- Geben Sie "diskpart" ein und drücken Sie Enter, um das Diskpart-Dienstprogramm zu öffnen.
- Geben Sie "list volume" ein (wenn Sie ein RAW-Volume haben, das repariert werden muss) oder "list disk" (wenn Sie eine gesamte RAW-Festplatte haben, die repariert werden muss), um alle erkannten Volumes oder Festplatten aufzulisten, und drücken Sie dann Enter.
- Ermitteln Sie die Volumennummer oder die Laufwerksnummer, die zu Ihrem RAW-Gerät gehört, und geben Sie "select volume (disk) [Nummer]" ein, um es auszuwählen.
- Geben Sie "format fs=ntfs quick" ein, um RAW in NTFS zu konvertieren, oder geben Sie "format fs=fat32 quick" ein, um RAW in FAT32 zu konvertieren, und drücken Sie Enter.
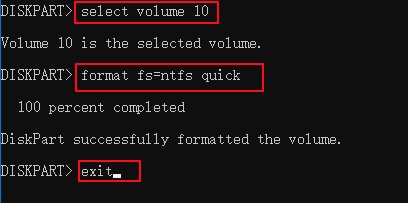
Weg 3: Beheben Sie das RAW-Laufwerk, indem Sie den Festplatten-Treiber aktualisieren
Ein weiterer Weg, eine RAW-Partition zu reparieren, besteht darin, den Treiber manuell zu aktualisieren, da ein veralteter oder inkompatibler Festplatten-Treiber die Ursache für eine RAW-Festplatte sein kann.
Technisch gesehen werden Gerätetreiber automatisch aktualisiert, wenn das Windows-Betriebssystem aktualisiert wurde. Gehen Sie daher zunächst zu Einstellungen > Update & Sicherheit > Windows Update, um zu sehen, ob ein neues Windows-Update verfügbar ist, und installieren Sie das neueste Update.
Wenn ein Windows-Update das Problem nicht lösen kann und Ihr Laufwerk nach einer erneuten Verbindung immer noch RAW ist, können Sie den Festplatten-Treiber manuell in der Geräteverwaltung auf Ihrem PC aktualisieren.
- Öffnen Sie das Startmenü und suchen Sie nach "Geräte-Manager".
- Klicken Sie auf die Kategorie "Festplatten" oder "Andere Geräte", die Ihre RAW-Festplatte enthält, und klicken Sie mit der rechten Maustaste auf die Festplattenmarke.
- Tappen Sie auf "Treiber aktualisieren".
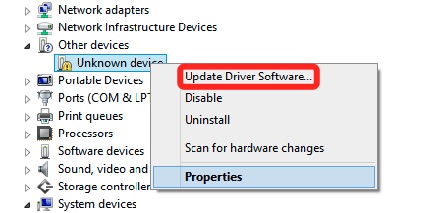
- Wählen Sie "Automatisch nach aktualisierter Treibersoftware suchen".
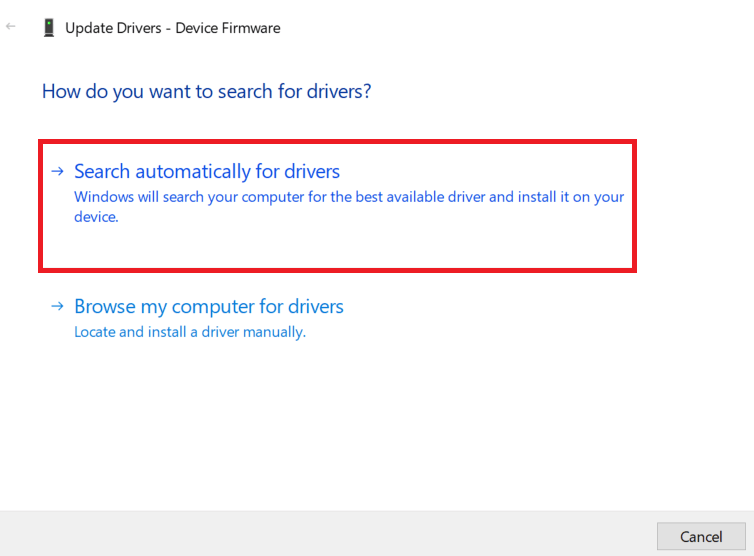
Dann wird der Assistent den neueren Treiber auf dem Computer installieren, um die Controller für ältere Hardware zu aktualisieren.
Verbreiten Sie die Möglichkeiten, die RAW-Festplatte ohne Datenverlust oder Formatierung zu reparieren.
RAW-Festplatte durch Formatierung reparieren (Ihre letzte Möglichkeit)
Wenn Sie Ihre RAW-Festplatte nicht ohne Formatierung reparieren können, ist die letzte Alternative, die RAW-Festplatte zu formatieren. Durch die Formatierung wird ein neues Dateisystem erstellt, das von Windows erkannt werden kann, und gleichzeitig werden alle gespeicherten Dateien gelöscht. Sie erhalten ein leeres und verwendbares Gerät zurück. Um Datenverlust zu vermeiden, stellen Sie sicher, dass Sie alle wichtigen Daten von der RAW-Festplatte wiederhergestellt haben.
Wie man die RAW-Festplatte im Datei-Explorer formatiert:
- Klicken Sie auf das Ordnersymbol in Ihrer Taskleiste, um den Datei-Explorer zu öffnen.
- Klicken Sie mit der rechten Maustaste auf das Speichergerät mit einem RAW-Dateisystem und wählen Sie Formatieren aus.
- Wählen Sie im Dateisystemmenü NTFS, wenn Sie es unter Windows verwenden. Verwenden Sie andernfalls stattdessen exFAT für eine bessere Kompatibilität.

- Geben Sie Ihrem Gerät einen Namen, aktivieren Sie das Kästchen für Schnellformatierung und klicken Sie dann auf Start.
Wie man die RAW-Festplatte in der Datenträgerverwaltung formatiert:
- Klicken Sie mit der rechten Maustaste auf "Dieser PC"/"Computer" und wählen Sie "Verwalten".
- Wählen Sie "Speicher" und dann "Datenträgerverwaltung", um die Oberfläche zu öffnen.
- Klicken Sie mit der rechten Maustaste auf Ihre RAW-Partition und tippen Sie auf "Formatieren".
- Geben Sie Ihrem Gerät einen Namen, verwenden Sie NTFS als Dateisystem und aktivieren Sie das Kästchen "Schnellformatierung".
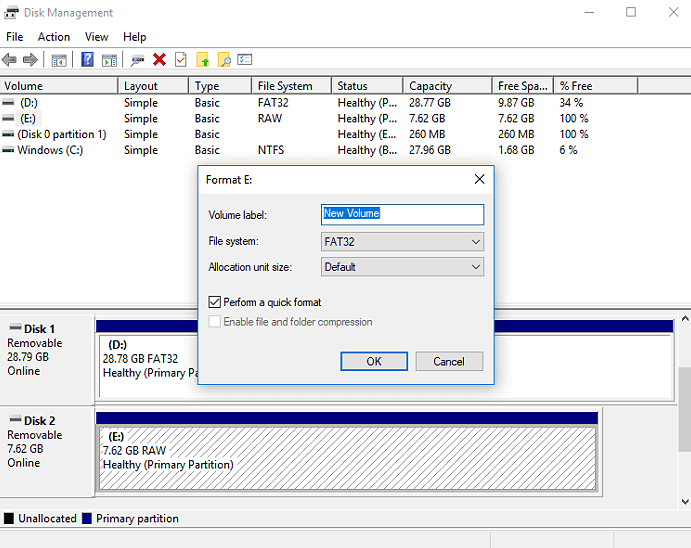
- Klicken Sie auf "OK", um mit der Formatierung zu beginnen.
Nach erfolgreicher Formatierung des Laufwerks haben Sie ein leeres Speichermedium zur Verfügung.
Tipps zur Wiederherstellung von RAW-Festplatte
Auch wenn die Wiederherstellung von RAW-Festplatte möglich ist, ist es immer notwendig zu wissen, welche Vorsichtsmaßnahmen Sie ergreifen können, um zu vermeiden, dass Sie mit einer RAW-Festplatte enden und ein besseres Ergebnis für die Datenwiederherstellung erzielen.
RAW-Festplatte nicht vor der Wiederherstellung formatieren
Wenn Sie feststellen, dass Ihre Festplatte RAW wird oder ein Popup Sie auffordert, Ihre Festplatte zu formatieren, folgen Sie nicht der Aufforderung, Ihren Datenträger neu zu formatieren, insbesondere wenn Sie eine große Anzahl von Dateien auf der RAW-Festplatte gespeichert haben. Das erneute Formatieren zerstört das ursprüngliche Dateisystem weiter und erschwert die Datenwiederherstellung.
Erstellen von Backups
Ihr RAW-Festplattenlaufwerk ist defekt und könnte jederzeit ausfallen. Sie können eine Byte-für-Byte-Sicherung der beschädigten Festplatte erstellen und später versuchen, die Daten von der Sicherung wiederherzustellen. Ein fortschrittliches HDD RAW-Kopiertool kann eine intelligente Festplattenklohn erstellen, die ein komprimiertes RAW-Abbilden des gesamten Speichergeräts einschließlich MBR, Bootdaten, Dateisystem und Daten erstellt, während fehlerhafte Sektoren übersprungen werden. Verwenden Sie dann eine RAW-Dateiwiederherstellungssoftware, um die kopierte Festplatte zu scannen und Daten wiederherzustellen.
Computer-Malware beseitigen
Malware und Viren können Ihre einwandfrei funktionierende Festplatte in eine RAW-Festplatte verwandeln. Um kontinuierliche Schäden an Ihrem Gerät zu vermeiden oder spätere potenzielle Probleme zu lösen, wird empfohlen, Ihren Computer mit leistungsfähiger Anti-Virus-/Malware-Software zu scannen, um eine saubere und sichere Systemumgebung zu gewährleisten.
Ist dieser Artikel hilfreich? Das Teilen wird sehr geschätzt.

