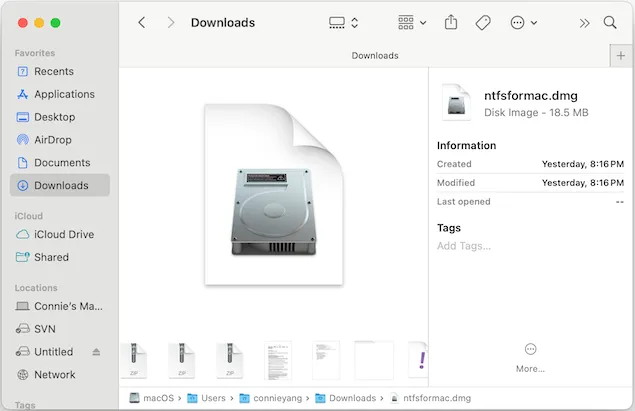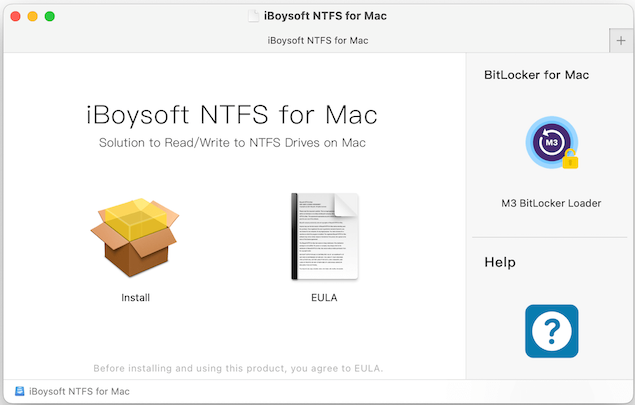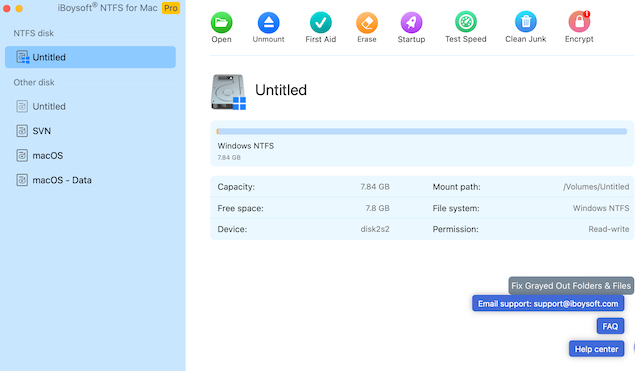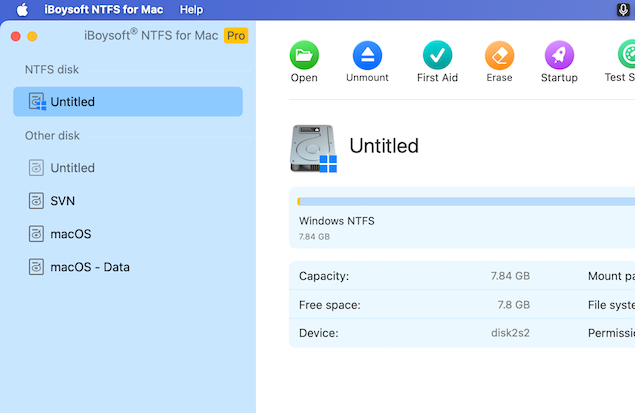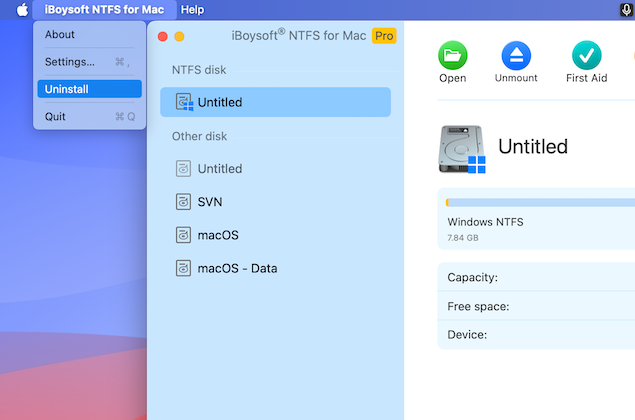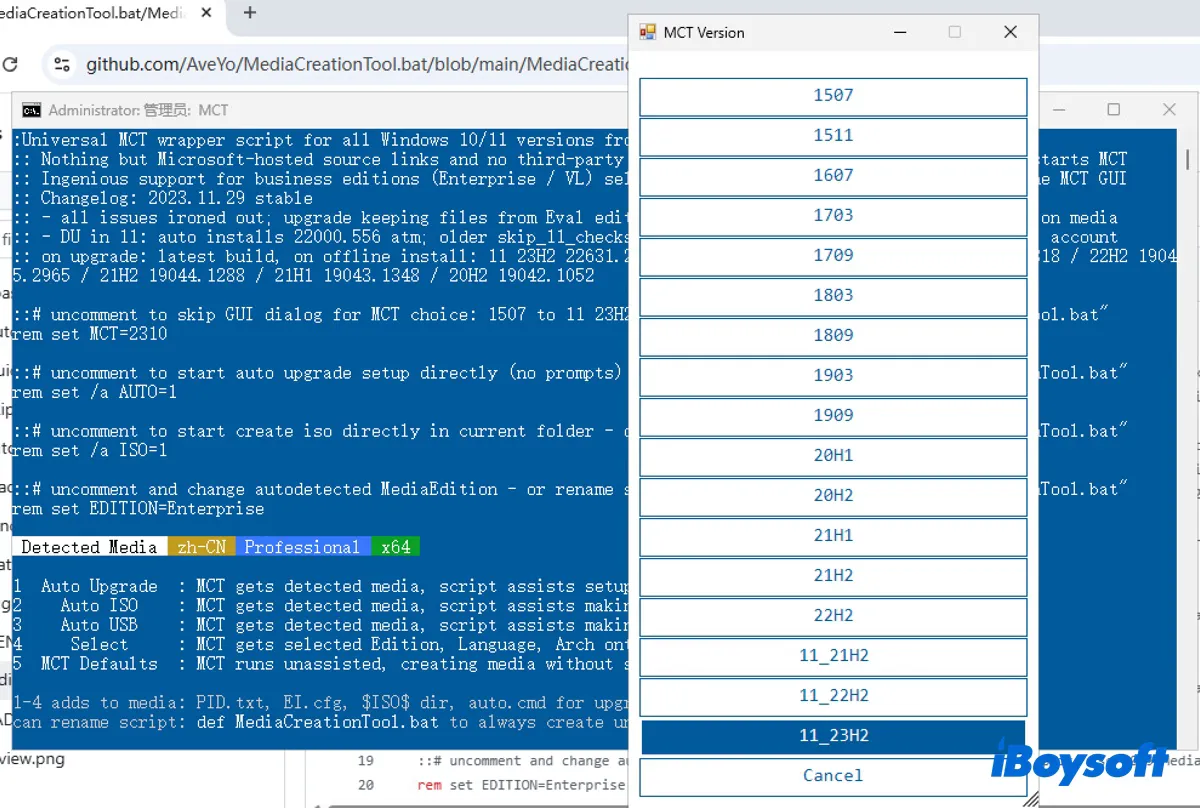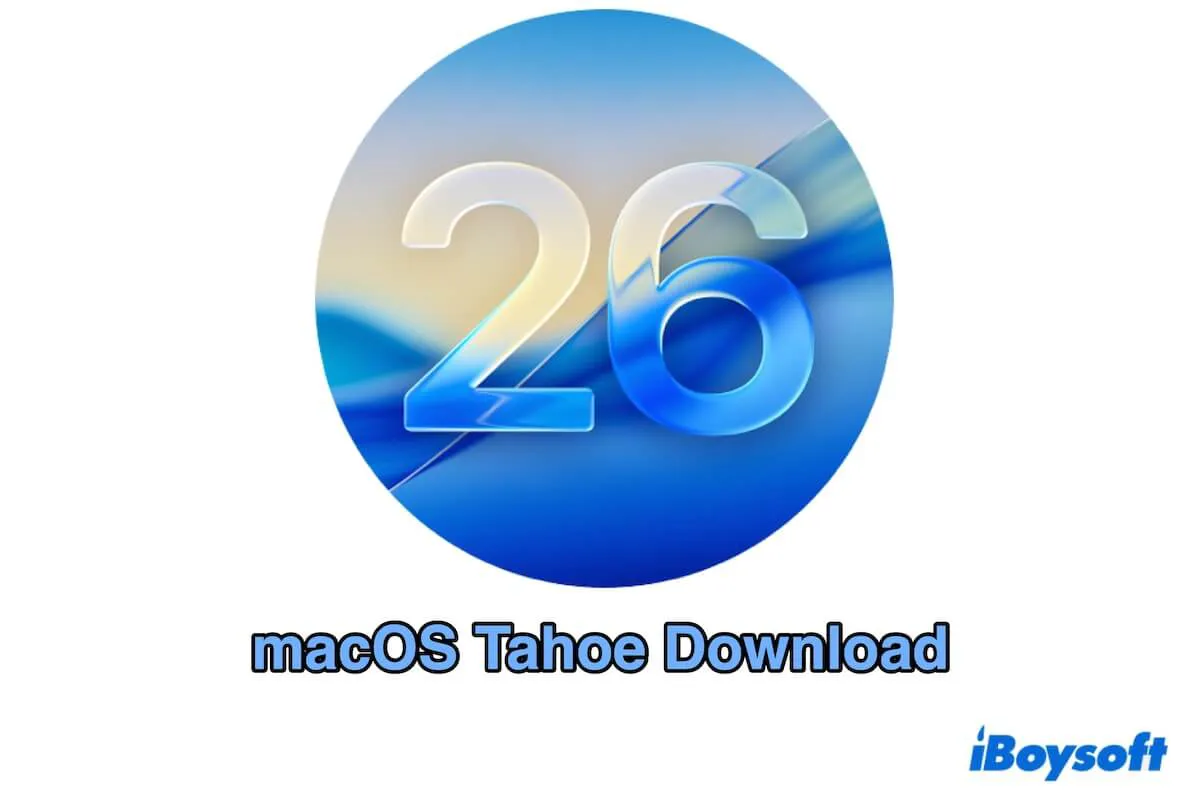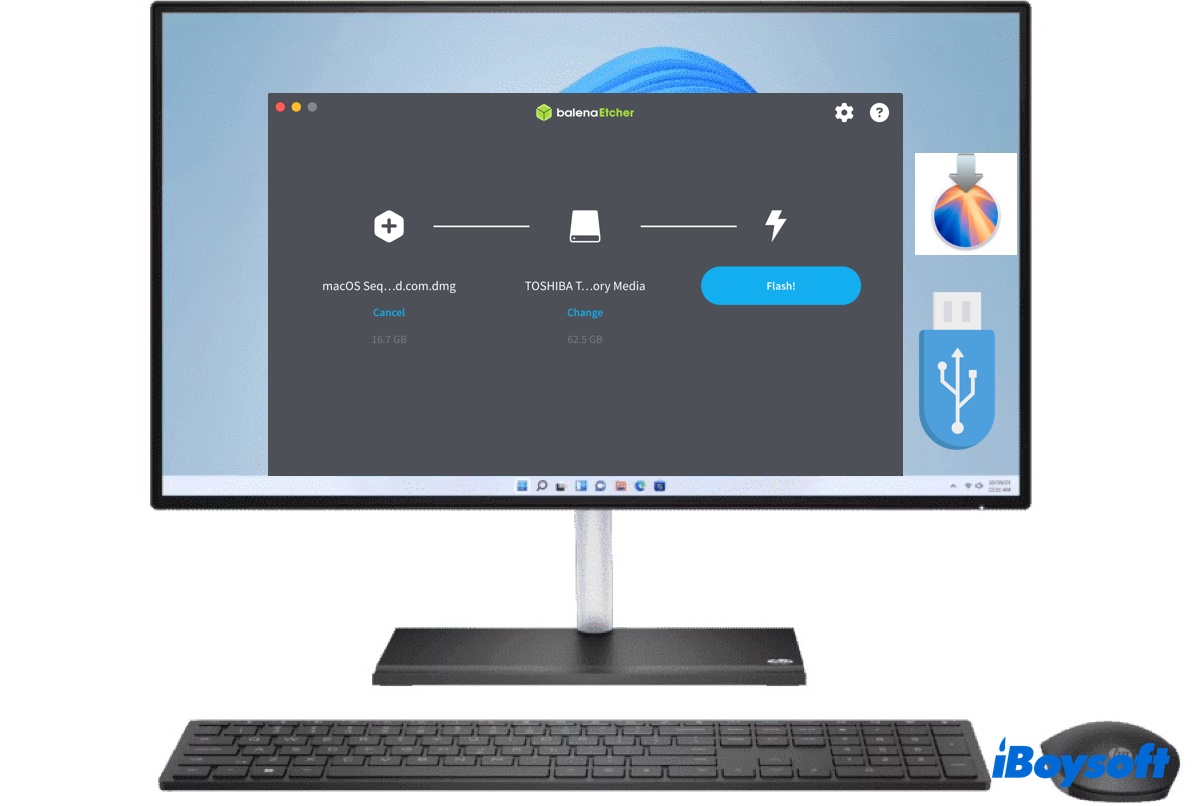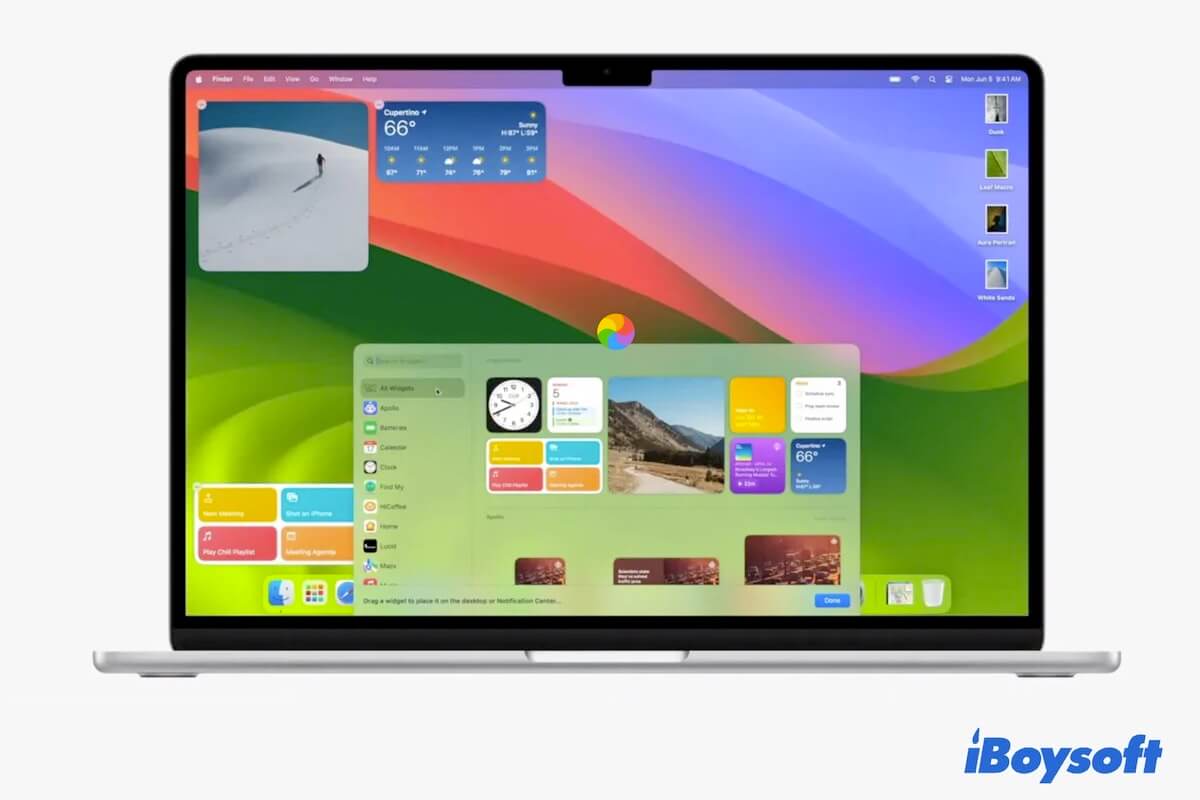Schnell installieren mit einfachen Klicks
Lesen und Schreiben von NTFS-Disk sofort und automatisch nach der Installation.
-
1
Herunterladen
Laden Sie iBoysoft NTFS für Mac kostenlos herunter.
-
2
Installieren
Doppelklicken Sie auf den .dmg-Installer > Installieren, und folgen Sie den Anweisungen auf dem Bildschirm, um diesen NTFS-Treiber auf Ihrem Mac zu installieren.
-
3
Verwenden
Bearbeiten Sie Dateien direkt auf oder fügen Sie Dateien zu dem NTFS-Laufwerk hinzu, das mit Ihrem Mac verbunden ist.