Written by
JoãoSilvaResumo: Este post reúne os aplicativos que funcionam e não funcionam no recém-publicado macOS Sequoia, e indica como tornar os aplicativos que não funcionam operacionais desinstalando-os com iBoysoft MagicMenu e outras soluções eficazes. Você está interessado nisso? Clique agora se sim!
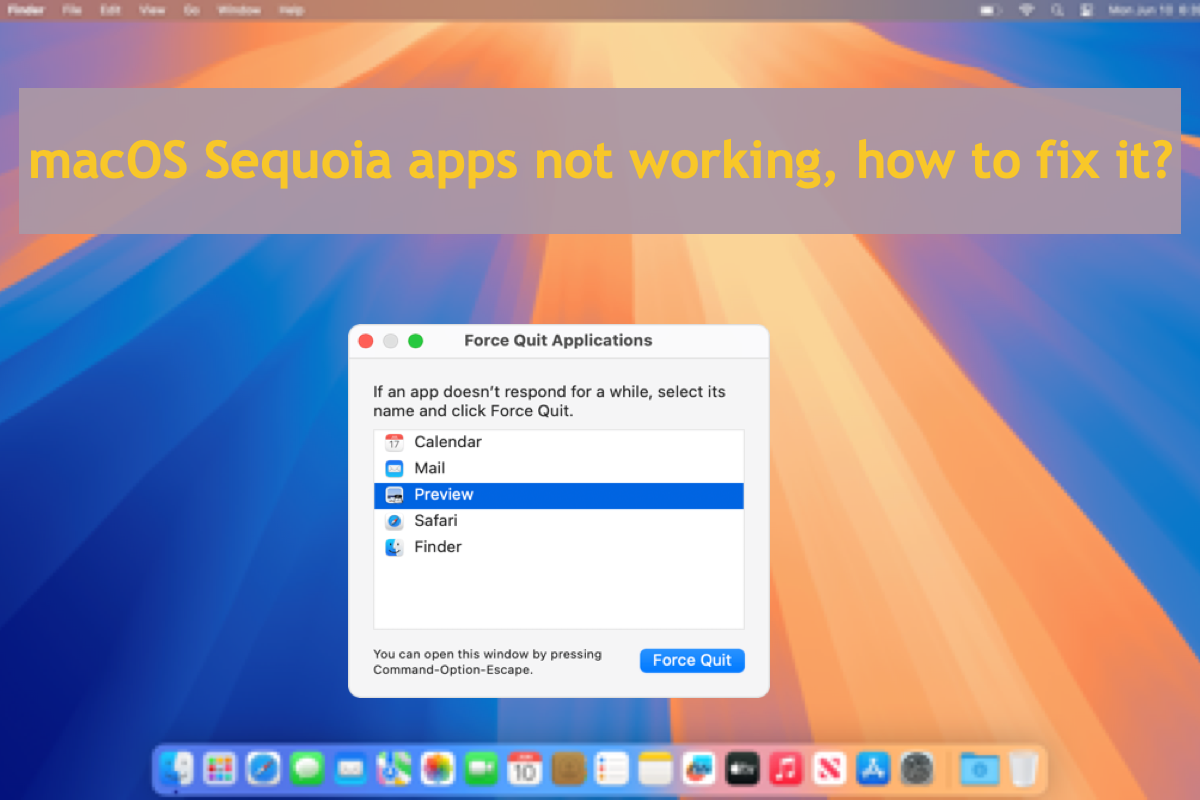
macOS Sequoia chega ao público em 16 de setembro de 2024. Substituindo seu antecessor sistema operacional - macOS Sonoma, o macOS Sequoia recebe muitos recursos e destaques como o aplicativo Senhas, Alinhamento de Janelas, Espelhamento de iPhone, Videoconferência, etc.
No entanto, o macOS Sequoia também traz novos problemas. Por exemplo, alguns modelos de Mac são descontinuados pela Apple para executar o macOS Sequoia, de modo que os usuários precisam adquirir dispositivos compatíveis ou instalar o macOS Sequoia em um Mac não suportado, ou alguns aplicativos que funcionam bem no macOS Sonoma param de funcionar no macOS Sequoia, e assim por diante.
Hoje nos concentramos nos aplicativos que não funcionam no macOS Sequoia e reunimos todas as soluções viáveis para tornar os aplicativos que não funcionam operacionais novamente! Vamos começar então!
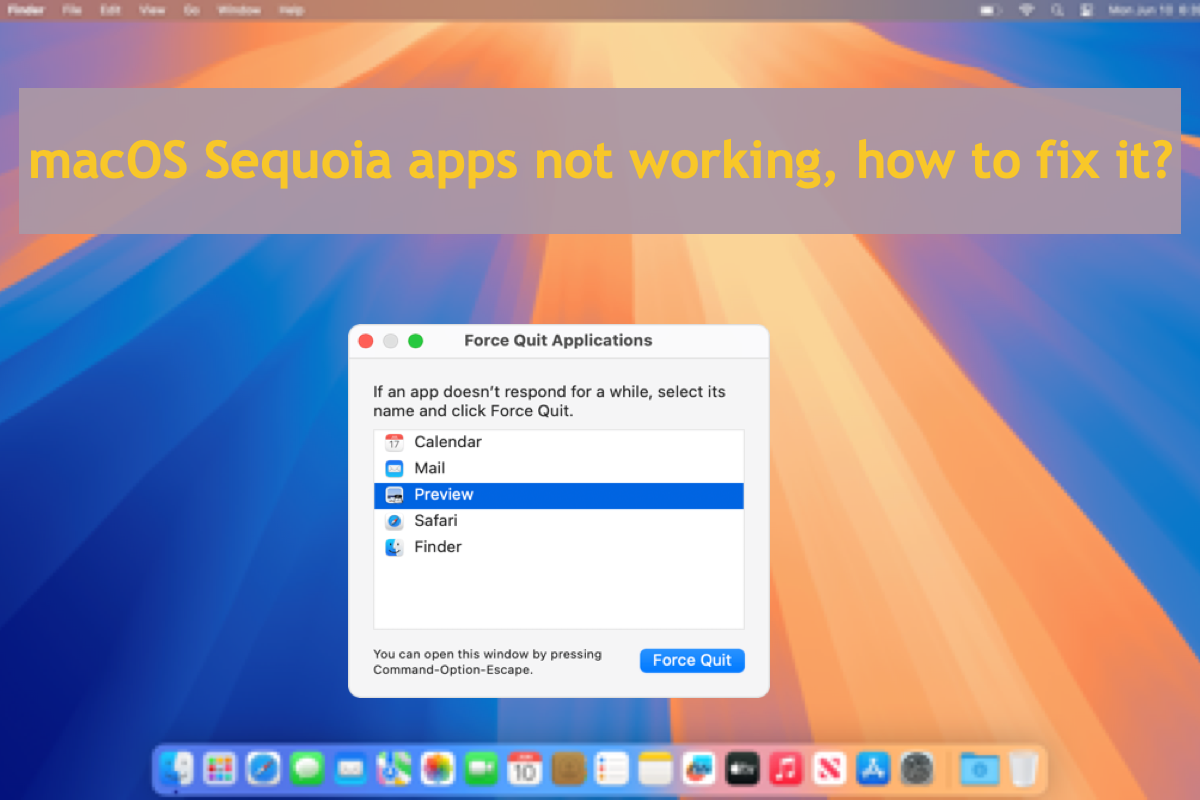
Razões pelas quais os aplicativos não funcionam no macOS Sequoia
Diversas razões podem ser responsáveis por fazer com que os aplicativos não funcionem bem no novo favorito da Apple, nós as explicamos detalhadamente aqui, pois algumas podem se referir à solução final.
1. O aplicativo não foi atualizado para suportar o macOS Sequoia.
Alguns aplicativos como aplicativos não padrão para Mac que ainda não foram atualizados para suportar o macOS Sequoia são incompatíveis com este novo SO, então eles não conseguem executar em um sistema desatualizado e componente auxiliar.
2. Os arquivos auxiliares do aplicativo estão corrompidos.
Uma vez que os documentos ou arquivos de suporte do aplicativo estão corrompidos, o aplicativo não consegue funcionar normalmente em qualquer macOS.
3. O SO que você instalou é instável ou de má qualidade.
Suponha que você baixe o instalador do macOS Sequoia de um site ou desenvolvedor não confiável, ele pode causar vários tipos de problemas, incluindo o aplicativo não funcionar no macOS Sequoia.
4. Os aplicativos especialmente projetados para Macs Intel param de funcionar em Macs Apple Silicon.
Mesmo que gradualmente tenha diminuído os Macs configurados com chips da Intel, a Apple lançou alguns aplicativos projetados para Macs com Intel anteriormente. Estes aplicativos podem parar de funcionar no novo macOS Sequoia devido ao cancelamento da atualização de compatibilidade pela Apple.
Além disso, há muitos outros culpados que fazem com que o aplicativo pare de funcionar neste novo sistema operacional. Mas agora vamos direto para as soluções finais para consertar esses aplicativos que não funcionam!
Una-se a nós para compartilhar este post com mais pessoas!
Como consertar aplicativos que não funcionam no macOS Sequoia?
Depois de discutirmos quais aplicativos não funcionam no macOS Sequoia e os possíveis culpados, é hora de lidar com esse problema com métodos profissionais. Não perca tempo com métodos que não ajudam e passe para o próximo!
Método 1: Reinicie o seu Mac
Uma reinicialização do Mac é sempre recomendada, seja qual for o problema estranho que aconteça no seu Mac, desde os graves problemas no sistema operacional até os pequenos erros nos aplicativos do Mac. A reinicialização do Mac isola o programa ou erro estranho e prepara o sistema para a próxima rotina de trabalho, basta clicar no menu Apple > Reiniciar para completar este fácil trabalho.
Método 2: Forçar o encerramento do aplicativo
Forçar o encerramento é outra solução básica e simples para fazer com que o aplicativo problemático comece a funcionar normalmente em sua máquina Mac. Você tem quatro maneiras de forçar o encerramento dos aplicativos aqui:
- Sair dos aplicativos usando o Monitor de Atividade
- Forçar o encerramento dos aplicativos com o Terminal
- Reinicie o seu Mac
- Relance o aplicativo
Depois de forçar a saída do aplicativo problemático, você pode então lançá-lo para ver se funciona como antes no macOS anterior. Se não, passe para os métodos seguintes!
Método 3: Verifique as atualizações no Mac
Com os aplicativos não atualizados ou o macOS sendo versões beta, é bastante normal encontrar o problema de aplicativos que não funcionam no macOS Sequoia. Nesse caso, é recomendado verificar se há alguma atualização disponível em sua máquina Mac. Se sim, atualize agora para restaurar o aplicativo ao seu estado normal de funcionamento!
Tanto a atualização dos aplicativos acompanhantes quanto do sistema operacional Mac serão lançadas na Atualização de Software, então você pode visitar o menu Apple > Configurações do Sistema > Geral > Atualização de Software para verificar a atualização. Se houver alguma disponível, clique em Atualizar Agora.
Para os aplicativos de terceiros que você baixar na App Store, por favor vá para a App Store para verificar. E para os aplicativos que você baixar do site, verifique se os desenvolvedores lançaram uma versão compatível com o macOS Sequoia!
Método 4: Reinstalar o aplicativo que não está funcionando
Como discutimos antes, o aplicativo não funcionará bem no macOS se o documento ou arquivo auxiliar estiver corrompido. Diante disso, a reinstalação do aplicativo é a solução mais eficaz para corrigir o problema. Uma simples desinstalação sempre falha em remover completamente os caches, pacotes, extensões, preferências, arquivos de suporte, scripts, etc. dos aplicativos do seu computador, então recomendamos altamente um desinstalador profissional de aplicativos - iBoysoft MagicMenu aqui.
Comparado à desinstalação simples e superficial, o iBoysoft MagicMenu reúne todos os arquivos associados a um aplicativo e permite que você os remova completamente juntamente com a desinstalação do aplicativo, o que o liberta de remoções repetidas de arquivos!
Você apenas baixa este software e suas extensões de desinstalação > clicar com o botão direito no aplicativo problemático no Finder para selecionar Desinstalar > seguir o assistente na tela para completar a missão de desinstalação completa e pronto!
Após esta desinstalação, reinstale o aplicativo em sua máquina rodando macOS Sequoia para ver se o aplicativo funciona bem lá.
Método 5: Iniciar no Modo de Segurança do macOS
Modo de Segurança do macOS é uma funcionalidade de diagnóstico incluída nas opções de inicialização do seu Mac para solucionar alguns problemas comuns relacionados ao sistema operacional. Tipicamente, este modo deixa apenas as partes essenciais para executar seu Mac mas isola todas as desnecessárias, incluindo os programas estranhos ou culpados que estão causando o problema de não funcionamento do aplicativo.
Quando o aplicativo funciona anormalmente em sua máquina, você pode inicializar o seu Mac no Modo de Segurança do macOS para ver se tudo funciona bem lá.
Aqui está como iniciar o seu Mac no Modo de Segurança do macOS:
Iniciar um Mac com base em Intel no Modo de Segurança:
- 1⃣️ Desligue o seu computador Mac e espere 10 segundos.
- 2⃣️ Pressione o botão de energia para reiniciar o seu Mac e simultaneamente mantenha pressionada a tecla Shift.
- 3⃣️ Solte a tecla Shift ao ver a janela de login.
Iniciar um Mac com um chip Apple Silicon no Modo de Segurança:
- 1⃣️ Desligue seu computador Mac e espere 10 segundos.
- 2⃣️ Pressione o botão de energia até que as opções de inicialização e o ícone de engrenagem Opções apareçam na tela.
- 3⃣️ Escolha seu disco de inicialização.
- 4⃣️ Mantenha pressionada a tecla Shift e clique em Continuar no Modo de Segurança. Em seguida, solte a tecla Shift.
Depois de inicializar a máquina no Modo de Segurança do macOS, reinicie o aplicativo e veja se ele está funcionando normalmente. Caso contrário, siga com as seguintes soluções.
Método 6: Reinstale o Rosetta
Rosetta 2 foi introduzido como um componente do macOS Big Sur em 2020 e faz parte da transição do Mac de processadores Intel para Apple Silicon. Quando Rosetta não funciona no macOS, os apps projetados para processadores Intel não podem funcionar no seu Mac com Apple Silicon. Portanto, você pode reinstalar o Rosetta para fazer o app funcionar novamente em seu Mac!
Aqui está como reinstalar o Rosetta em sua máquina Mac:
1⃣️ Vá para Applications > Utilities e abra o Terminal.
2⃣️ Digite este comando e pressione Return:
softwareupdate --install-rosetta
3⃣️ Quando você vir o contrato de licença na janela do Terminal, siga as instruções na tela.
4⃣️ Aguarde até ver a confirmação de que o Rosetta foi instalado.
5⃣️ Saia do Terminal.
Assim que a reinstalação do Rosetta terminar, abra o app problemático para ver se ele funciona com sucesso em seu Mac!
Método 7: Repare o disco de inicialização
Se houver algo errado com o disco de inicialização do Mac, o sistema operacional falha em catalogar ou indexar os arquivos/scripts a serem executados. Então, muitos problemas ocorrerão em diferentes formas, e o problema de apps não funcionando no macOS Sequoia é um deles. Diante disso, você pode abrir o Utilitário de Disco para reparar o disco de inicialização problemático. Aqui está como fazer:
1. Vá para Applications > Utilities > Disk Utility.
2. Escolha o disco de inicialização chamado Macintosh HD ou similar.
3. Clique em First Aid no menu superior do Utilitário de Disco.
4. Espere ele realizar verificações no disco e reparar quaisquer falhas que encontrar.
5. Quando terminar, saia do Utilitário de Disco e tente executar o app novamente.
Método 8: Reinstale o macOS
Suponha que você tenha baixado o arquivo ISO ou instalador do macOS Sequoia de um desenvolvedor ou canal não confiável, o macOS 15 Sequoia que você está executando possivelmente está com defeito. Nesse caso, você deve baixar novamente o instalador do macOS Sequoia do canal da Apple - a App Store ou de um desenvolvedor confiável como o GitHub e reinstalar o macOS.
Assegure-se de ter feito backup de tudo no seu computador antes da reinstalação, caso algo inesperado aconteça!
Com um instalador estável e seguro do macOS 15 Sequoia, você pode então instalá-lo no seu computador e iniciar o computador a partir dele, onde todos os aplicativos funcionam bem.
Método 9: Substitua o aplicativo pelas melhores alternativas
Para os aplicativos abandonados pelos desenvolvedores sem suporte para o macOS Sequoia, a opção perfeita é substituí-los pelas melhores alternativas. O mercado de software é enorme e você sempre pode encontrar uma excelente substituição para aplicativos não atualizados. Tente procurar na App Store ou Google pelas alternativas perfeitas!
Método 10: Entre em contato com o suporte da Apple e do desenvolvedor do aplicativo
A última maneira que vale a pena tentar é relatar para o suporte da Apple ou do desenvolvedor do aplicativo descrevendo o problema que você encontrou e pedindo uma solução profissional deles. Se mais pessoas também encontrarem esse problema, certos aplicativos que não funcionam no macOS Sequoia serão considerados como problema comum, e a equipe de suporte prestará mais atenção em resolver esse problema!
Os aplicativos começaram a funcionar corretamente no macOS Sequoia depois de serem corrigidos com as soluções acima? Então compartilhe sua felicidade com os outros!
A coleção de aplicativos que não funcionam no macOS Sequoia
De acordo com feedback de diversos usuários em sites como Apple Discussions, Reddit, MacRumors Forum, etc. , há vários aplicativos que não estão funcionando bem no novo macOS:
- CleanShot: Sempre que reiniciar e tentar usá-lo, há um alerta perguntando se você deseja continuar permitindo que ele grave sua tela.
- Xcode: O computador Mac recebe um erro de referência circular ao usar o pacote MarkdownUI para compilar o GeminAI.
- TextSniper: O computador Mac é alertado por um alerta horrível quando esse aplicativo é iniciado.
- Bartender: O computador Mac recebe alertas, mas não é um grande problema.
- Adobe Premiere Pro: Ele trava cerca de 30 segundos após o projeto ser carregado.
- PixelMator Pro: O computador Mac apresenta frequentes falhas com o PixelMator Pro v3.6.5.
- Roland Cloud: O Roland Cloud não funciona e nada é pior do que empresas que não conseguem baixar betas e corrigir as pequenas coisas em cada versão para fazer o software funcionar.
- SoundSource: O SoundSource está com bugs no macOS Sequoia.
- RØDE Connect: O Mac instalado com o macOS Sequoia tem uma falha no lançamento com o Rode Connect.
- Loopback 2.4.0: Desativado por RogueAmoeba.
- Indigo 1.0.0-rc.8a: O Apache não irá iniciar.
Além desses aplicativos mencionados, há muitos mais aplicativos que encontram grandes ou pequenos problemas ao serem lançados ou executados no macOS Sequoia. Alguns deles podem voltar a funcionar após serem corrigidos por soluções profissionais fornecidas neste post, enquanto outros só podem ser substituídos por alternativas.
Por que não se juntar a nós para compartilhar este post com mais pessoas se você o achar informativo?
Conclusão
Este post reúne todas as soluções viáveis para consertar o problema de aplicativos macOS Sequoia não funcionando, se você também o encontrar, não hesite e tente os métodos mencionados aqui!
Além disso, explica por que os aplicativos não funcionam no novo sistema operacional lançado e lista alguns dos aplicativos com mau funcionamento no Mac. Se você estiver interessado, não perca as informações úteis!

