Written by
PierreDuboisRésumé : Ce post vous guidera pour désinstaller complètement des applications sur Mac ou MacBook de différentes manières, même des applications qui ne peuvent pas être supprimées. Parmi celles-ci, l'utilisation de CleanMyApp est la manière la plus simple, la plus rapide et la plus complète.
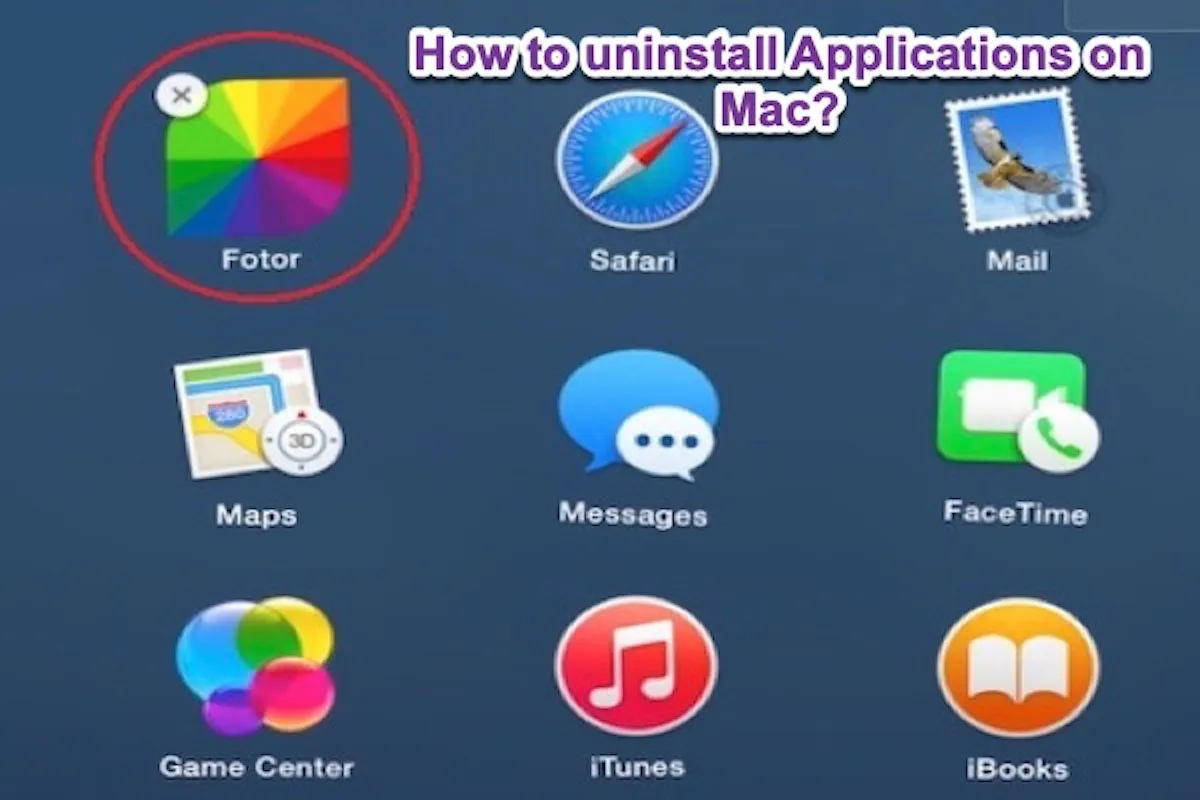
Vous décidez de désinstaller certaines applications sur votre Mac car elles prennent beaucoup d'espace de stockage, ralentissent les performances de votre Mac ou empêchent vos Mac de se mettre à jour. Ou, c'est la seule façon de fermer complètement des applications en cours d'exécution en arrière-plan sur votre Mac. Cependant, vous ne pouvez pas supprimer l'application de votre Launchpad. Vous vous demandez alors "Pourquoi est-ce si difficile de désinstaller des applications sur un Mac ?".
Certaines applications sont faciles à supprimer tandis que d'autres sont plus difficiles à supprimer. Eh bien, nous vous dirons comment désinstaller complètement des applications sur votre Mac, même pour des applications qui ne peuvent pas être supprimées sur Mac.
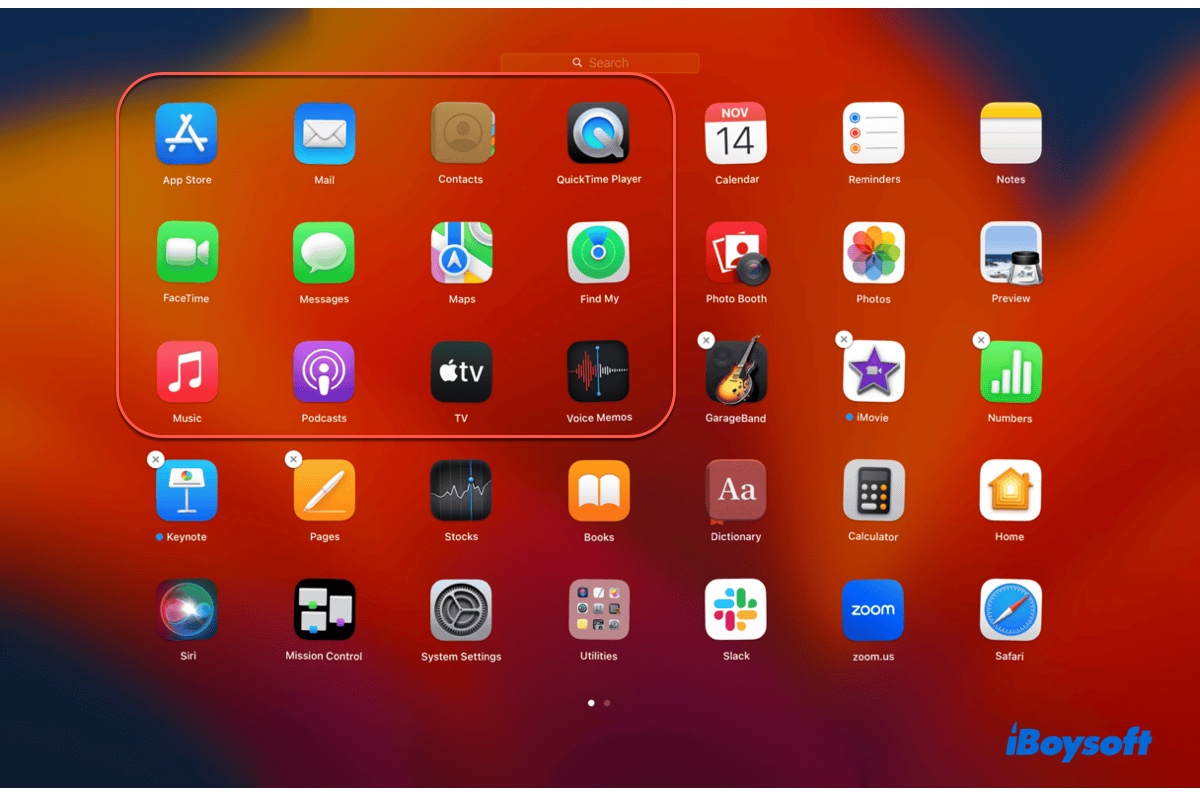
Ce tutoriel explique six façons de supprimer des applications qui ne se suppriment pas sur Mac. Si vous ne pouvez pas supprimer d'applications depuis Launchpad, Finder ou les paramètres de stockage, essayez-les.
Comment désinstaller des applications sur Mac
Nous proposons différentes façons de désinstaller des applications de votre Mac, y compris en utilisant un désinstalleur d'application tiers, Launchpad, Finder et la fonction de désinstallation intégrée de l'application. Vous pouvez vérifier ces méthodes une par une et choisir la manière que vous préférez et qui correspond à votre situation.
Comment désinstaller des programmes sur Mac :
- Désinstaller des applications sur Mac avec CleanMyApp
- Désinstaller des applications sur Mac avec Launchpad
- Désinstaller des applications sur Mac en utilisant Finder
- Désinstaller des logiciels sur Mac avec leur désinstalleur intégré
Méthode 1. Désinstaller complètement des applications sur Mac avec CleanMyApp
Évidemment, plusieurs méthodes sont disponibles pour supprimer une application sur votre Mac. Mais désinstaller un programme de votre Mac ne se résume pas à le déplacer simplement dans la Corbeille. Si vous souhaitez supprimer le logiciel inutile de votre Mac de manière approfondie, n'oubliez pas de nettoyer tous ses restes, y compris les scripts pour maintenir le fonctionnement de l'application, les paramètres des préférences, les fichiers cache, etc.
Cependant, les restes de chaque application sont dispersés dans différents dossiers comme le dossier Application Support de votre Mac. Il est fastidieux et difficile pour vous de les trouver et de les supprimer tous.
Vous pouvez également utiliser CleanMyApp. C'est un désinstalleur d'applications professionnel et pratique qui analyse tout concernant vos applications et vous permet de les supprimer en un clic.
Après avoir installé ce logiciel, sélectionnez les applications indésirables dans la liste, puis cliquez sur l'option Désinstaller > Continuer la désinstallation. Cet outil va immédiatement désinstaller l'application et tous ses fichiers associés de votre Mac.
Si vous souhaitez désinstaller une application sur un Mac sans désinstalleur, essayez les méthodes ci-dessous.
Si cette méthode vous aide à désinstaller rapidement des applications sur Mac, partagez-la avec d'autres.
Méthode 2. Désinstaller des applications sur Mac avec Launchpad
Généralement, si vous souhaitez désinstaller des applications téléchargées depuis l'App Store ou authentifiées par votre Mac, vous pouvez supprimer les icônes depuis Launchpad sur votre MacBook Pro ou MacBook Air.
Voici comment désinstaller des programmes sur Mac en utilisant Launchpad:
- Ouvrez le Launchpad dans le dock en bas de l'écran.
- Recherchez l'application que vous souhaitez supprimer de votre Mac.
- Cliquez sur l'application et maintenez jusqu'à ce qu'elle tremble. (Vous verrez une icône apparaître en haut à droite de l'application).
- Cliquez sur l'icône puis cliquez sur le bouton Supprimer qui apparaît.
Si vous devez supprimer plusieurs applications, répétez le processus. Mais si le programme ne provient pas de l'App Store, vous ne pourrez probablement pas trouver le bouton dans Launchpad. Dans ce cas, essayez la méthode suivante.
Méthode 3. Désinstaller des applications sur Mac en utilisant Finder
Les applications téléchargées en dehors de l'App Store ne montrent pas l'icône lorsque vous cliquez dessus un instant dans Launchpad.
Vous pouvez alors utiliser Finder pour supprimer des applications sur Mac qui ne se suppriment pas depuis Launchpad.
Étapes pour désinstaller des applications sur MacBook avec Finder:
- Ouvrez Finder et sélectionnez Applications.
- Parcourez les applications et trouvez celle que vous souhaitez désinstaller.
- Cliquez avec le bouton droit sur l'application et choisissez Déplacer vers la corbeille.
- Tapez le mot de passe admin si demandé.
- Cliquez avec le bouton droit sur la corbeille et sélectionnez Vider la corbeille.
Maintenant, ces applications ne seront plus une source de frustration. Cette méthode est également adaptée pour supprimer des fichiers sur votre Mac et désinstaller Grammarly sur Mac.
Méthode 4. Désinstaller un logiciel sur Mac avec son désinstalleur intégré
Certaines applications sont conçues avec un désinstalleur ou un bouton de désinstallation pour une meilleure expérience utilisateur. Utiliser la fonction "Désinstaller" intégrée de l'application est toujours le moyen sûr et complet de la supprimer de votre Mac.
Parfois, le désinstalleur d'une application est un dossier nommé "Nom de l'application" Désinstalleur ou similaire qui se trouve dans Finder > Applications. Vous pouvez ouvrir le dossier du désinstalleur, trouver l'installateur et suivre le guide à l'écran pour supprimer l'application.
Pour ce qui est de l'application qui comporte un bouton de désinstallation, vous pouvez l'ouvrir et trouver le bouton de désinstallation depuis l'interface utilisateur pour la supprimer de votre MacBook.
Partagez les méthodes ci-dessus pour aider vos amis à supprimer des programmes sur Mac.
Comment supprimer des applications sur Mac qui refusent de se supprimer ?
Les choses peuvent être compliquées lorsque certaines applications supprimées apparaissent toujours sur Mac ou que des programmes ne peuvent pas être supprimés depuis le Launchpad. Alors, comment supprimer des applications sur Mac qui refusent de se supprimer depuis le Launchpad ? Pas de soucis, nous avons des solutions.
Forcer la fermeture d'une application puis la supprimer sur Mac
Lorsque vous supprimez une application, un message d'erreur apparaît, indiquant que l'élément ne peut pas être déplacé vers la corbeille.
Pourquoi ? Généralement, l'application ne peut pas être supprimée de votre Mac car elle est ouverte ou gelée. Vous pouvez essayer de forcer la fermeture du programme d'abord, puis le supprimer.
Pour forcer la fermeture de l'application ouverte :
- Ouvrez Finder > Applications > Utilitaires > Moniteur d'activité.
- Trouvez l'application que vous allez supprimer.
- Sélectionnez l'application et cliquez sur le bouton dans le coin gauche de la fenêtre du Moniteur d'activité.
- Cliquez sur Forcer à quitter dans la fenêtre de confirmation qui s'est affichée.
Alternativement, vous pouvez utiliser Commande + Option + Échap (l'équivalent de Ctrl-Alt-Suppr sur Mac) pour forcer la fermeture d'un programme. Maintenant, vous pouvez continuer à supprimer l'application dans Finder.
Désinstaller complètement des applications avec Mac Terminal
Terminal, un programme dans macOS, permet aux utilisateurs de Mac d'accomplir et d'automatiser des tâches, comme supprimer certaines applications sur votre Mac qui ne veulent pas se supprimer.
- Ouvrez Finder > Applications > Utilitaires > Terminal.
- Tapez soigneusement la commande suivante et appuyez sur Return. cd /Applications/
- Tapez la commande ci-dessous avec un espace, puis faites glisser l'application que vous souhaitez supprimer dans le Terminal. Ensuite, appuyez sur Return. sudo rm -rf
- Tapez votre mot de passe administrateur et appuyez sur Return.
Maintenant, l'application est supprimée avec succès.
Cet article vous guide sur comment résoudre l'erreur selon laquelle l'élément ne peut pas être déplacé dans la corbeille car il est ouvert. Après lecture, vous pourrez supprimer complètement l'application ciblée de votre Mac.
Nettoyez les restes d'application pour supprimer complètement une application sur Mac
Bien que vous puissiez supprimer des programmes sur Mac en les déplaçant vers la corbeille depuis Launchpad, Finder ou leur désinstalleur intégré, cette méthode de suppression n'est pas complète. Aucun développeur ne souhaite qu'un utilisateur efface tout ce qui concerne leur logiciel. Ils laissent toujours des fichiers associés au logiciel et attendent votre retour un jour ou continuent de suivre vos préférences.
Ainsi, les caches, fichiers de préférences, états enregistrés et autres fichiers inutiles des applications supprimées restent toujours sur votre MacBook après la désinstallation. Si vous souhaitez supprimer complètement des programmes de votre Mac pour libérer de l'espace, vous êtes invité à utiliser la fonction de désinstallation d'applications sur iBoysoft MagicMenu. Sinon, vous devrez nettoyer manuellement leurs fichiers restants.
Voici comment supprimer les fichiers restants d'une application supprimée sur un Mac:
- Ouvrez Finder et cliquez sur Aller dans la barre de menu Finder en haut. Puis, sélectionnez Aller au dossier dans le menu déroulant.
- Entrez ~/Bibliothèque/ dans la zone Aller au dossier et cliquez sur Aller.
- Parcourez les dossiers du dossier Bibliothèque et supprimez les fichiers associés de l'application supprimée dans chaque dossier, y compris État des applications enregistrées, Cookies, Scripts d'application, Conteneurs, Support d'application, Caches, Journaux et Préférences.
Note : Ne supprimez pas l'intégralité du dossier en une seule fois, sinon d'autres applications restantes sur votre Mac pourraient ne pas fonctionner correctement ou ne pas fonctionner du tout.
Étant donné qu'une application comporte différents types de fichiers associés, les supprimer un par un vous prendra beaucoup de temps. Il est recommandé d'utiliser un désinstalleur d'applications professionnel tel que CleanMyApp.
Conclusion
Comment désinstaller des programmes sur Mac ? Cet article sert de guide complet pour la désinstallation ou la suppression d'applications, de programmes ou de logiciels sur Mac. Même pour les applications qui ne seront pas supprimées de Launchpad et Finder, il vous donne également des moyens efficaces pour les supprimer complètement. J'espère que cela pourra vous aider.
En passant, si vous souhaitez récupérer les applications supprimées sur Mac, suivez ce post : Comment récupérer des applications supprimées sur Mac ?
Vous pourriez également être intéressé par :
Vous pouvez informer davantage de personnes des différentes façons de supprimer des applications sur Mac mentionnées dans cet article.

