I need to wipe/erase the SSD or should say the volume in use to get rid of personal stuff. When I boot into Recovery and select Disk Utility, there is no format option for APFS visible in the pulldown menu. I've been searching the web for answers and see many that say one must access the View option and change to make visible all drives, and volumes. There is no View in the menu. Can someone tell me better how to delete and leave the drive formatted APFS with Catalina, ready to be set up for a subsequent user?
So many users have complained about experiencing the issue of no View option in Disk Utility on Mac when further managing a volume, partition, or disk. Well, this issue is extremely weird since it happens without a clue, leaving users in a complete daze.
Yet don't worry about this issue. This post from iBoysoft guides you in exploring why there is no Option in Disk Utility and how to get it fixed with workable solutions! Let's get started then!
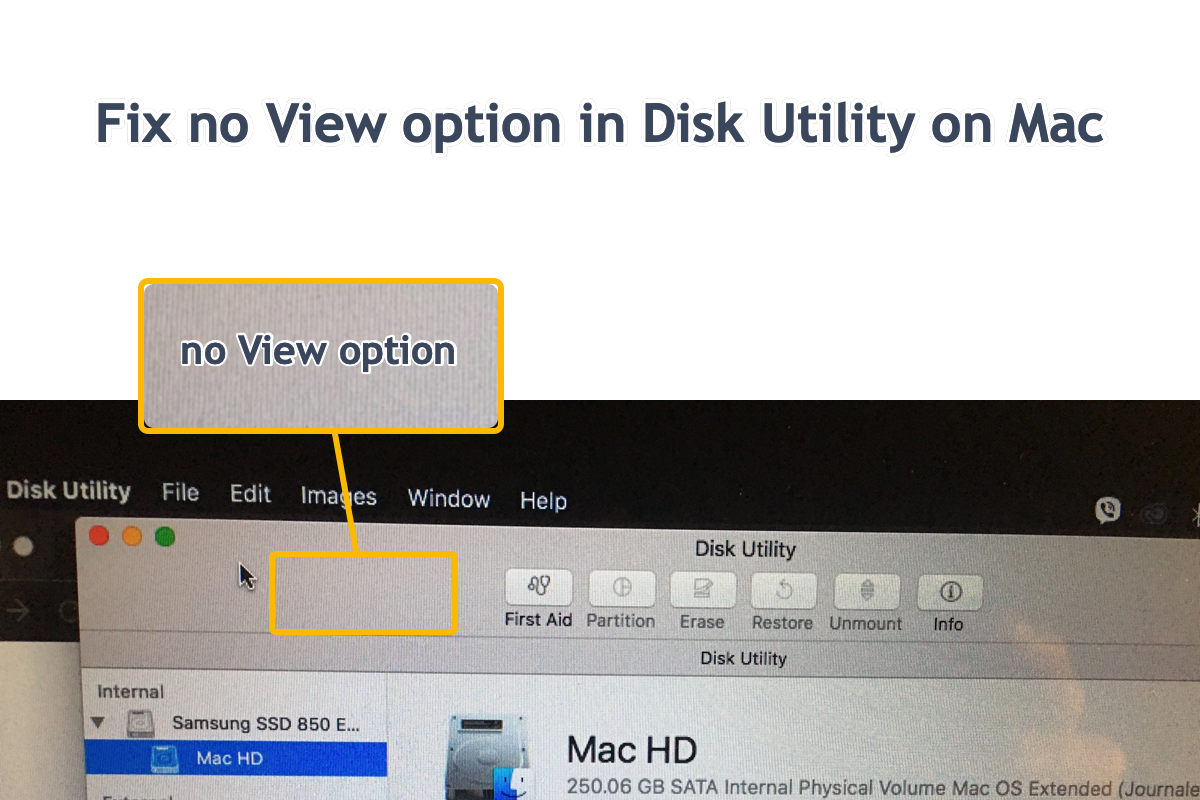
Why there is no View option in Disk Utility on Mac?
Generally, the View option shows up in the Disk Utility window allowing users to Hide Sidebar, Show Only Volumes, and Show All Devices. It plays a significant role when the issue of the external hard drive not showing up on Mac or the internal hard drive not showing up on Mac happens, which brings all volumes, partitions, or disks out so that you can proceed with further modification.
However, some factors may lead to the lack of a View button in Disk Utility. Here we gather the common one for your reference:
1. There is no View option in Disk Utility when you run a device installing macOS 10.12 Serria and older Mac OS X. Apple updates user interface, features, and compatibility along with the macOS iteration, and Disk Utility is configured with this View button until the release of
2. Disk Utility goes wrong due to bugs or errors. Once Disk Utility works abnormally, you cannot find the View button to list all volumes or disks in the left sidebar.
3. The operating system installed on your Mac misbehaves and then responds to you with no View button in Disk Utility. OS glitches, conflicts, or errors are generated sometimes due to unknown bugs, causing unexpected issues on the machine.
Find this article informative? Then share it with more people on your social platform!
No View option on Disk Utility on Mac: How to fix it?
Now that we have explored the reasons that may lead to the missing of the View option in Disk Utility, it's time to dive right into the final solutions.
Here we provide varying workarounds aiming to fix the View button disappearance in different cases. You can try the one you like and move to the following solutions if you find the one you're working with invalid.
Solution 1: Try shortcut combinations to show all volumes/disks
No View option in Disk Utility is not as bad as you imagine, alternatively, you can press the Command + 2 keys to show all volumes or disks manually. Once you hit the combinations, all volumes will show up in the left sidebar of Disk Utility.
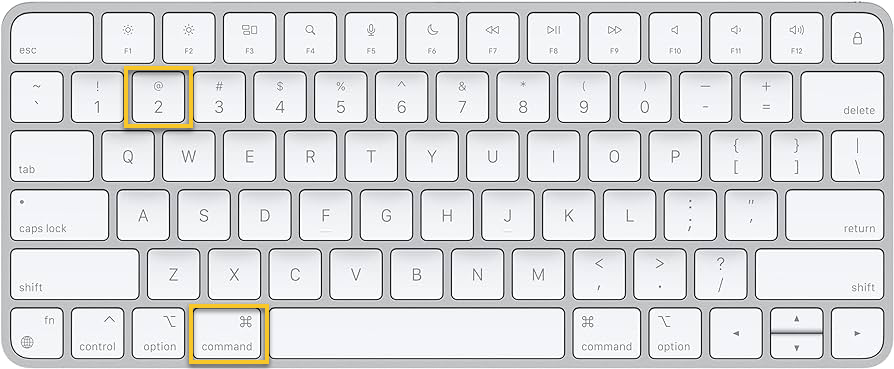
If you want to fold them, press the Command + 1 keys together, then the disks fold up.
Solution 2: Restart your Mac
Mac restart is always recommended when anything goes weirdly on your machine. It calls all programs quits and gets parts ready for the further working routine. When you find the View option disappear from Disk Utility, you can restart your Mac to recall it back!
Click Apple menu > Restart > wait for the machine to finish the restart, then launch Disk Utility to see if the View option comes back.
Solution 3: Boot your Mac into macOS Safe Mode
macOS Safe Mode is included in Mac startup options to help you troubleshoot most OS-related problems. It can be considered as a diagnostic mode of the Mac operating system. You can boot your machine into macOS Safe Mode to see if there is a View button in Disk Utility.
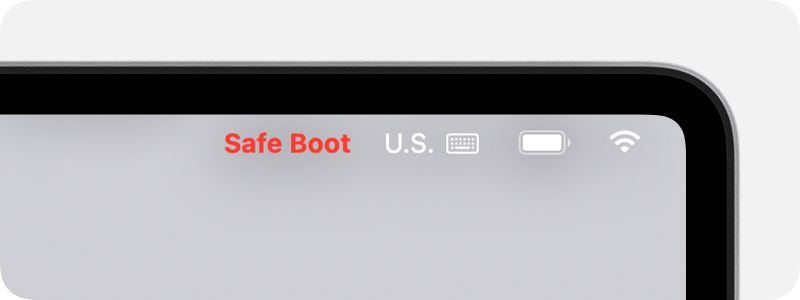
1. Boot an Intel-based Mac in Safe Mode:
- Shut down your Mac computer and wait for 10 seconds.
- Press the power button to restart your Mac and simultaneously hold down the Shift key.
- Release the Shift key when seeing the login window.
2. Start a Mac with an Apple Silicon chip in Safe Mode:
- Shut down your Mac computer and wait for 10 seconds.
- Press down the power button until the startup options and the Options gear icon appear on the screen.
- Choose your startup disk.
- Hold down the Shift key and click Continue in Safe Mode. Then, release the Shift key.
Solution 4: Update macOS
As we mentioned above, there is no View button in Disk Utility for the machine running macOS 10.12 Sierra and older operating system versions. If you insist on having this feature on your machine, you can update your Mac to the macOS with it.
Go to Apple menu > System Preferences > Software Update > Update Now! With the latest macOS, there must be a View button in Disk Utility.
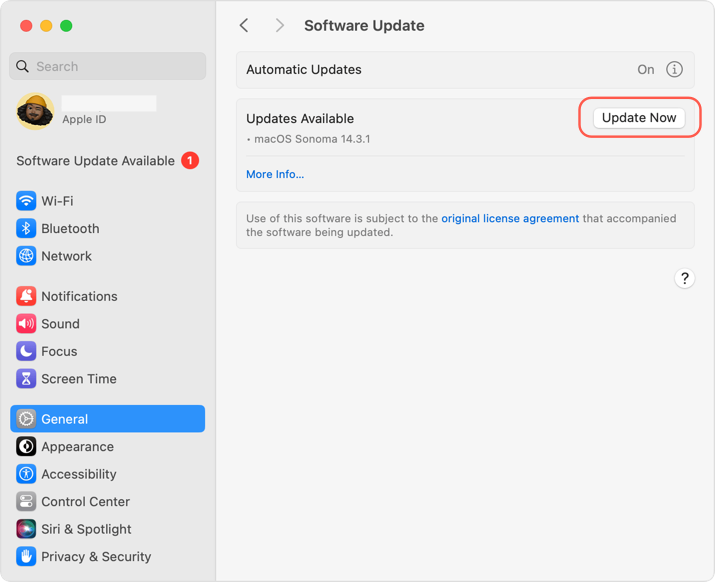
If your Mac is too old to run the macOS designed with the View button, read and follow these tutorials:
Solution5: Reinstall macOS
If you do have a Mac running the macOS with this View function but there is no appearance of it still, then we recommend a macOS reinstall here to get everything refreshed! An operating system reinstall takes all troublesome factors away and gives an error-free system. Bear in mind to back up all files on the hard drive before the reinstall in case any unexpected happens during the reinstall.
- Boot into macOS Recovery Mode.
- Go to the macOS Utilities window and select Reinstall macOS from the menu.
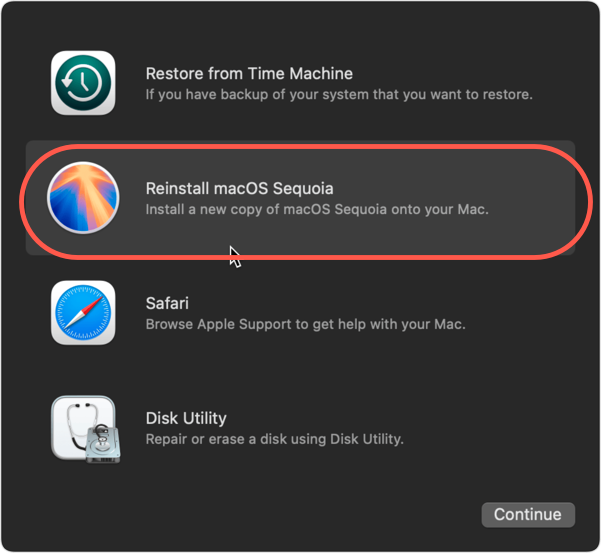
- Click Continue to confirm your action. Then follow the on-screen wizard to complete the whole reinstall.
If there is still no View button even with a new macOS installed, file Apple a report to discuss the troubles you run into and ask for professional advice!
Final words
This post concentrates on the issue of the no View button in Disk Utility on Mac and troubleshoots it with kinds of effective solutions, If you encounter this issue also, give the methods given by this article a shot!