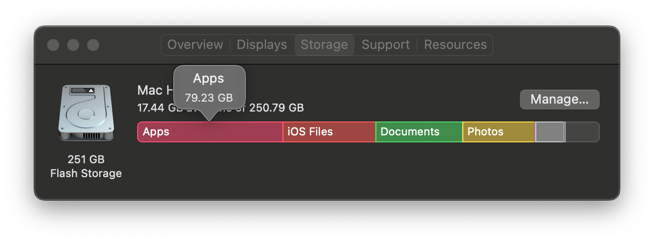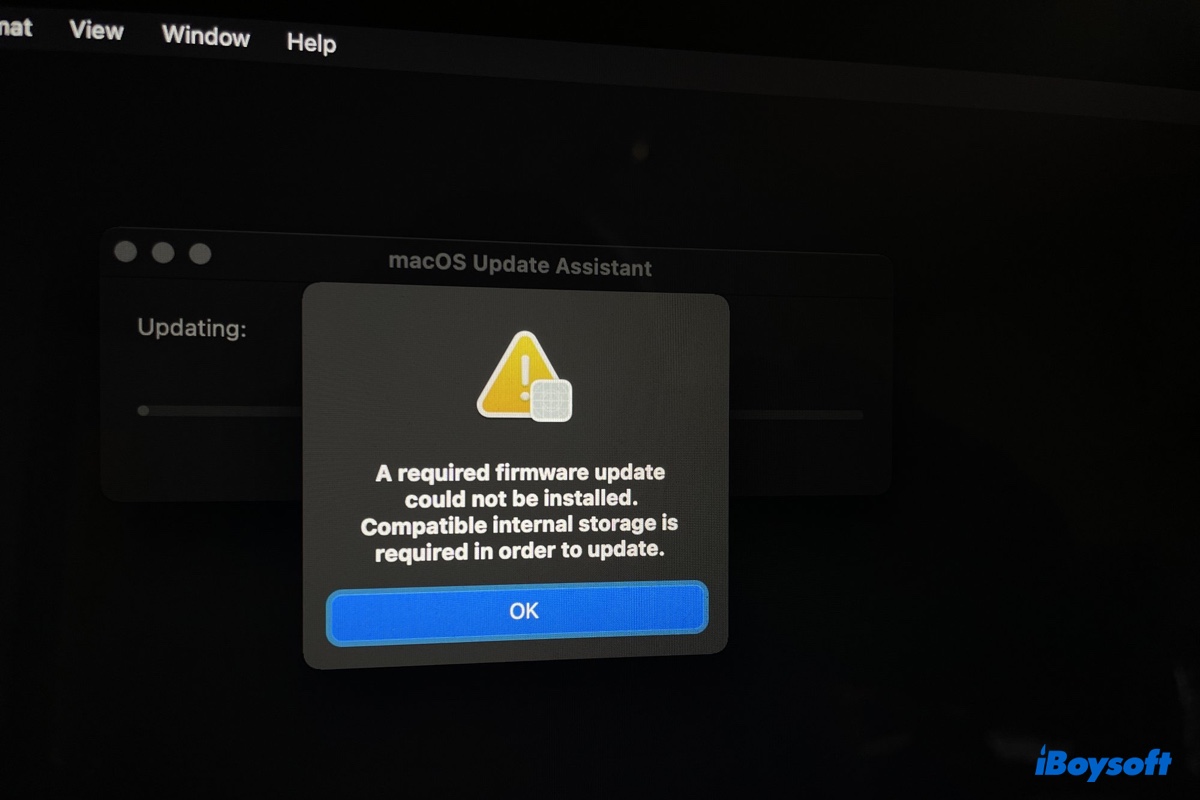Firmware refers to computer chips that have data or programs stored on them. When your computer is built, its firmware is carefully coded to tell it how to accomplish tasks.
You may want to update firmware for your MacBook Pro, MacBook Air, Mac mini, iMac, Mac Pro, and Mac Studio due to certain reasons, and it's such an easy mission that you can complete even if you're new to the Mac machine.
Here, this post from iBoysoft is gonna show you how to update firmware on MacBook Pro and other Mac models. Furthermore, tip on how to use a Mac machine effectively and all-roundly is included. Just read on!
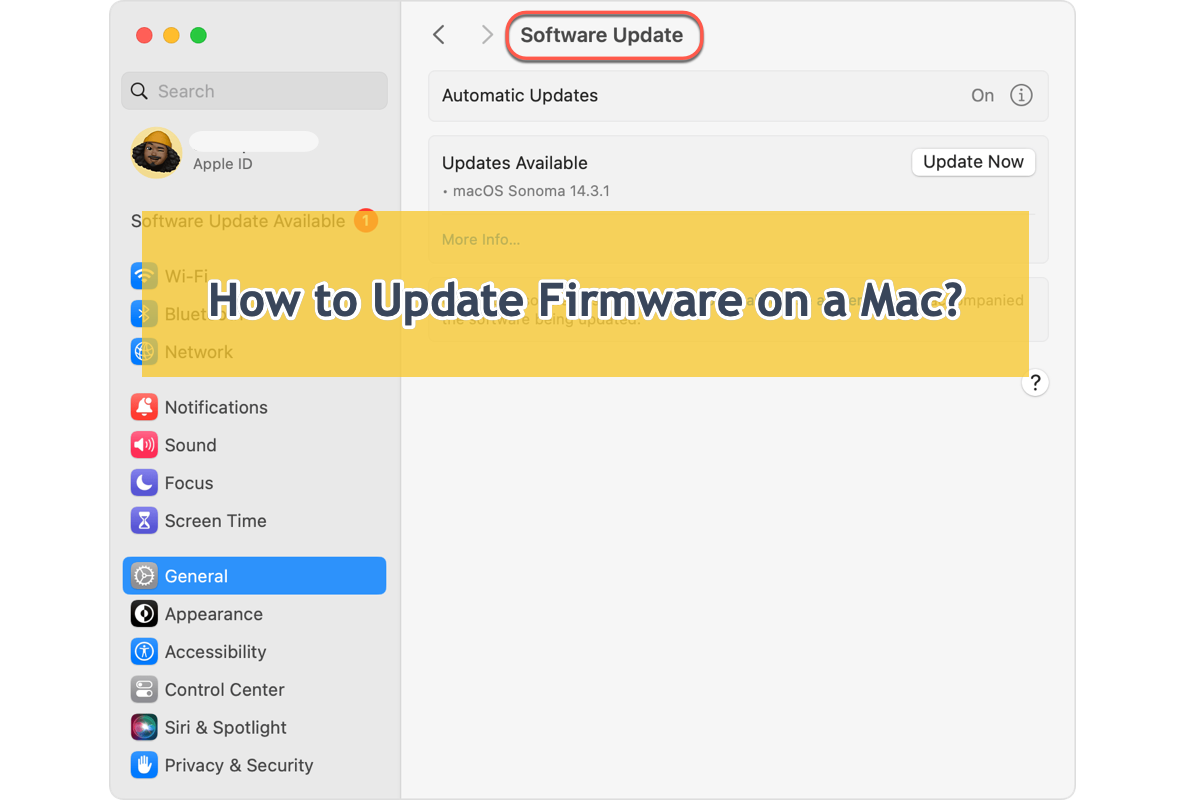
Why do you need to update firmware for Macs?
Every machine operation refers to its hidden reason, and so does this firmware update. There are kinds of reasons boosting you to update the firmware on your Mac workstation, let's see them in detail.
1⃣️ For the security of your Mac. If you know Mac well, you must notice that Apple keeps its security of device lineup based on timely firmware updates including the operating system upgrade, software iteration, and bug patches.
Regular updates and patches isolate malware or viruses from your working machine, shutting down the chance for any potential safety hole to draw near Macs.
2⃣️ For the incomparable performance of your Mac. The more advanced your Mac is, the better cooperation between the software and the operating system. Apple perfects the machine by releasing loads of updates and patches, and if your machine follows this rule, each part will cooperate seamlessly and smoothly.
3⃣️ For better cooperation between the Mac and external peripherals. Outdated firmware may sometimes trigger external devices not working well on Mac, for instance, external hard drives not showing up on Mac, Mac not recognizing or detecting external hard drives, macOS Sequoia external drives not mounting or showing up, etc.
So, to make any connected devices work properly on your Mac, you're suggested to update the firmware on your Mac regularly.
See? These are just the common reasons that you should update the firmware on your Mac machine, and there are far more reasons urging you to keep the firmware parts updated all the time.
If you find this post informative, then share it with more people on your favorite social platform!
How to update the firmware of your Mac?
No matter what Mac model you're running, it's a must to update the firmware. The steps for the update are the same, so just follow this guide and complete that mission with ease!
Here we'll show you how to update the firmware on your Mac:
Step 1: Click the Apple Menu on your Mac. Every Mac is configured with the Apple Menu button on the upper left corner for users to make some customizations and change system settings.
Step 2: Click System Preferences or System Settings from the dropdown menu. Mac has replaced System Preferences with System Settings after macOS Monterey, so you'd click macOS Settings on macOS Ventura, Sonoma, and Sequoia, while for macOS Monterey and earlier versions, click System Preferences for further changes.
Step 3: Click Software Update from the new window on macOS Monterey and earlier versions. For macOS Ventura and later versions, click General from the left sidebar and choose Software Update.
Step 4: Check if the Mac Software Update shows you any available updates, if yes, click Update Now to refresh the firmware on your machine.
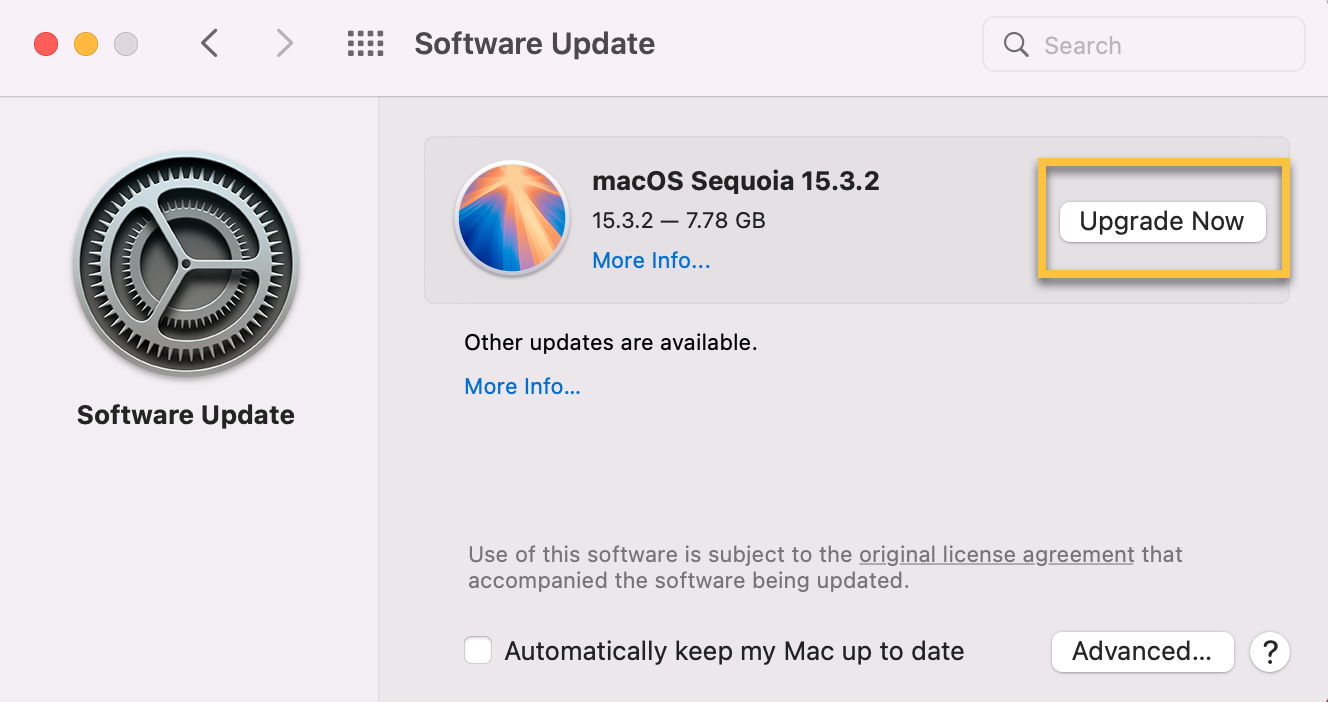
You can toggle on the Automatically keep my Mac up to date button to make sure any update on your Mac will be completed by the machine self.
For further changes, click the Advanced button on the right bottom corner, then check the choices you like: Check for updates, Download new updates when available, Install macOS updates, Install app updates from the App Store, and Install system data files and security updates.
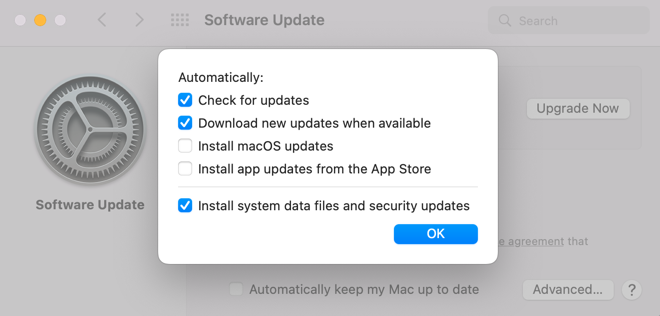
Once you make your decisions, click OK to make your actions activate.
Tips on using a Mac more effectively and securely
Keeping your Mac updated is one of the effective approaches to protect it from various potential security risks, including malware, viruses, spyware, adware, and other bundle packages. Refreshed firmware and software terminates any weird or malicious part existing on your Mac, ensuring your machine works in a malware-free environment.
Therefore, you ought to check the updates released on your Mac on a regular basis. For the apps from non-Apple channels, you should check for updated versions from its official website and remove it as quickly as possible once you find it useless, given that it's always a threat to Mac security after all.
Where iBoysoft MagicMenu helps you uninstall the third-party apps and all their associated files completely, yet your simple Move-to-Trash action fails to uninstall the app so thoroughly.
Cleaning the junk files on your Mac regularly grants a better and smoother performance of the machine. With so many cumulative files and data on the hard drive, it's for sure that Mac goes slowly. Say it specifically, you may run into the issue that macOS Ventura is slow, apps are sluggish like Facebook Messenger is very laggy on Mac, and so on.
Hence, for a clean and tidy Mac, you should check the storage of your device and remove the junk files directly by clicking Apple Menu > About This Mac > Storage > Manage.